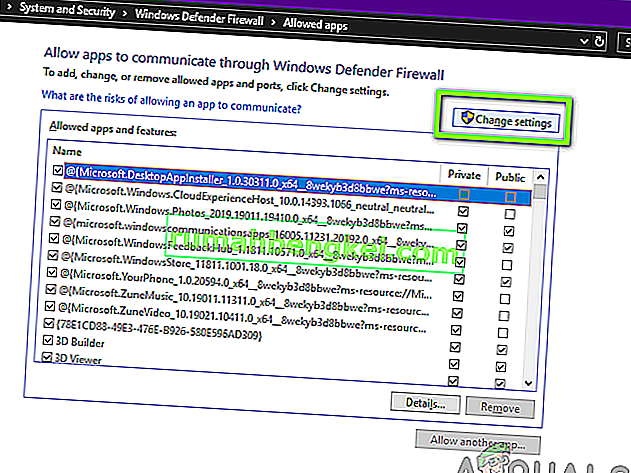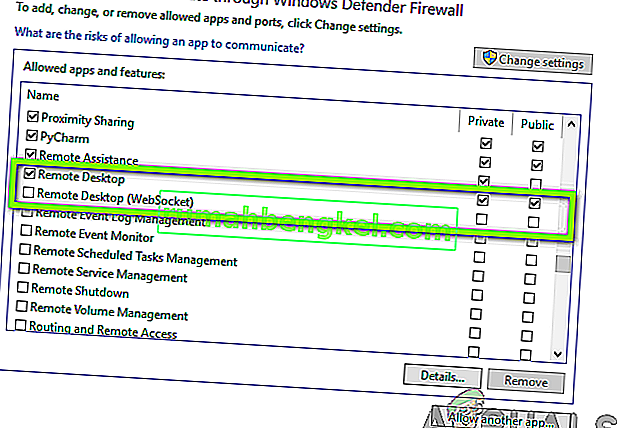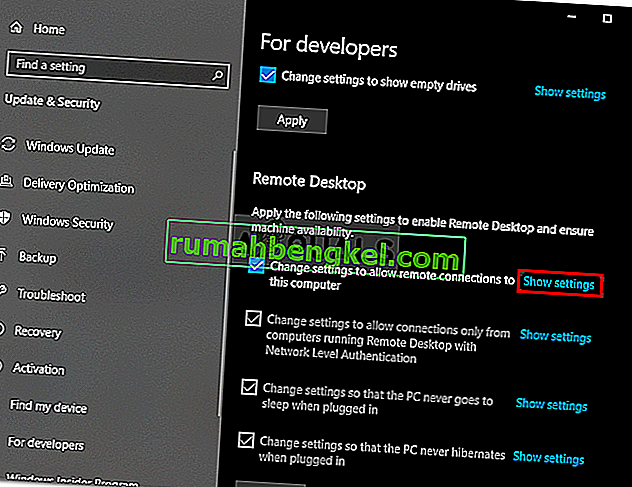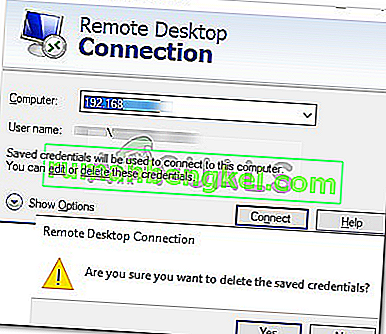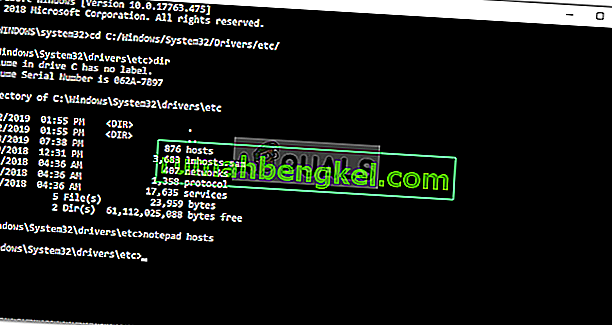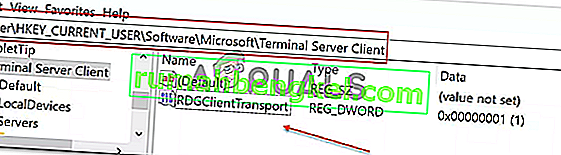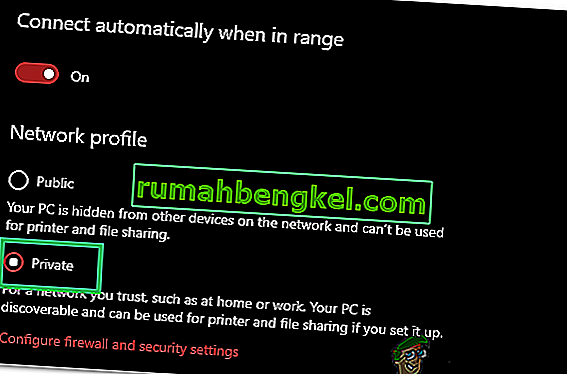Грешката „ Отдалеченият работен плот не може да се свърже с отдалечения компютър по една от тези причини “ може да възникне поради много причини, включително грешни идентификационни данни за вход, проблеми с връзката или използването на HTTP / UDP протокол. Съобщението за грешка посочва три от следните причини:
- Отдалеченият достъп до сървъра не е активиран
- Отдалеченият компютър е изключен
- Отдалеченият компютър не е наличен в мрежата

Отдалеченият работен плот е много удобна функция, която ви позволява да се свързвате с други компютри с Windows и да ги използвате, без да е необходимо да сте физически пред този компютър. Компютърът, с който искате да се свържете, може да бъде във всяка част на света и ще имате достъп до него и ще го използвате, ако имате правилните идентификационни данни и необходимия софтуер. Наличието на работеща интернет връзка е задължително и за двете системи за успешна връзка. В тази статия ще обсъждаме общ проблем с отдалечения работен плот, при който той не успява да се свърже с отдалечената връзка, т.е. причините за проблема, заедно с решения, които можете да използвате, за да се отървете от грешката завинаги.
Какво причинява неуспешни връзки с отдалечен работен плот в Windows?
Въпреки че може да има редица причини, поради които връзката за отдалечен работен плот може да се провали в Windows, най-честата причина е наличието на нестабилна интернет връзка или несъответствие на идентификационните данни за вход. Освен тези причини, има някои други известни причини за прекъсване на функционалността на отдалечения работен плот в Windows 10. Това са:
- RDP не работи след Windows Update: Функцията за отдалечен работен плот може да не работи правилно, след като сте надстроили или актуализирали своя Windows. Е, това се случва, защото актуализацията може да е повредила RDP функционалността на Windows и ще се наложи ръчна намеса, за да я поправи.
- Проблем с антивирусната / защитната стена: Понякога, ако инсталирате антивирус, той може да блокира някои от функциите на RDP в Windows, поради което няма да можете да се свържете успешно с отдалечен компютър с Windows.
- Проблем с мрежовия профил: Повечето пъти, ако имате обществен мрежов профил или мрежова група в Windows, тогава функциите на отдалечения работен плот ще бъдат блокирани.
Можете да следвате някои от тези решения по-долу, за да накарате вашия RDP в Windows да работи правилно.
Решение 1: Променете / променете настройките на защитната стена
Това нещо е задължително, ако имате проблеми с RDP. Повечето пъти вашата защитна стена ще блокира някои входящи и изходящи връзки по подразбиране. Ако имате строга настройка на политиката на защитната стена, за съжаление няма да можете да се свържете с отдалечен компютър.
Ако функцията за отдалечен работен плот е била блокирана или не е разрешена чрез защитната стена на Windows, тогава трябва да я разрешите. За да направите това, е доста просто и лесно, следвайте инструкциите, дадени по-долу:
- Отворете менюто "Старт" и напишете " Разрешаване на приложение през защитната стена на Windows " без кавичките.
- Кликнете върху първата селекция, която идва в него.
- След това кликнете върху Промяна на настройките в горния десен ъгъл на прозореца, който се появява.
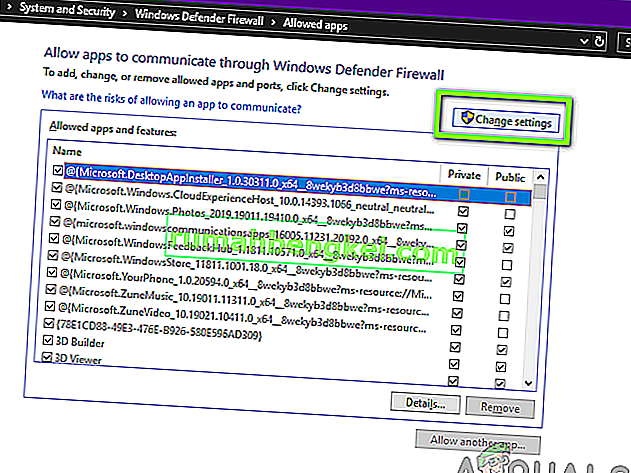
- Там ще видите списък с приложения или функции, които са разрешени или не в защитната стена на Windows.
- Превъртете надолу, докато видите Remote Desktop и поставете отметка в квадратчето пред него ( Частно ).
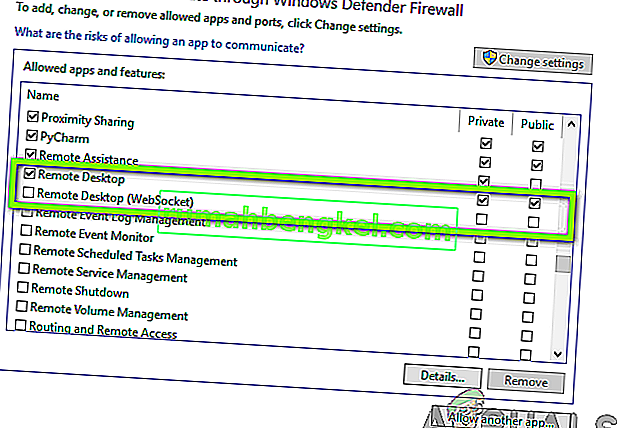
- Затворете прозореца и сте готови с разрешаването на отдалечен работен плот през защитната стена на Windows.
Решение 2: Разрешаване на връзки с отдалечен работен плот, ако не е разрешено
Друго нещо, което трябва да проверите, е дали връзките за отдалечен работен плот са разрешени във вашия Windows или не. Ако тази функционалност е блокирана, дори ако разрешите отдалечен работен плот чрез защитна стена, връзките с отдалечен работен плот няма да работят. За да проверите това, направете следното:
- Въведете „ Разрешаване на връзки с отдалечен работен плот “ в менюто „Старт“.
- След това кликнете върху първата селекция.
- Ще се появи прозорец; превъртете надолу, докато видите заглавието Отдалечен работен плот . Кликнете върху „ Показване на настройките “ пред „ Промяна на настройките, за да разрешите отдалечени връзки с този компютър “.
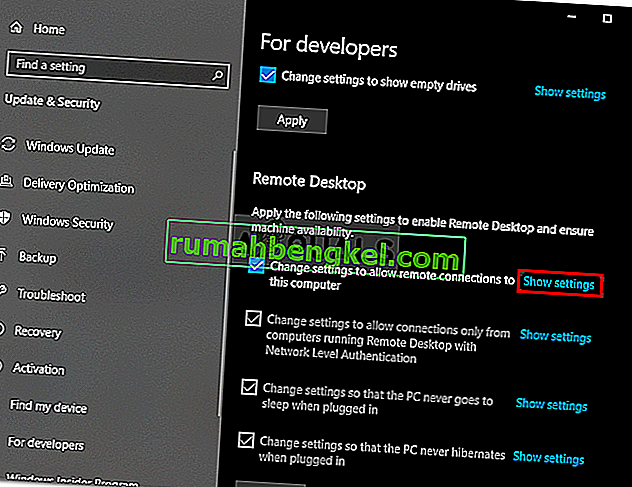
- Уверете се, че е маркирана опцията „ Разрешаване на връзки за отдалечена помощ към този компютър “. Щракнете върху Приложи и след това OK, за да затворите прозореца.
Решение 3: Нулирайте идентификационните си данни за отдалечен работен плот
През повечето време, когато сте запазили идентификационните данни за конкретен отдалечен компютър и искате да се свържете с друг отдалечен компютър, ще получите грешка, тъй като идентификационните данни не съвпадат. Това е така, защото сте запазили идентификационните данни за отдалечен работен плот, а другият компютър, с който се свързвате, има различни идентификационни данни.
За да нулирате или премахнете идентификационните данни на RDP в Windows 10, изпълнете следните действия:
- Въведете връзка с отдалечен работен плот в менюто "Старт".
- След това кликнете върху първата селекция, която е „ Отдалечен работен плот “.
- Въведете IP адреса на компютъра. Ако има запазени идентификационни данни за този конкретен компютър, ще ви бъде дадена възможност за редактиране или изтриване
- Кликнете върху изтриване, за да премахнете идентификационните данни.
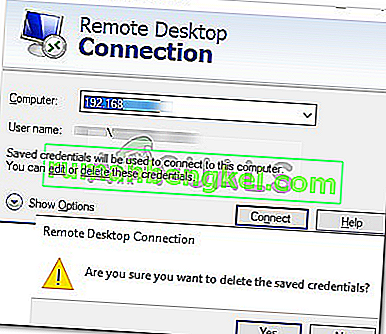
Решение 4: Добавете IP адреса на отдалечения компютър към вашия файл с хостове
Още нещо, което можете да направите, е да добавите IP адреса на отдалечения компютър към вашия файл с хостове. Някои потребители имат проблеми, когато искат да се свържат с отдалечен компютър, чийто IP адрес не е във файла на техните хостове. За да направите това, направете следното:
- Натиснете клавиш Windows + X и изберете Command Prompt (Admin) от списъка, за да отворите повишен команден ред.
- Веднъж в cmd, въведете тази команда:
cd C: / Windows / System32 / Drivers / и др
- След това въведете тази команда:
домакини на бележник
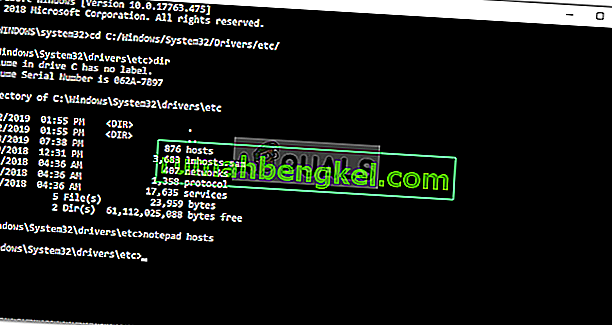
- След като файлът с хостове се отвори в бележника, добавете IP адреса на отдалечения компютър в края на файла. Накрая щракнете върху бутона за затваряне и когато бъдете помолени да запазите промените, щракнете върху Запазване.
Решение 5: Добавяне на ключ RDGClientTransport
Някои потребители са успели да решат проблема си с връзките за отдалечен работен плот в Windows, като са направили ощипване на системния регистър. Ще трябва да създадете нов DWORD ключ в системния регистър на Windows, който ще принуди RDP да използва RPC / HTTP връзки вместо HTTP / UDP. Ето как да добавите ключа:
- Натиснете Windows + R, за да отворите Run
- Въведете regedit и натиснете enter.
- След това отидете до следния път в редактора на системния регистър, като го поставите в адресната лента:
HKEY_CURRENT_USER / SoftwareMicrosoft / Клиент на терминален сървър
- Там десния бутон на мишката върху дясната страна на екрана и кликнете върху New → DWORD (32-битова стойност) и го кръстете RDGClientTransport .
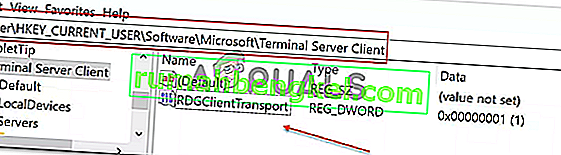
- След това щракнете двукратно върху този нов ключ, който е създаден, за да отвори свойствата му. Сега ще видите опция за задаване на данни за стойността. Задайте го на 1 . След това щракнете върху OK и затворете системния регистър на Windows.
Решение 6: Промяна на мрежовите свойства
В някои случаи грешката може да се задейства поради мрежата, която е настроена като публична. Следователно в тази стъпка ще го сменим на частен. За това:
- Натиснете „Windows“ + „I“, за да отворите настройките.
- Кликнете върху опцията „Мрежа и интернет“ и изберете „Състояние“.

- Кликнете върху опцията „Промяна на свойствата на връзката“ .

- Изберете опцията „Частно“ .
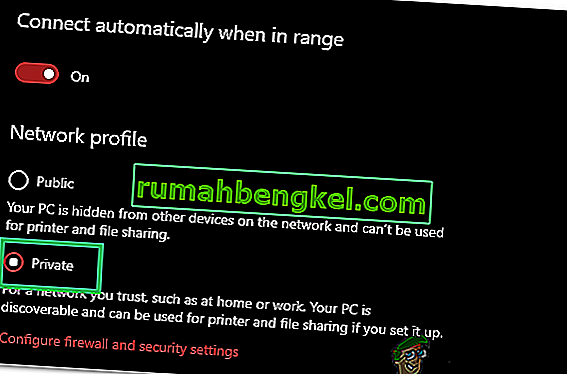
- Проверете дали проблемът продължава.