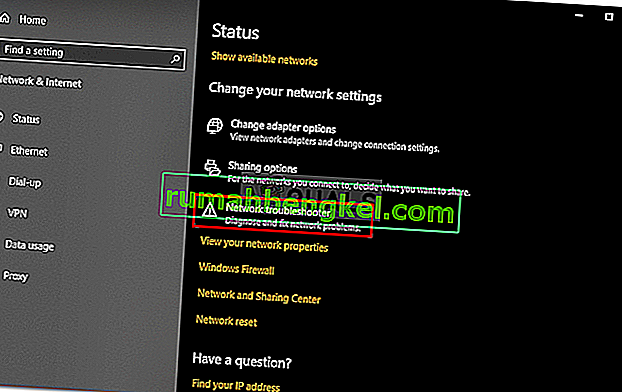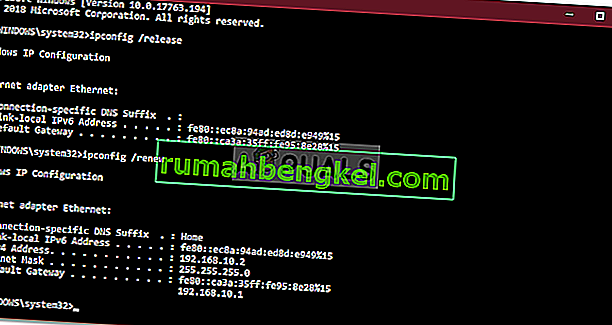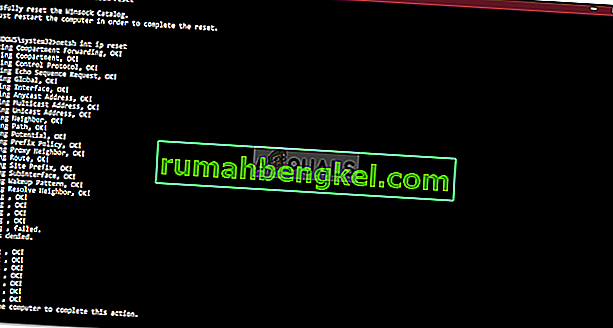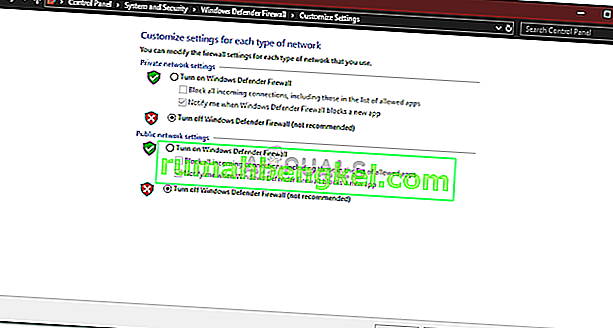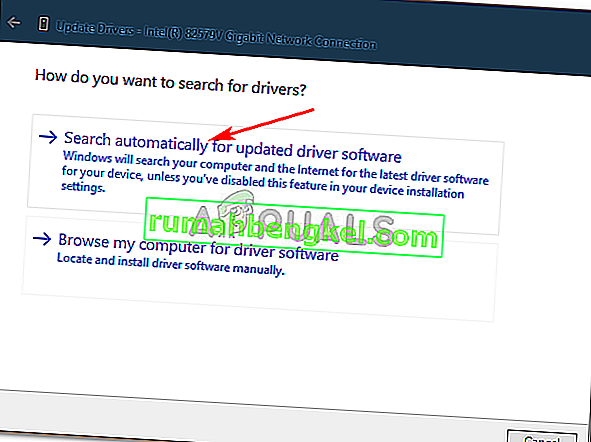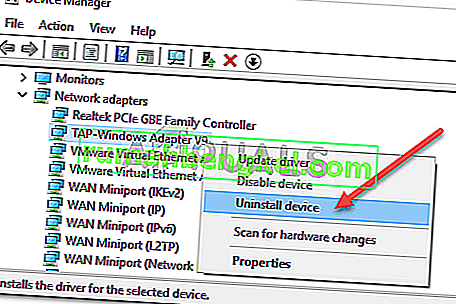Проблемът с Ethernet „ Неидентифицирана мрежа “ често възниква поради неправилни настройки на IP конфигурацията или ако мрежовите настройки са неправилно зададени. След появата на този проблем потребителите не могат да използват своя интернет в своите системи, дори ако имат работеща интернет връзка. Потребителите са представени с жълт удивителен знак върху иконата на мрежата, който предоставя съобщението „Няма достъп до мрежата“.
Ние използваме интернет в ежедневието си и когато става въпрос за проблеми, свързани с интернет, те се опитват да се справят бързо. Решенията за даден проблем могат да бъдат различни в зависимост от вашата компютърна система, но ние избрахме най-ефективните, които със сигурност ще ви върнат на сайтовете.

Какво причинява проблема с неидентифицираната мрежа Ethernet в Windows 10?
Е, в зависимост от различни сценарии, факторите, които причиняват този проблем, могат да варират. Въпреки това, това се дължи най-вече на следните причини -
- Неправилна IP конфигурация . Когато системата ви се свърже с мрежа, на компютъра се присвоява адрес, наречен IP адрес. Ако конфигурацията на вашия IP адрес е неправилна, това може да причини проблема.
- Мрежови настройки . Настройките на вашата мрежа във вашата система могат да доведат до възникване на проблема.
- Софтуер на трети страни . Приложенията на трети страни, които използвате във вашата система, също обикновено могат да причинят проблема - най-вече антивируси.
- Драйвери за мрежови карти . Драйверите, инсталирани на вашата система за вашата мрежова карта, също могат да бъдат причината.
Както споменахме по-рано, решенията могат да варират в зависимост от системите. Следователно, за да осигурите заобиколно решение, не забравяйте да преминете през всички решения, дадени по-долу. Освен това, преди да пристъпим към решенията, уверете се, че режимът на самолета е изключен.
Решение 1: Стартиране на инструмента за отстраняване на неизправности в мрежата
Когато се опитвате да разрешите мрежов проблем, винаги препоръчваме първо да стартирате инструмента за отстраняване на неизправности в мрежата. Може просто да имате достатъчно късмет, че инструментът за отстраняване на неизправности ще намери проблема и ще го отстрани. Ето как да го направите:
- Натиснете клавиш Windows + I, за да отворите Настройки .
- Отидете на Мрежа и интернет .
- Кликнете върху „ Инструмент за отстраняване на неизправности в мрежата “, за да изпълните инструмента за отстраняване на неизправности.
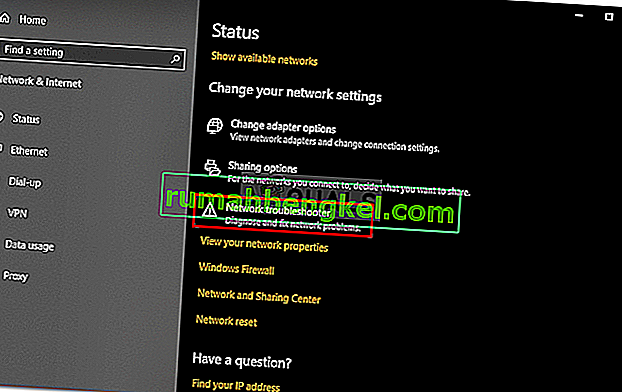
- Изчакайте да приключи.
Решение 2: Подновете IP адреса
Конфигурацията на вашия IP адрес може да е причина за проблема, както споменахме по-горе. В такъв случай ще трябва да освободите текущия си IP и да подновите конфигурацията на IP адреса. За да направите това, следвайте дадените инструкции:
- Натиснете клавиш Windows + X и изберете Command Prompt (Admin) от списъка, за да отворите повишен команден ред.
- Въведете следните команди:
ipconfig / освобождаване ipconfig / подновяване
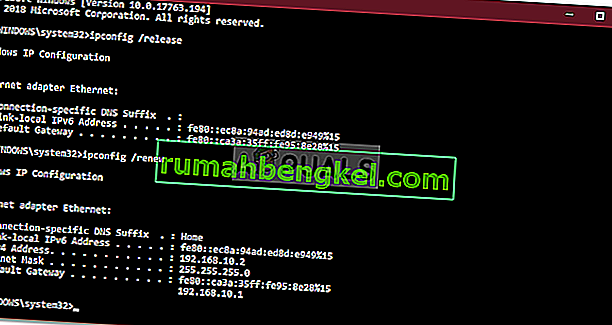
Можете също така да опитате да промиете вашия DNS, за да видите дали има ефект, ето как да го направите:
- В командния ред въведете следното:
ipconfig / flushdns

- След като приключите, излезте от командния ред и вижте дали той е решил проблема ви.
Решение 3: Нулирайте TCP / IP
Можете също да опитате да разрешите проблема, като нулирате TCP настройките на вашата система. TCP е носителят, който определя как компютърът изпраща данни към друга система чрез работа с IP. За да нулирате TCP / IP, направете следното:
- Отворете повишен команден ред, както е показано по-горе.
- Въведете следните команди:
netsh winsock нулиране netsh int ip нулиране
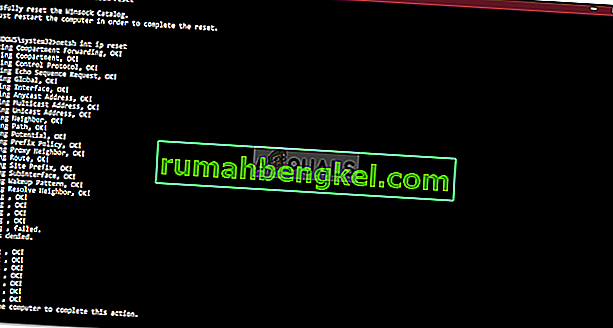
- Излезте от командния ред.
Решение 4: Изключете антивирусната програма
В някои случаи виновната страна може да бъде антивирусът на трета страна, който използвате във вашата система. Известно е, че антивирусите поддържат системата ви защитена, но понякога причиняват и определени проблеми. Затова опитайте да деактивирате антивирусната си програма и проверете дали помага.

Решение 5: Изключете временно защитната стена на Windows
Защитната стена на Windows Defender е вградено приложение за защита на Microsoft, което управлява и филтрира вашите мрежови предавания. Понякога приложението за защита може да бъде в основата на проблема, поради което, за да премахнете такава възможност, не забравяйте временно да изключите защитната стена на Windows Defender. Ето как:
- Натиснете клавиш Windows + I, за да отворите Настройки .
- Потърсете „ защитна стена на Windows Defender “ и след това изберете „ защитна стена на Windows Defender “.
- Отляво кликнете върху „ Включване или изключване на защитната стена на Windows Defender “.
- Поставете отметка в квадратчетата „ Изключване на защитната стена на Windows Defender “ и под двете настройки.
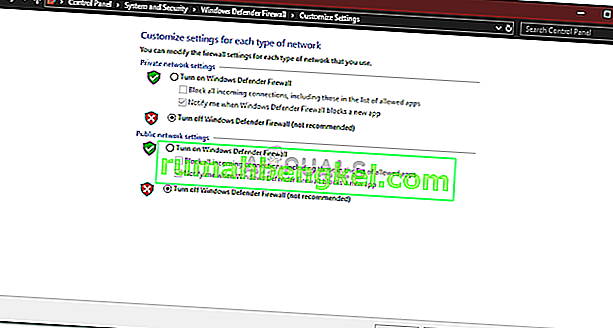
- Проверете дали поправя проблема ви.
Решение 6: Актуализирайте драйвера на мрежовия адаптер
Друг начин за отстраняване на проблема ви би бил да актуализирате драйвера на мрежовия адаптер. Остарелите драйвери може да са в неизправност, което потенциално може да причини проблема, поради което ще трябва да ги актуализирате. Ето как да го направите:
- Натиснете Windows Key + X и изберете Device Manager .
- Разгънете списъка с мрежови адаптери .
- Щракнете с десния бутон върху вашия мрежов адаптер и изберете „ Актуализиране на драйвера “.
- Щракнете върху „ Търсене автоматично за актуализиран софтуер на драйвера “.
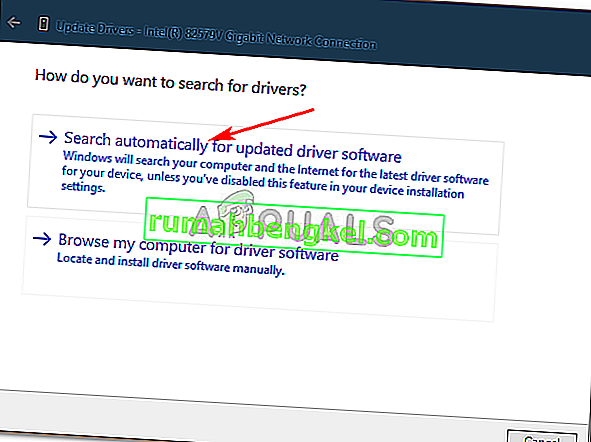
- Изчакайте да завърши и след това рестартирайте системата.
Решение 7: Преинсталиране на драйвера на вашия мрежов адаптер
Понякога системата не намира актуализация за вашия драйвер, поради която грешката продължава. В такъв случай ще трябва да деинсталирате драйвера на мрежовия адаптер и след това да го преинсталирате. Ето как да го направите:
- Отворете диспечера на устройствата .
- Разгънете списъка с мрежови адаптери .
- Щракнете с десния бутон върху вашия мрежов адаптер и изберете „ Деинсталиране на устройство “.
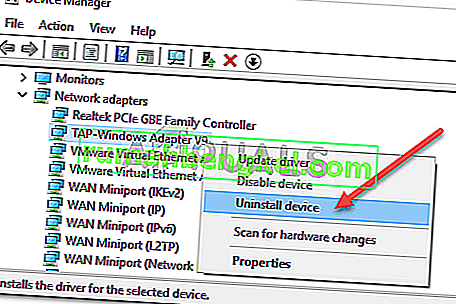
- След като драйверът е деинсталиран, рестартирайте системата, за да може драйверът да бъде инсталиран отново.
- Проверете дали поправя проблема.