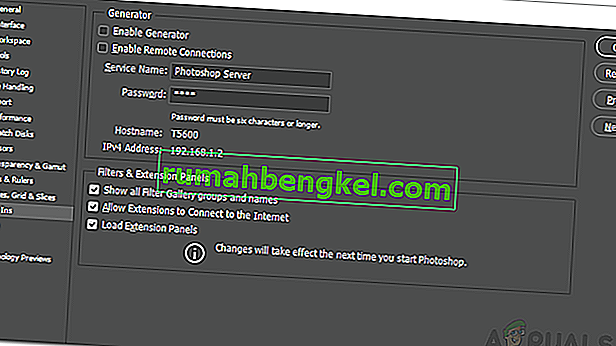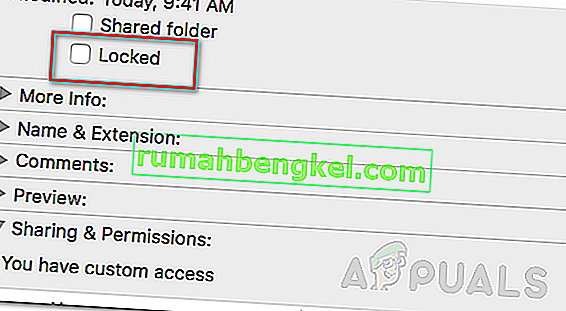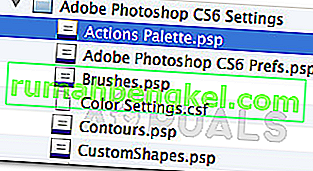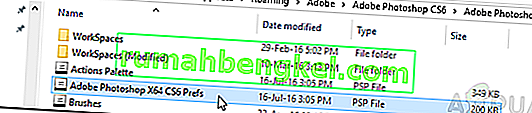Съобщението за грешка „ Photoshop не може да изпълни заявката ви поради програмна грешка “ често се причинява от приставката на генератора или настройките на Photoshop заедно с разширението на файловете с изображения. Съобщението за грешка се появява, когато се опитвате да отворите PSD файл. Споменатото съобщение за грешка в редки ситуации може да бъде много трудно за разрешаване, тъй като приложението изхвърля споменатото съобщение за грешка, когато нещо или нещо не е наред. Това може да се отнася до предпочитанията на приложението или дори до някаква повреда във файла с изображение.

В някои сценарии съобщението за грешка може да бъде ограничено само до определен файл с изображение, докато други файлове с изображения се зареждат напълно добре. Независимо от това, ще обсъдим подробно различните причини за споменатото съобщение за грешка по-долу. Така че нека да влезем в него.
Какво причинява съобщението за грешка „Photoshop не можа да завърши вашата заявка поради грешка в програмата“?
Тъй като съобщението за грешка е произволно, то често може да бъде причинено поради следните фактори:
- Предпочитания на Photoshop: Това е най-честата причина за съобщението за грешка. Проблемът в повечето случаи е причинен поради предпочитанията на вашия Photoshop. Това се случва, когато съобщението за грешка се появи във всеки файл с изображение, който се опитвате да отворите.
- Разширение на файл с изображение: Друга причина за споменатото съобщение за грешка може да бъде разширението на файла с изображение. Това може лесно да бъде идентифицирано, когато съобщението за грешка се появи в отделен файл с изображение. В такъв случай промяната на разширението на файла с изображение от .psd на .jpeg или .png често решава проблема. В противен случай файлът с изображение е повреден.
- Заключена папка на библиотеката: Заключена папка на библиотеката може също да доведе до споменатото съобщение за грешка. Това може лесно да бъде коригирано чрез отключване на папката на библиотеката.
- Приставка за генератор: В някои случаи приставката за генератор, намерена в прозореца Предпочитания, също може да причини споменатото съобщение за грешка. Изключването му често може да реши проблема.
След като приключихме с това, нека да влезем в решенията и да разрешим проблема ви.
Решение 1: Променете разширението на файла с изображения
Преди да влезем в по-техническите неща, първото нещо, което трябва да изпробвате, е да промените разширението на файла с изображение. Това се препоръчва, както споменахме по-рано, когато съобщението за грешка изскача в конкретен файл с изображение. Ако всички други файлове с изображения се зареждат плавно, трябва да опитате да промените разширението на обезпокоителния файл с изображения на .jpeg или .png. Тези формати са доста общи и обикновено снимките се запазват в този формат.
Ако ръчната промяна на разширението не реши проблема, можете да опитате да използвате опцията Експортиране в Adobe Photoshop . Преди да натиснете save, уверете се, че файловият формат е .jpeg или .png и след това натиснете Save .
Ако проблемът продължава дори след промяна на формата на изображението, това означава, че файлът с изображение е повреден и ще трябва да се откажете от него или да използвате резервно копие, ако е важно.
Решение 2: Деактивирайте генератора
Следващата стъпка за решаване на проблема би била деактивирането на приставката за генератор, която се намира в прозореца Предпочитания. Съобщава се, че това е решило проблема за няколко потребители. Ето как да го направите:
- Отворете Adobe Photoshop .
- Кликнете върху падащото меню Редактиране и след това изберете Предпочитания .
- Преминете към раздела Plug - ins и премахнете отметката от квадратчето „ Enable Generator “.
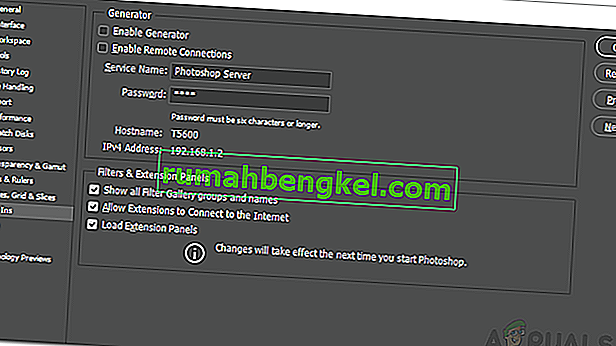
- След като направите това, щракнете върху OK .
- Рестартирайте Photoshop и вижте дали той решава проблема.
Решение 3: Отключете библиотечната папка
Заключена папка на библиотеката също може да доведе до появата на съобщението за грешка. При такъв сценарий ще трябва да отключите папката „Библиотека“. Това може да се направи доста лесно. Ето как да го направите:
- Отворете Finder и след това отидете до вашата потребителска директория. Можете да направите това, като потърсите ~ / Library / в полето за търсене.
- След като видите папката на библиотеката , щракнете с десния бутон върху нея или просто задръжте клавиша Ctrl, докато щракнете върху папката, за да се покаже падащото меню.
- Кликнете върху опцията Получаване на информация .
- Премахнете отметката от опцията „ Заключено “ под подробности за папката.
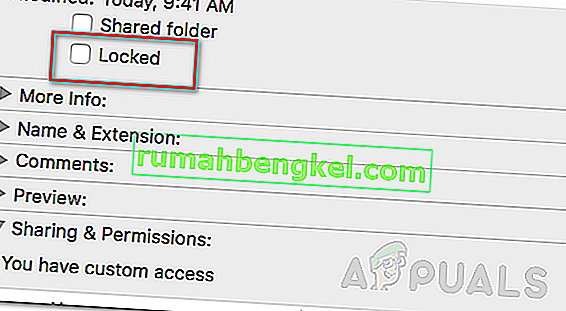
- Вижте дали това решава проблема за вас.
Решение 4: Нулирайте предпочитанията на Photoshop
Ако горните решения не работят за вас, ще трябва да нулирате предпочитанията на приложението Photoshop като крайна мярка. Нулирането на предпочитанията обикновено коригира странни проблеми с приложението, така че това е много вероятно да реши проблема и за вас. Препоръчва се да направите това ръчно, тъй като това не засяга настройките на цвета и работното ви пространство. Ако обаче нулирате предпочитанията с помощта на метода на натискане на клавиши, това ще нулира настройките на цвета и работното пространство, както и още няколко.
Следователно ръчният път е пътят. Ето как да го направите:
Ако използвате macOS , това е доста просто:
- Просто отидете до ~ / Library / Preferences / Adobe Photoshop CSx Settings / directory.
- След като сте там, преместете CS6 Prefs.psp файла на вашия работен плот. Тук CS6 е версията, така че може да е различна във вашия случай, но вие разбирате идеята.
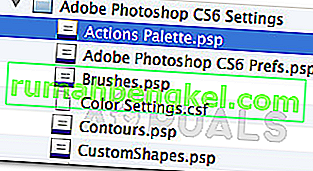
- Това е.
За потребители на Windows направете следното:
- Натиснете клавиша Windows + R, за да отворите диалоговия прозорец Изпълнение .
- Въведете % AppData% и натиснете Enter . Това ще ви отведе до директорията AppData .
- Там отидете в роуминг / Adobe / Adobe Photoshop CSx / Adobe Photoshop Settings / директория.
- След като сте там, преместете файловете Adobe Photoshop CS6 Prefs.psp и Adobe Photoshop CS6 X64 Prefs.psp на вашия работен плот .
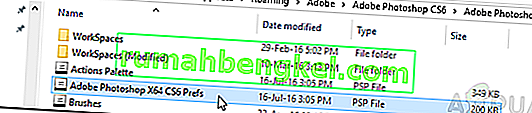
След като направите това, стартирайте Adobe Photoshop отново и вижте дали проблемът ви е решен.