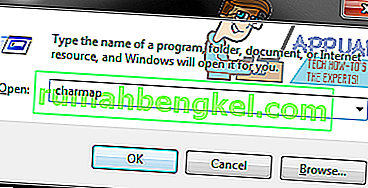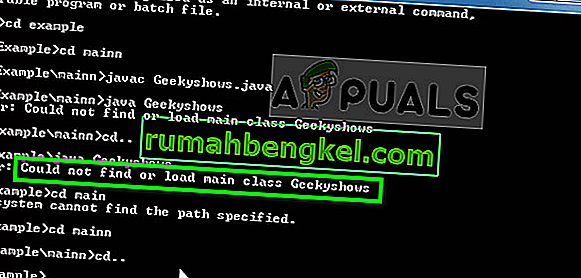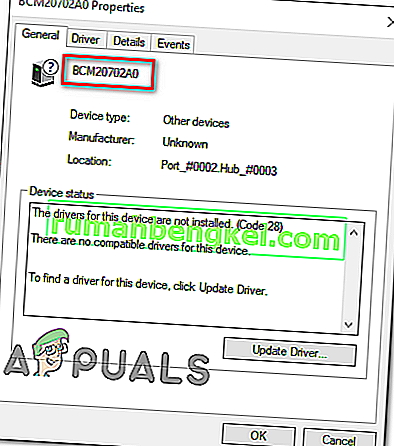Wacom произвежда графични таблети от висок клас и други аксесоари, насочени към дизайнери и хора, които обичат да бъдат креативни, като използват химикалка, за да изпълняват задачите си на компютъра. С това се казва, възниква специфичен проблем, при който Wacom Pen не работи с много приложения. Тези приложения варират от Adobe Photoshop до Paint.
Причините, поради които възниква този проблем, са много широко разпространени и варират от счупена актуализация на Windows до неправилни драйвери, инсталирани за вашето устройство. Ще прегледаме заобиколните решения едно по едно и ще видим дали проблемът ще бъде решен.
Решение 1: Рестартиране на услугата Wacom
Ще се опитаме да рестартираме услугата Wacom като първата ни стъпка в решаването на проблема. Това ще рестартира цялата процедура, ще обнови съхранените в момента конфигурации и ще опита отново да открие таблета ви. Има известен проблем с услугата Wacom на Windows 10.
- Натиснете Windows + R, за да стартирате приложението Run. Въведете „ услуги. msc ”в диалоговия прозорец и натиснете Enter.
- Придвижете се през всички услуги, докато намерите тази, наречена „ TabletServiceWacom “ и „ Wacom Professional Service “. Щракнете с десния бутон върху него и изберете „ Рестартиране “.
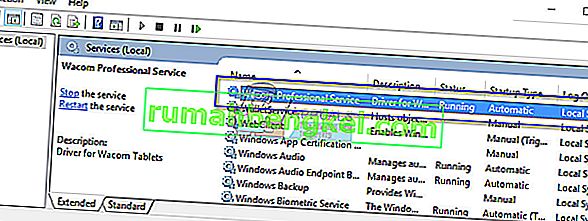
- Сега проверете дали проблемът е решен.
Решение 2: Деактивиране на Windows Ink
Windows Ink е софтуер в Windows 10, който съдържа поддръжка за приложения към компютърни писалки. Пакетът от приложения, които идват заедно, са Sticky notes, Sketchpad и др. На таблетен компютър, който поддържа въвеждане на писалка, Windows Ink е активиран по подразбиране. Windows Ink също предлага различни функции за писалките Wacom. Някои от тези функции включват:
- Цифрово мастило : Използване на подобрени инструменти за цифрово маркиране и мастило, намерени в раздела Преглед в приложимите приложения.
- Панел за въвеждане на Windows : Използвайте ръкопис или екранна клавиатура за директно въвеждане на текст с писалката Wacom.
- Разпознаване на почерк: Преобразувайте вашия почерк директно в текста.
Въпреки допълнителните функции, които Windows Ink може да предложи, изглежда, че в момента Wacom не работи правилно. Това може да се дължи на факта, че конфигурацията на писалката и функцията Ink не е достатъчно оптимизирана за безупречна работа. По подразбиране Windows Ink е активиран. Можем да опитаме да го деактивираме и да видим дали това ни решава проблема.
- Придвижете се до настройките на Wacom и отворете „ Свойства на таблета Wacom “.
- Изберете раздела „Картиране“ и се уверете, че опцията „ Използване на мастило на Windows “ не е отметната . Запазете промените и излезте.
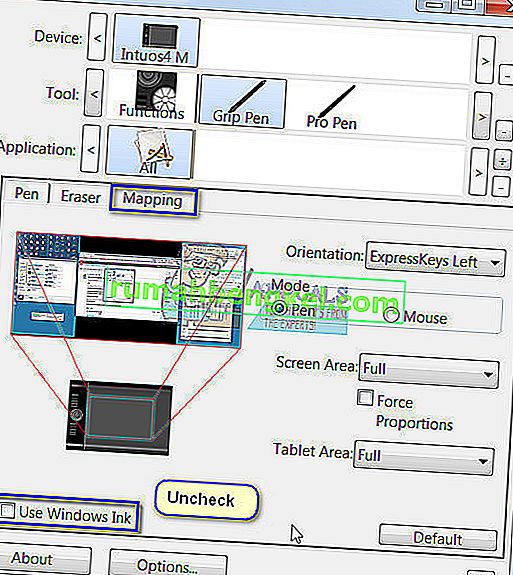
- Помислете за рестартиране на таблета и проверете дали проблемът е решен.
Решение 3: Промяна на протокола за бамбуково мастило
Bamboo Ink е стилус, оптимизиран за Windows Ink Workspace в рамките на Anniversary Update за естествено писане и скициране с химикал и хартия на всички устройства, които са съвместими. Това мастило е чудесно за хора, които искат по-истинско изживяване на писалката на своето устройство.
Беше забелязано, че има проблем с протокола за бамбуково мастило и където трябва да го промените от стандартния AES на MPP. Bamboo Ink изисква за вашето устройство да е зададен правилен протокол. Протоколът, който се записва по подразбиране, е Wacom AES Protocol . Трябва да превключвате между този протокол и протокола на Microsoft Pen (MPP) според съвместимостта.
- Трябва да натиснете двата странични бутона едновременно за две секунди, за да превключвате между различни протоколи. Едно мигане означава, че вашето устройство е в протокол AES, а две мигания означават, че е в режим MPP.

Можете също така да включите захранването на устройството си след извършване на промените, за да сте сигурни, че са внедрени.
Съвет: Друго заобиколно решение, което изглежда работеше за хората, беше да изберете режима на мишката в настройките на Bamboo. Придвижете се до Bamboo Settings, изберете Pen и отидете на Tracking. Изберете режима на мишката и проверете дали това решава проблема.
Решение 4: Промяна на настройките за докосване
Друг проблем, който беше отбелязан при писалките на Wacom, е, че те не работят правилно в режим с десен бутон. Както знаете, в писалката има различни режими, които ви позволяват да изберете режим на ляв или десен клик според вашите предпочитания. Ако режимът с десен бутон не работи, трябва да променим някои настройки.
- Натиснете Windows + S, въведете „ писалка и докосване “ в диалоговия прозорец и отворете приложението.
- В долната част на екрана ще видите подраздел „Бутони на писалката“.
- Поставете отметка в квадратчето „ Използвайте писалката като еквивалент на бутон с десен бутон “.
Всеки път, когато изберете правилния режим на вашия Wacom, той автоматично трябва да промени тази настройка и на настройките за докосване. Изглежда обаче, че това не се случва и следователно трябва да го сменим ръчно.
Решение 5: Връщане обратно на Windows Update
Не е ново за всеки, който използва Windows, да знае, че актуализациите на Windows много често разбиват различни компоненти. Около декември 2017 г. - януари 2018 г. беше отбелязано, че последната актуализация на Windows е в конфликт с услугите на Wacom и се оказва безполезна. Актуализацията на Windows е предназначена да поправи различни грешки и да въведе нови възможности в операционната система. Но понякога, когато актуализацията е пусната, тя влиза в конфликт с друго нещо.
Можете да опитате да деинсталирате Windows Update и да видите дали това прави трика. Уверете се, че архивирате всичките си важни данни, преди да следвате това решение.
- Натиснете Windows + S, въведете „ настройки “ в диалоговия прозорец и отворете приложението.
- Веднъж в Настройки, щракнете върху „ Актуализация и сигурност “. Тук, под заглавието Състояние на актуализация, щракнете върху „ Преглед на инсталираната история на актуализациите “.
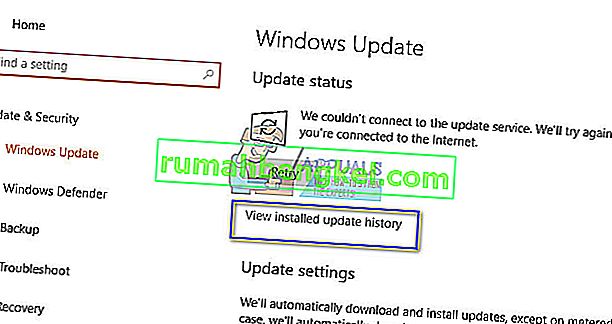
- Щракнете върху „ Деинсталиране на актуализации “ в горната част на екрана.
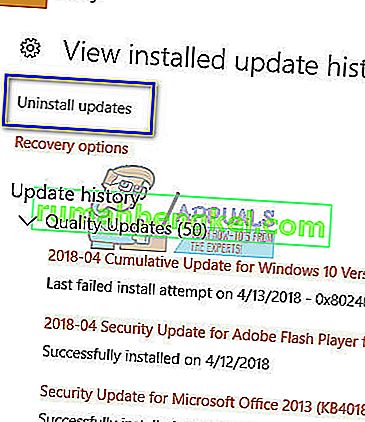
- Пред вас ще се изведе нов прозорец, състоящ се от всички актуализации, инсталирани на вашия компютър. Щракнете с десния бутон върху този, който е инсталиран наскоро, и щракнете върху „ Деинсталиране “.
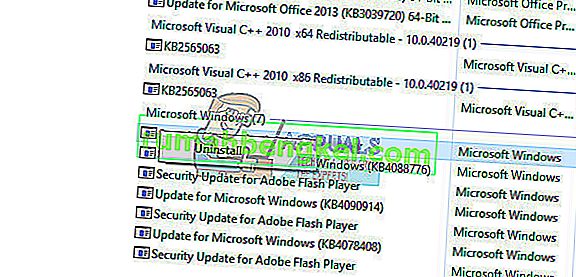
- След като деинсталирате актуализацията, включете захранването на компютъра и устройството Wacom и проверете дали проблемът е решен.
Решение 6: Инсталиране на по-стари драйвери
Ако всички горепосочени решения не работят, можем да опитаме да актуализираме драйвера или да го понижим до по-стар. Първо ще премахнем драйвера и след това ще деинсталираме всички свързани приложения. Преинсталирането на приложенията и драйверите ще гарантира, че са отстранени всички неправилни конфигурации и компютърът ще разпознае таблета, подобно на включения за първи път.
Забележка: Ако таблетът все още не бъде открит след инсталиране на най-новите драйвери, опитайте да върнете драйверите . Връщането назад означава инсталиране на предишна версия на драйвери. Можете лесно да ги изтеглите от официалния уебсайт.
- Натиснете Windows + R, за да стартирате приложението Run. Въведете „ devmgmt. msc ”в диалоговия прозорец и натиснете Enter. Това ще стартира диспечера на устройствата.
- Придвижвайте се през всички устройства, докато намерите категорията „ Устройства за човешки интерфейс “. Разгънете го и изберете “ Wacom Tablet ”. Щракнете с десния бутон върху него и изберете „ Деинсталиране на устройство “.
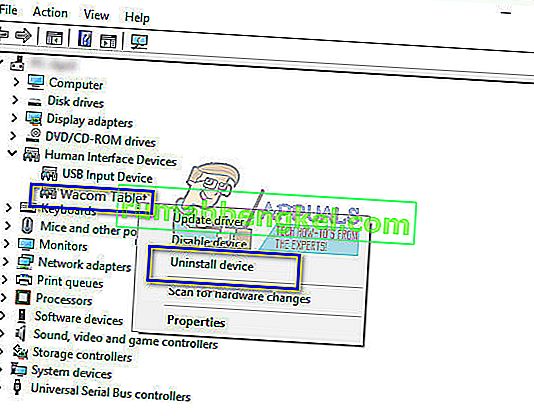
- Натиснете Windows + R, за да стартирате приложението Run. Въведете „ appwiz . cpl ”в диалоговия прозорец и натиснете Enter. Ще излезе нов прозорец, състоящ се от всички програми, инсталирани на вашия компютър.
- Придвижвайте се през всички тях, докато намерите приложение, свързано с Wacom. Щракнете с десния бутон върху него и изберете „ Деинсталиране “. Направете това за всички приложения, които можете да намерите, свързани с таблета.
- Натиснете Windows + S, за да стартирате лентата за търсене. Въведете “ cmd ” в диалоговия прозорец, щракнете с десния бутон върху приложението и изберете “ Run as administrator ”.
- Веднъж в командния ред, изпълнете следната инструкция:
mklink / j "D: \ Program Files \ Tablet" "C: \ Program Files \ Tablet"
В този случай персонализираното местоположение за програмните файлове е D устройство. Можете да замените „D“ с каквото и да е вашето устройство.
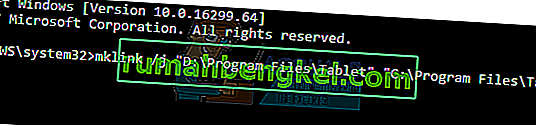
- Преминете към официалния уеб сайт на Walcom и изтеглете най-новите налични драйвери. Направете ги на достъпно място, тъй като по-късно ще имаме достъп до тях.
- Натиснете Windows + R, за да стартирате приложението Run. Въведете „ devmgmt. msc ”в диалоговия прозорец и натиснете Enter. Това ще стартира диспечера на устройствата.
- Намерете Walcom Tablet от списъка с устройства, щракнете с десния бутон върху него и изберете „ Актуализиране на драйвера “.
Ще се появи нов прозорец с въпрос дали искате да актуализирате драйверите автоматично или ръчно. Изберете втората опция ( ръчно ). Прегледайте мястото, където сте изтеглили драйверите, и ги инсталирайте.
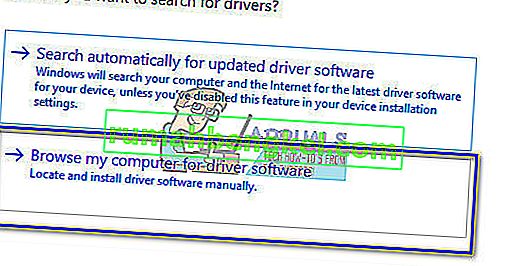
- Рестартирайте вашето устройство Wacom и го включете отново.
- Натиснете Windows + R , напишете „ услуги. msc ”в диалоговия прозорец и натиснете Enter.
- Придвижете се през всички услуги, докато намерите „ Wacom Professional Service “. Щракнете с десния бутон върху него и изберете „ Рестартиране “. Сега проверете дали проблемът е решен.
Съвет: Задържането на клавиша Ctrl ще ви позволи да изберете малко текст на екрана, но това ще бъде само за миг. Чрез натискане на клавиша Shift ще можете да изберете повече от текст без никакви проблеми.
Решение 7: Преинсталиране на софтуера Wacom напълно
Ако всички горепосочени методи не работят и все още не можете да разпознаете вашето устройство Wacom, можем да опитаме да преинсталираме напълно всички свързани компоненти на Wacom. Първо ще деинсталираме и премахнем всички стойности в системния регистър (включително временните папки), за да сме сигурни, че Wacom е напълно изтрит от компютъра. След като това стане, ще инсталираме само най-новите драйвери от уебсайта . Това означава, че не можете да инсталирате драйверите, доставени с хардуера.
- Изключете таблета Wacom от вашия компютър. Сега натиснете Windows + S, въведете Settings в диалоговия прозорец и отворете приложението. След като влезете в Настройки, отворете Приложения .

- Сега потърсете записа „ Wacom Tablet “. Кликнете върху него веднъж и изберете Деинсталиране .

- Рестартирайте компютъра след деинсталиране на софтуера. Сега натиснете Windows + E, за да стартирате File Explorer и потърсете Wacom в полето за търсене и изчакайте резултатите от търсенето да се върнат. Уверете се, че сте изтрили всяка временна папка и не оставяте остатъчни файлове зад себе си.
- Натиснете Windows + R, въведете „ regedit “ в диалоговия прозорец и натиснете Enter. След като се отвори редакторът на системния регистър, натиснете Windows + F и потърсете Wacom . Изтрийте всеки регистър, свързан с него.
Отказ от отговорност: Ключовете от системния регистър съдържат поверителна информация, необходима за стартиране на вашия компютър. Уверете се, че сте изтрили само ключове, свързани с Wacom. Трябва да направите резервно копие на вашия регистър, преди да продължите като предпазна мярка.

- След като всички свързани ключове на системния регистър бъдат изтрити, отидете до официалния уебсайт на Wacom Drivers и изтеглете съответните драйвери на вашия компютър.

- Сега инсталирайте само изтеглените драйвери, както направихме по-рано (чрез навигация до диспечера на устройствата). Или можете просто да стартирате изпълнимия файл, докато вашият таблет Wacom е свързан с вашия компютър.