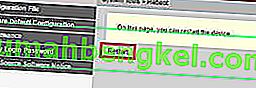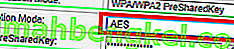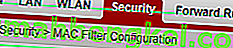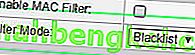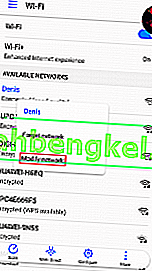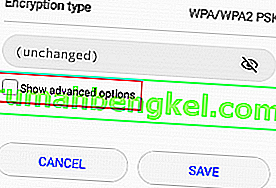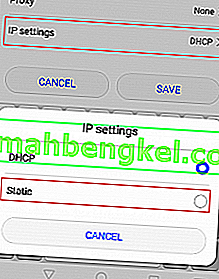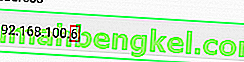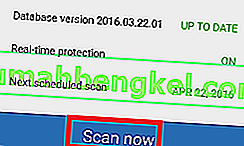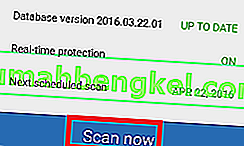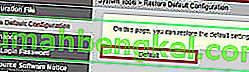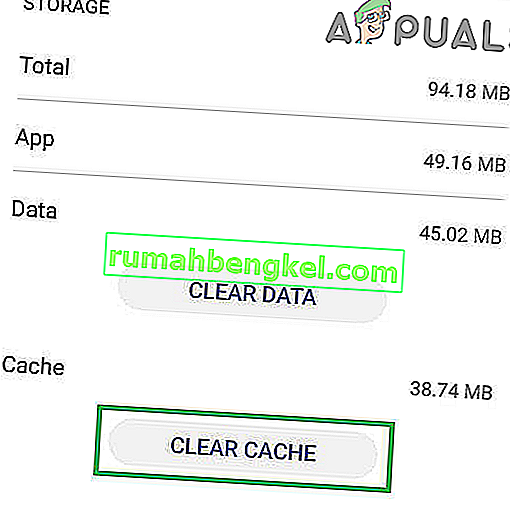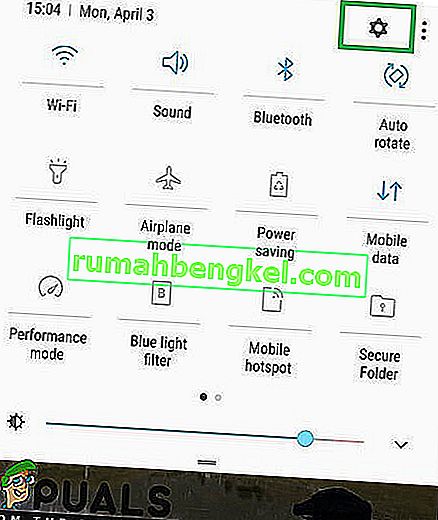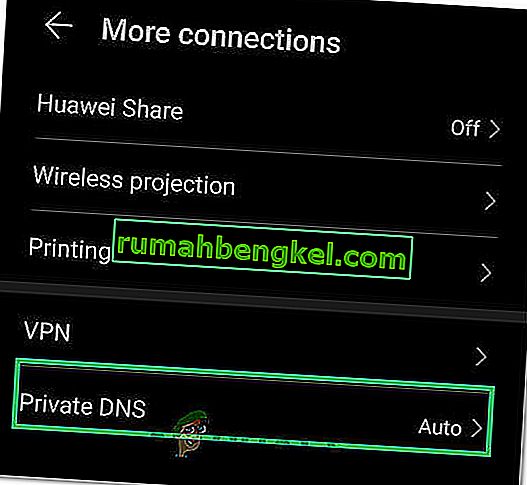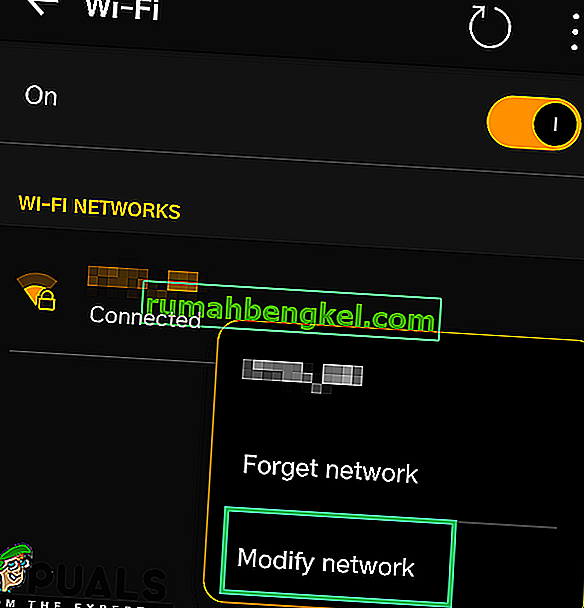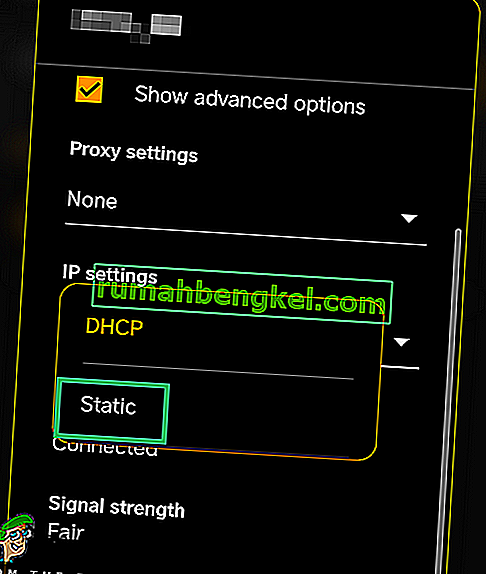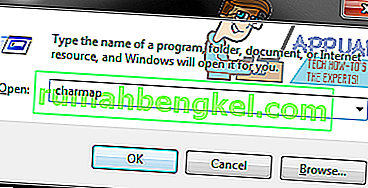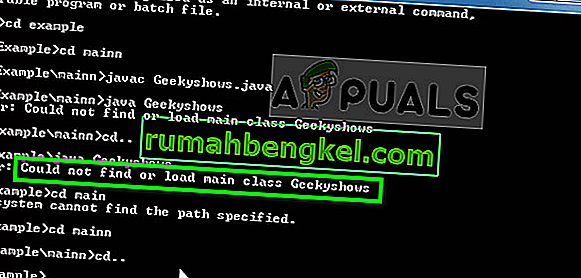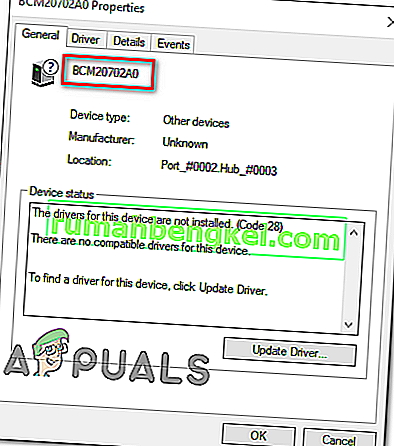Както знаете, разчитането единствено на вашия мобилен план за данни за интернет връзки може да компенсира незабравима телефонна сметка. Ако нямате неограничен план за данни, използването на Wi-Fi мрежи, когато можете, е много по-достъпно и обикновено много по-бързо. Но какво се случва, когато вашият смартфон откаже да се свърже или да остане свързан с Wi-FI мрежи?
Много потребители на Android съобщават, че техните устройства не успяват да получат IP адреса, когато се опитват да се свържат с WI-FI мрежа или гореща точка. Още повече, че проблемът не е ограничен до определен производител и изглежда всички версии на Android са уязвими на тази грешка.
Обикновено става по следния начин: включвате вашия WI-FI, опитвате се да се свържете с Wi-Fi / hotspot и след като въведете паролата ще видите съобщение като „ Свързване ... “ или „ Получаване на Ip адрес “ или „ Получаване IP адрес от * Вашата мрежа * . Проблемът е, че той продължава известно време, докато се появи съобщение, което казва „ Неуспешно получаване на IP адрес “. Крайният резултат е, че няма да можете да се свържете с интернет.
Някои потребители имат този проблем само с една WI-FI мрежа, докато други не могат да се свържат с никакви мрежи или горещи точки. Лошото е, че проблемът може да произхожда от много различни места. Ето някои потенциални виновници:
- безжични смущения
- бъг на рутера
- неправилни настройки за безжична защита
- настройки на черния списък в MAC адреса
- софтуерен конфликт
Ако сте достатъчно нещастни, за да имате този проблем, не се притеснявайте. Подготвили сме главно ръководство с най-ефективните решения за грешката „ не успя да получи IP адрес “. Преминете през всички тях, докато намерите корекция, която работи за вас.
Метод 1: Премахване и повторно добавяне на мрежата
Понякога решаването на този проблем е толкова лесно, колкото премахването на мрежата от вашето устройство, преди да го добавите отново. Това ще принуди рутера да преконфигурира автоматично някои настройки и да ви назначи нов IP адрес. Ето как:
- Отидете в Настройки> Wi-Fi .
- Продължително натискане на мрежата, която отказва да се свърже, и натиснете Забравете мрежата .
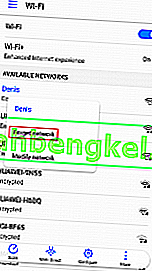
- Докоснете отново мрежата, въведете паролата и се свържете отново.
Метод 2: Настройка на телефона в самолетен режим
Тази корекция в крайна сметка ще работи през повечето време, но ще бъде само временна. Науката, която стои зад нея, е подобна на метод първи. Включвайки режим на полет, принуждавате рутера да преконфигурира мрежовите настройки.
- Включете самолетен режим / режим на полет.

- Изчакайте 10 - 15 секунди.
- Деактивирайте самолетен режим / режим на полет и вижте дали телефонът успява да се свърже с Wi-FI мрежата.
Метод 3: Рестартиране на вашето Android устройство и рутер
Разбира се, това е приложимо само за вашите домашни мрежи. Ако можете да се свържете с местен кафе-бар Wi-FI, не можете да очаквате те да рестартират мрежата само за вас. Ако сте вкъщи и проблемът е причинен от софтуерен конфликт в телефона ви или вкоренен бъг, рестартирането и на двете може да реши проблема завинаги.
Повечето рутери имат уеб-базирана конфигурация, до която можете да осъществите достъп чрез вашия уеб браузър, стига да сте в същата локална мрежа като рутера. IP адресът на рутера по подразбиране ( шлюз по подразбиране ) се използва за свързване с уеб конфигурацията на вашия рутер. Следвайте стъпките по-долу, за да рестартирате както устройството си с Android, така и локалния рутер:
- Отворете командния ред, като напишете „ cmd “ в лентата за търсене.
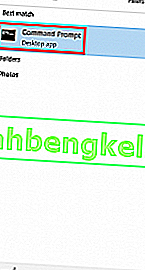
- Въведете “ ipconfig ” в новоотворения команден ред.
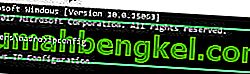
- Превъртете надолу до Wireless LAN адаптер Wi-FI и копирайте IP адреса на шлюза по подразбиране .

- Поставете шлюза по подразбиране във вашия уеб браузър и натиснете Enter .

- Повечето рутери ще ви помолят да влезете с вашето потребителско име и парола. Ако не ги знаете и никога не сте ги променяли преди, рутерът най-вероятно използва идентификационни данни по подразбиране. Повечето пъти ще преминете, като вмъкнете „ admin “ и в двете полета.
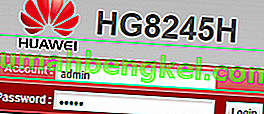 Забележка: Ако “admin” не работи за вас, направете уеб търсене с вашия * модел на рутер * + парола по подразбиране . Трябва да можете да намерите идентификационните данни по подразбиране доста лесно. Ако идентификационните данни по подразбиране не работят, вашият модем вероятно работи на персонализиран фърмуер, предоставен от вашия интернет оператор, в който случай трябва да се свържете с тях и да поискате правилните идентификационни данни.
Забележка: Ако “admin” не работи за вас, направете уеб търсене с вашия * модел на рутер * + парола по подразбиране . Трябва да можете да намерите идентификационните данни по подразбиране доста лесно. Ако идентификационните данни по подразбиране не работят, вашият модем вероятно работи на персонализиран фърмуер, предоставен от вашия интернет оператор, в който случай трябва да се свържете с тях и да поискате правилните идентификационни данни. - След като влезете в уеб-базираното приложение на вашия рутер, огледайте се за бутон за рестартиране или рестартиране . Някои модели рутери го имат под Системни инструменти . Кликнете върху него и изчакайте маршрутизаторът ви да се рестартира.
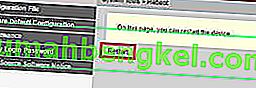
- Преминете към вашето устройство с Android и рестартирайте и него.
- Свържете се отново с локалната Wi-Fi мрежа и вижте дали вашето устройство успява да получи IP адрес.
Метод 4: Настройка на WPA2 - PSK
Някои устройства с Android не играят добре с някои методи за WPA криптиране. Някои ще имат ли проблеми с AES криптирането, други ще се повредят, когато рутерът е настроен на TKIP . Ето как да превключвате между тях:
- Отидете до уеб интерфейса на вашите рутери. Ако не сте сигурни как - просто следвайте стъпките от 1 до 5, представени в метод трети.
- Огледайте се за настройките за безжична защита. В зависимост от вашия рутер, понякога ще ги намерите под Защита или WLAN.
- След като успеете да ги намерите, вижте кое криптиране използва вашият рутер. Ако е настроен на AES, променете го на TKIP . Ако е TKIP , сменете го на AES.
- Потърсете бутона Save и кликнете върху него.
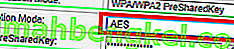
- Преминете към телефона си, отидете в Настройки> Wi-Fi и продължително натискане в мрежата на вашия рутер.
- Докоснете Забравете мрежата и след това се свържете отново с нея, като въведете паролата.
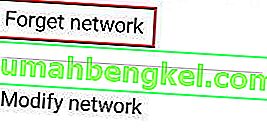
Метод 5: Изключване на MAC филтъра
Ако горният метод не ви е помогнал, вашият рутер може да откаже да разреши вашето устройство с Android въз основа на MAC адреса. Ако MAC филтърът е ВКЛЮЧЕН и устройството ви с Android не е в белия списък, ще останете с грешка „ получаване на IP адрес “.
Съществува и възможността вашето устройство с Android да е успяло да се озове в черния списък - Android може да бъде засегнат от вирус, който прави това. Във всеки случай това може да бъде поправено чрез достъп до настройките на вашия рутер и гарантиране, че вашето устройство с Android не е засегнато от MAC филтрирането . Можете също да опитате да потърсите и промените MAC адреса си. За опростяване на стъпките ще покажа първо как да деактивирам MAC филтрирането , за да можете да определите дали това е причината за проблема ви. Ето как:
- Влезте в уеб интерфейса на вашия рутер. Консултирайте се с метод три, ако не сте сигурни как.
- Потърсете раздела за сигурност и го разширете.
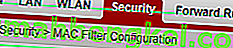
- Уверете се, че Enable MAC Filter е деактивиран. Ако е активирано, махнете отметката от квадратчето и не забравяйте да натиснете Save.
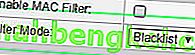
- Превключете към телефона си, отидете в Настройки> Wi-Fi и натиснете дълго в мрежата на вашия рутер.
- Докоснете Забравете мрежата и след това се свържете отново с нея, като въведете паролата.
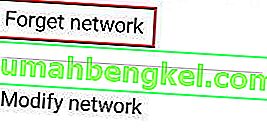
- Ако това е решило проблема ви, върнете се в раздела Защита на вашия рутер, активирайте отново MAC филтъра и го разгледайте. Ако режимът на филтър е зададен на черен списък и можете да видите вашето устройство с Android, премахнете го и натиснете Save .
Забележка: Ако MAC филтърът работи с бял списък и не можете да видите вашето устройство там, добавете MAC адреса на вашето устройство с Android и натиснете Save .
Метод 6: Присвояване на статичен IP адрес
Ако горните решения не са дали резултат, нека опитаме да присвоим статичен IP адрес. Ако вашето устройство не може да получи IP адреса автоматично, можете да го присвоите ръчно. Но имайте предвид, че тази корекция също е временна и ще изисква да преконфигурирате мрежовите настройки, когато превключвате Wi-Fi мрежи, изключвате WI-FI или рестартирате устройството си с Android.
- Отидете в Настройки> Wi-Fi и продължително натискане на мрежата, която отказва да се свърже.
- Докоснете Modify Network.
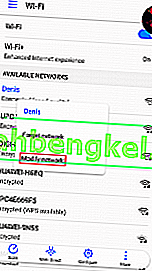
- Превъртете надолу и се уверете, че е отметнато квадратчето Показване на разширените опции .
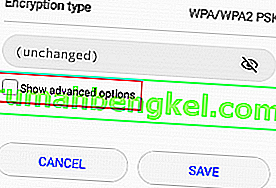
- Променете IP настройките на статични .
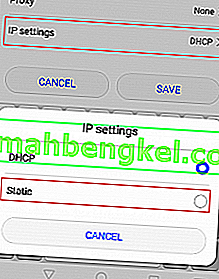
- В полето за IP адрес променете последния октет с произволно число от 10 на 255. Уверете се, че той е различен от този, който вече имате.
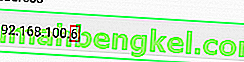
- Натиснете Save и вижте дали вашият Android успява да се свърже с Wi-FI мрежата.
Забележка: Има малък шанс избраният от вас номер да е в конфликт с друго устройство, свързано към тази мрежа, на което е даден същият IP адрес. За да се уверите, че това не е така, опитайте да зададете 2-3 различни числа, преди да преминете към следващия метод.
Метод 7: Извършване на изтриване на злонамерен софтуер
Ако сте спазили всички методи по-горе, но нищо не се е променило, това може да е резултат от намеса на зловреден софтуер. Злонамереният софтуер може лесно да се ориентира на вашето устройство с Android, но също така има вероятност вирусът да намери пътя във вашия рутер. Някои троянски коне могат да избегнат фабрично нулиране, така че е най-добре да сканирате устройството си, преди да направите това. Ето какво трябва да направите:
- Изтеглете и инсталирайте приложение за защита срещу злонамерен софтуер на вашето устройство Android. Malwarebytes Anti-Malware е солиден инструмент за премахване на зловреден софтуер.
- Отворете приложението и натиснете Сканиране сега .
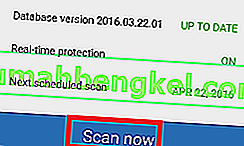
- Изчакайте процесът да завърши, след което отидете на Apps> Settings> Backup and reset .
- Тъй като възстановяването на фабричните настройки ще изтрие всички ваши лични данни, вероятно е най-добре да създадете резервно копие, като докоснете Архивиране на данните ми .
- Докоснете Фабрично нулиране на данни и докоснете Нулиране на устройството .
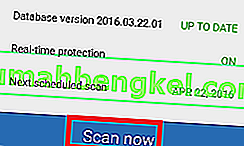
- Докоснете Erase Everything . Това ще отнеме известно време и устройството ви ще се рестартира в края.
- Проверете дали устройството е в състояние да се свърже с Wi-Fi мрежата. Ако все още имате същия проблем, продължете със стъпките по-долу.
- Влезте в уеб интерфейса на вашия рутер и влезте в System Tools и потърсете запис, подобен на „ Възстановяване на конфигурацията по подразбиране “. Кликнете върху него и изчакайте, докато рутерът ви се рестартира.
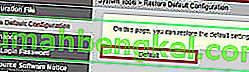
Метод 8: Изчистване на кеша на Google Play Services
Възможно е приложението Google Play Services на вашия компютър да е придобило някакъв повреден кеш, поради което този проблем се задейства при опит за свързване с мрежата. Следователно, в тази стъпка ще навигираме през настройките за съхранение на мобилния телефон и ще изчистим кеша ръчно. За да направите това:
- Отключете телефона си, плъзнете надолу панела за известия и кликнете върху иконата „Настройки“ .
- В настройките кликнете върху „Приложения“ и след това докоснете опцията „Приложения“ .
- Кликнете върху „Трите точки“ в десния ъгъл и изберете „Показване на системни приложения“ от менюто.

- Кликнете върху опцията „Google Play Services“ и след това върху бутона „Storage“.
- Кликнете върху „Clear Cache“ и след това върху бутона „Clear Data“, за да изтриете кешираните данни от приложението.
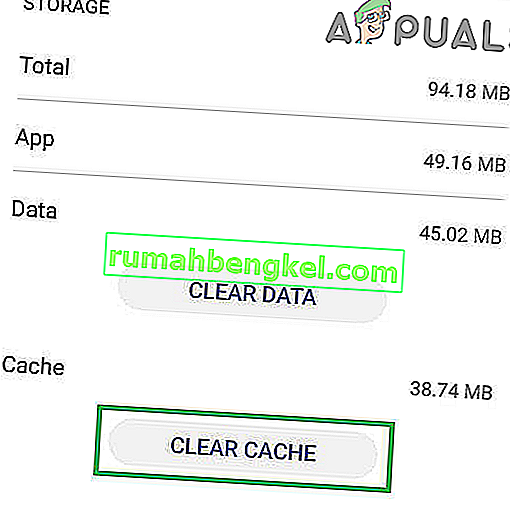
- Опитайте да се свържете с Wifi мрежата и проверете дали проблемът продължава.
Метод 9: Промяна на името на устройството
Възможно е името на устройството, което сте задали за вашия мобилен телефон, да бъде блокирано или поставено в черния списък от рутера, поради което този проблем с връзката се задейства при опит за свързване. Следователно в тази стъпка ще сменим името на мобилния си телефон и след това ще проверим дали проблемът е отстранен, като го направите. За това:
- Отключете телефона си, плъзнете надолу панела за известия и докоснете опцията „Настройки“ .
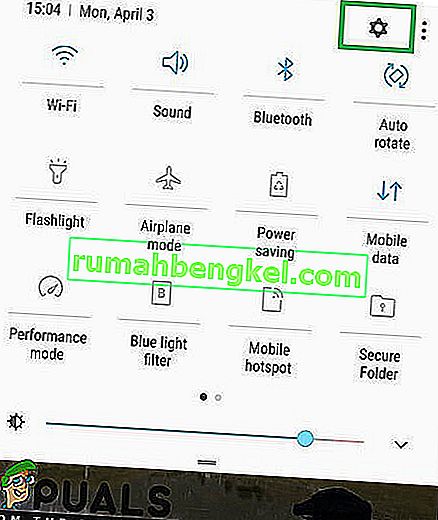
- В настройките превъртете надолу до дъното и докоснете опцията „About“ .
- В опцията за устройството щракнете върху бутона „Име на устройството“ .
- Въведете ново име на устройството за мобилния си телефон и се върнете на началния екран.
- Опитайте се да се свържете с Wifi мрежата и проверете дали можете да го направите.
Метод 10: Деактивирайте частния DNS режим
В някои случаи режимът Частен DNS на мобилния ви телефон може да е причината, поради която тази грешка се задейства. Ако режимът е активиран на мобилния ви телефон, но не сте конфигурирали правилно настройките му, съобщението за грешка ще се види, докато се опитвате да се свържете с Wifi мрежа. Следователно в тази стъпка ще изключим тази функция. За това:
- Отключете телефона си, плъзнете надолу панела за известия и кликнете върху иконата „Настройки“ .
- В настройките кликнете върху опцията „Още връзки“ и след това върху бутона „Частен DNS“ .
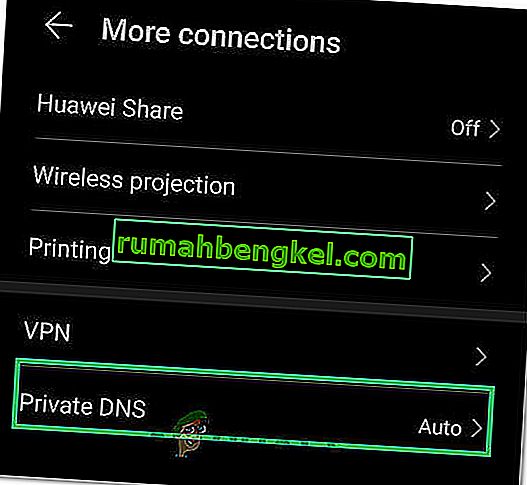
- Задайте опцията на „Изкл.“ И се придвижете обратно до началния екран.
- Опитайте да се свържете с Wifi мрежата и проверете дали проблемът продължава да съществува.
Метод 11: Дефиниране на настройки
Възможно е понякога мобилният ви телефон да не успее автоматично да открие подходящите настройки за Wifi връзката, поради което този проблем се задейства, докато се опитва да се свърже с мрежата. Следователно, в тази стъпка ние сами ще ги въведем, за да решим този проблем. За да направите това:
- Плъзнете надолу панела за известия и кликнете върху зъбното колело „Настройки“ .
- В настройките щракнете върху опцията “Wifi” и след това натиснете дълго върху Wifi мрежата, с която се опитвате да се свържете.
- Изберете опцията „Промяна на мрежата“ и след това проверете бутона „Показване на разширените настройки“ .
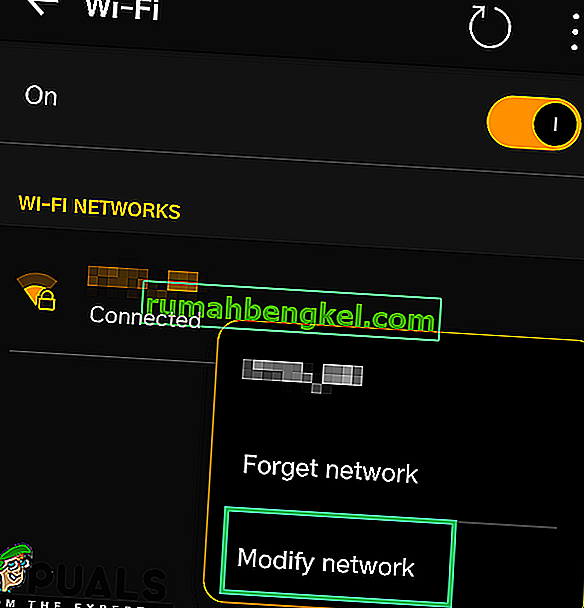
- Уверете се, че сте задали IP настройките на Static, за да отключите допълнителен контрол.
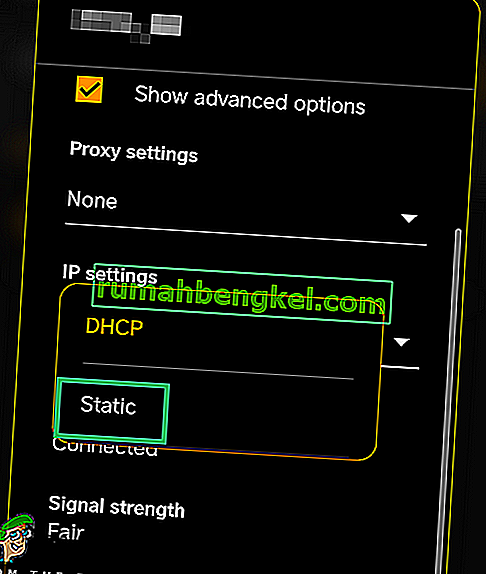
- В предварителните настройки не забравяйте сами да въведете IP адреса и въведете „8.8.8.8“ като основен DNS сървър и „8.8.4.4“ като вторичен DNS сървър.
- Запазете промените си и се свържете с мрежата.
- Проверете дали по този начин решавате проблема с мобилния си телефон.

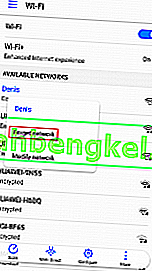

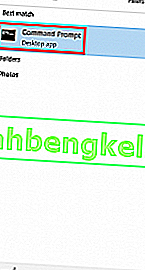
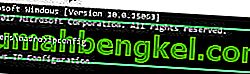


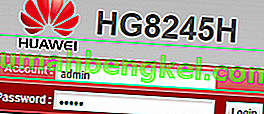 Забележка: Ако “admin” не работи за вас, направете уеб търсене с вашия * модел на рутер * + парола по подразбиране . Трябва да можете да намерите идентификационните данни по подразбиране доста лесно. Ако идентификационните данни по подразбиране не работят, вашият модем вероятно работи на персонализиран фърмуер, предоставен от вашия интернет оператор, в който случай трябва да се свържете с тях и да поискате правилните идентификационни данни.
Забележка: Ако “admin” не работи за вас, направете уеб търсене с вашия * модел на рутер * + парола по подразбиране . Трябва да можете да намерите идентификационните данни по подразбиране доста лесно. Ако идентификационните данни по подразбиране не работят, вашият модем вероятно работи на персонализиран фърмуер, предоставен от вашия интернет оператор, в който случай трябва да се свържете с тях и да поискате правилните идентификационни данни.