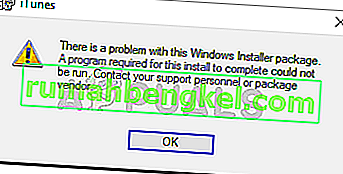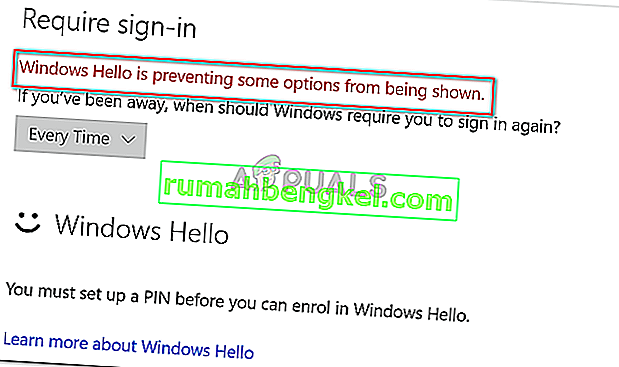Този код за грешка „ Windows не може да конфигурира един или повече системни компоненти “ се показва на потребители, работещи под Windows на компютрите си, и се появява при опит за актуализиране на техните компютри до най-новата налична версия на Windows. Пълното съобщение за грешка изглежда така:
„Windows не можа да конфигурира един или повече системни компоненти. За да инсталирате Windows, рестартирайте компютъра и след това рестартирайте инсталацията.“
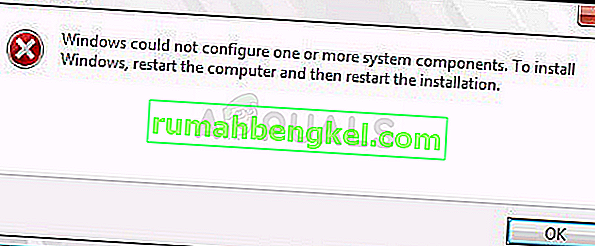
Въпреки необходимостта от рестартиране, тя едва е помогнала на никого и хората отчаяно искат реално решение. Решихме да съберем най-успешните решения, които действително са помогнали на хората онлайн и да ги представим подробно. Успех с решаването на проблема ви!
Какво причинява грешката „Windows не може да конфигурира един или повече системни компоненти“?
Има няколко неща, за които трябва да внимавате, ако искате да стоите настрана от този досаден код за грешка. Ето пълния списък:
- Неизправни или липсващи ключове, използвани за криптиране на хранилището за конфигурация за доставчика на AES
- Стари и остарели безжични драйвери (или драйвери като цяло)
- Погрешно конфигуриран или дефектен инструмент за Интернет информационни услуги, който трябва да бъде деинсталиран
Решение 1: Премахнете определени файлове от вашия компютър
Ако ключовете на вашия компютър, които IIS (Internet Information Server) използва за криптиране на хранилището за конфигурация с помощта на доставчика на AES, по някакъв начин липсват или са повредени, тогава екземплярът на доставчика ще се провали.
Поради факта, че инсталационната програма на Windows 10 също ще се опита да инсталира IIS (Internet Information Server) и това се провали, надстройката се проваля и се връща обратно. Правилният начин за решаване на този проблем е да премахнете определени файлове от вашия компютър. Те ще бъдат пресъздадени, след като стартирате инсталатора на Windows 10.
- Придвижете се до следното място на вашия компютър, като отворите Windows Explorer и щракнете върху Този компютър:
C: \ ProgramData \ Microsoft \ Crypto \ RSA \ MachineKeys
- Ако не можете да видите папката ProgramData, може да се наложи да включите опцията, която ви позволява да преглеждате скрити файлове и папки. Щракнете върху раздела „ Преглед “ в менюто на File Explorer и щракнете върху квадратчето „ Скрити елементи “ в секцията Показване / скриване.
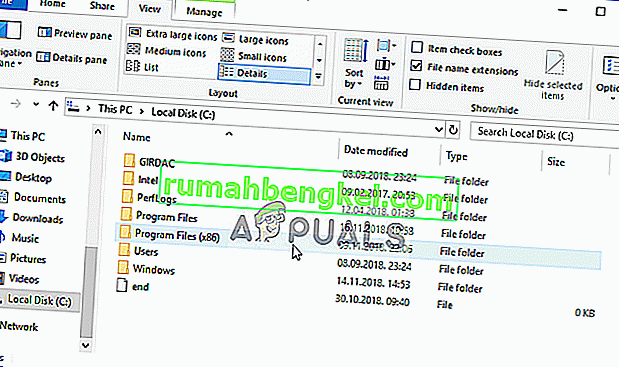
- Ето файловете, които трябва да търсите. Името на файла ще започне с първата последователност от цифри и букви и ще завърши с GUID на вашата машина (различно за всеки потребител:
6de9cb26d2b98c01ec4e9e8b34824aa2_GUID iisConfigurationKey d6d986f09a1ee04e24c949879fdb506c_GUID NetFrameworkConfigurationKey 76944fb33636aeddb95905asK
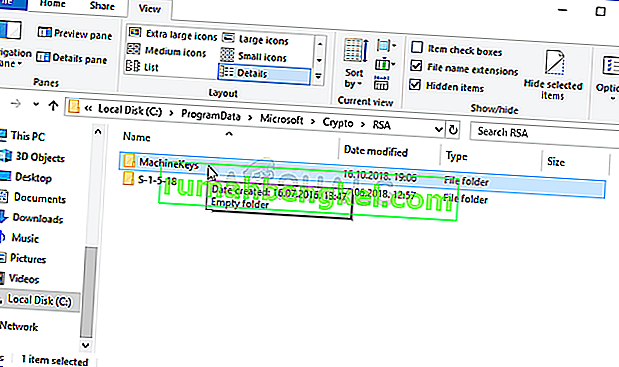
- Изберете тези файлове, щракнете с десния бутон върху тях и изберете опцията Изтриване , която ще се появи от контекстното меню. Файловете ще бъдат пресъздадени, когато стартирате актуализатора на Windows или инсталация на Windows и проблемът трябва да изчезне.
Решение 2: Опитайте да използвате инструмента за създаване на медия
Ако е била пусната актуализация за Windows 10 и сте се опитали да я инсталирате по обичайния начин, преди да получите кода за грешка, може да искате да опитате алтернатива, която се състои в използването на инструмента за създаване на Windows Media. Това е файл, който изтегляте от официалния уебсайт на Microsoft. Ще имате възможност да актуализирате Windows до най-новата версия, след като го изтеглите.
- Изтеглете изпълнимия инструмент Media Creation Tool от уебсайта на Microsoft и изчакайте изтеглянето да завърши. Щракнете двукратно върху изтегления файл във вашата папка за изтегляне, наречен MediaCreationTool.exe, за да отворите настройката. Докоснете Приемам на първия екран.
- Изберете опцията „Upgrade this PC now“, като активирате неговия радио бутон и щракнете върху бутона Next, за да продължите. Инструментът ще изтегли определени файлове, ще провери за актуализации и ще сканира вашия компютър, за да види дали е готов, така че, моля, запазете търпение.
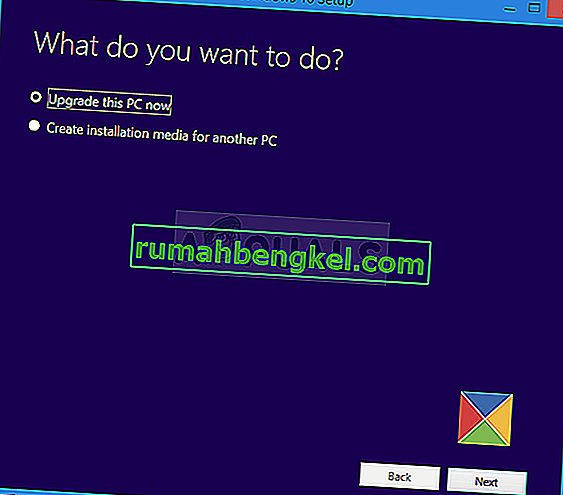
- Приемете лицензионните условия от следващия прозорец, ако искате да продължите с инсталацията, и изчакайте отново, за да комуникирате с Microsoft за актуализации (отново).
- След това вече трябва да видите екрана Готов за инсталиране с изброени опции за инсталиране на Windows и поддържане на лични файлове и приложения. Това е избрано автоматично, тъй като вече работите с Windows 10 и искате да запазите всичко. Инсталирането трябва да продължи, така че компютърът ви трябва да се актуализира, след като инструментът завърши с процеса си и грешката вече не трябва да се появява.
Решение 3: Деинсталирайте старите си Wi-Fi драйвери и актуализирайте други
Старите и остарели драйвери също са известна причина за този проблем. Има няколко различни начина, по които водачите са виновни. Някои потребители твърдят, че старият Wi-Fi драйвер е виновен и те са успели да разрешат проблема, като го деинсталират.
Други твърдят, че е трябвало да актуализират всичките си драйвери, преди да продължат. Изпробвайте и двата метода и вижте кой работи най-добре за вас!
- Щракнете върху бутона "Старт" в долната лява част на екрана, въведете Device Manager и щракнете върху неговото въвеждане от списъка с резултати в горната част.
- Можете също да използвате комбинацията Windows Key + R, като щракнете едновременно върху двата клавиша, за да отворите диалоговия прозорец Run. Въведете „devmgmt.msc “ в полето и щракнете върху OK.
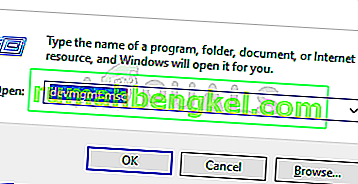
- Намерете драйвера за безжичен адаптер под Мрежови адаптери, щракнете с десния бутон върху него и изберете Деинсталиране на устройство от падащото меню, което ще се появи. Потвърдете всички подканващи диалогови прозорци.
- Щракнете с десния бутон върху други устройства на вашия компютър, където драйверът трябва да бъде актуализиран, и изберете Актуализиране на драйвера от падащото меню. Има инструменти, които могат да автоматизират процеса вместо вас, ако искате.
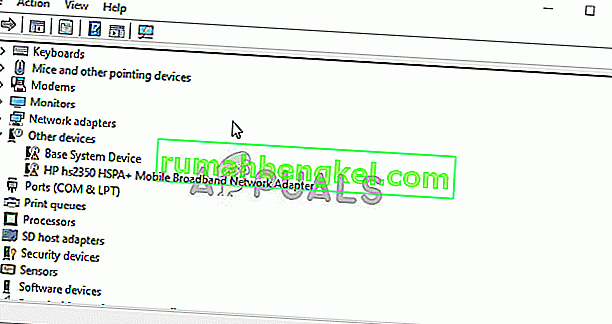
- След като актуализирате драйверите си и се отървете от безжичния драйвер, опитайте да стартирате инсталацията и проверете дали грешката „ Windows не може да конфигурира един или повече системни компоненти “ все още се появява!
//social.technet.microsoft.com/Forums/en-US/1b5b24b7-a0f0-4955-9f44-32a977643aef/windows-10-fall-creator-upgrade-1709-stops-at-45-with-quotwindows-could- not-configure-one-or-more? forum = win10itprosetup
Решение 4: Деинсталирайте IIS
Интернет информационните услуги (IIS, по-рано Internet Information Server) е разширяем уеб сървър, създаден от Microsoft за използване със семейството на Windows NT. IIS поддържа HTTP, HTTP / 2, HTTPS, FTP, FTPS, SMTP и NNTP.
Ако не го използвате, трябва да знаете, че това може да е виновникът за вашите разочарования по отношение на тази грешка и трябва да помислите да я деинсталирате незабавно!
- На клавиатурата си използвайте комбинацията от клавиши Windows + R, за да отворите диалоговия прозорец Изпълнение. Също така можете да ги търсите директно в менюто "Старт", ако вашата операционна система Windows го поддържа.
- Въведете в контролния панел и щракнете върху OK, за да го отворите. Уверете се, че сте променили изгледа в контролния панел на Преглед по: Категория и щракнете върху Деинсталиране на програма в раздела Програми.
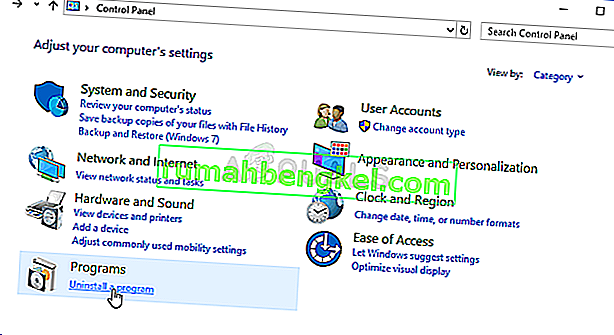
- От дясната страна на екрана, който се отваря, щракнете върху Включване или изключване на функциите на Windows и намерете записа от Интернет информационните услуги в списъка. Махнете отметката от квадратчето до него и щракнете върху бутона OK, за да приложите промените. Проверете дали грешката е изчезнала!
Решение 5: Изключете четеца на SD карта
Това може да е странен начин за решаване на проблема, но много потребители предполагат, че проблемът се е отстранил автоматично, след като потребителите са изключили SD картата от съответните си компютри. Можете да се свържете отново, ако след приключване на актуализацията или след успешно инсталиране на Windows!