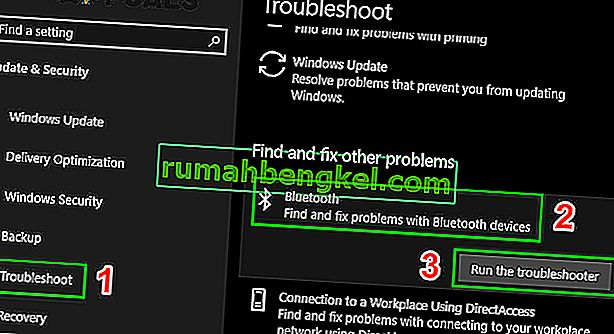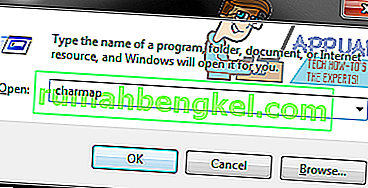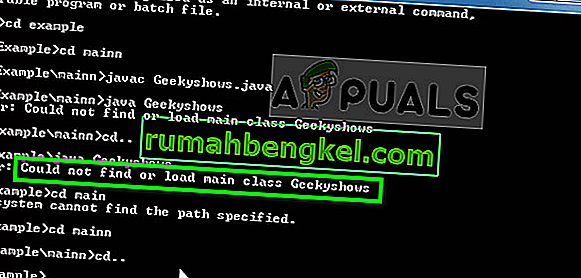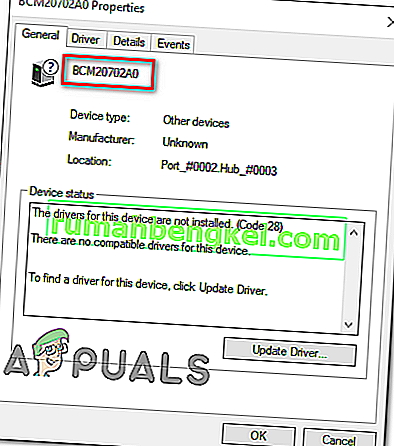Bluetooth изчезва в настройките на вашата система главно поради проблеми при интеграцията на Bluetooth софтуера / рамките или поради проблем със самия хардуер. Може да има и други ситуации, при които Bluetooth изчезва от настройките поради лоши драйвери, конфликтни приложения и т.н.
На първо място, трябва да проверите дали хардуерът на Bluetooth наистина присъства на вашето устройство (или вашата система поддържа Bluetooth). Ако е така, това означава, че няма подходяща конфигурация, поради която се сблъсквате с тази трудност. Обърнете внимание на изброените по-долу решения.
Стартирайте в безопасен режим и след това се върнете в нормален режим
- Дръжте Windows и натиснете клавиша R . Въведете msconfig и щракнете върху OK
- Отидете в раздела Boot и поставете отметка на Safe Boot.

- Рестартирайте компютъра и той трябва да се зареди в безопасен режим. След като са в безопасен режим, драйверите трябва да се инсталират автоматично.
- Повторете стъпки 1 и 2, за да махнете отметката от Safe Boot и да се върнете обратно в нормален режим и проверете дали проблемът е разрешен.
Проверка на Bluetooth услугата
Най-честата причина, поради която Bluetooth не се показва в настройките, е, че неговата услуга не е активирана. По подразбиране типът стартиране на услугата е зададен като Ръчен вместо Автоматичен. Можем да опитаме да стартираме услугата отново, да я сменим на автоматична и да проверим дали това решава проблема.
- Натиснете Windows + R, за да стартирате приложението Run. Въведете „ услуги. msc ”в диалоговия прозорец и натиснете Enter.

- След като влезете в Услуги , навигирайте през всички записи, докато намерите „ Услуга за поддръжка на Bluetooth “. Щракнете двукратно върху услугата, за да стартирате нейните свойства.
Направете бележка , че в някои устройства, може да има и други услуги, както и като система за управление на "Bluetooth драйвер, и т.н.". Уверете се, че сте извършили тези промени във всички тях.

- Стартирайте услугата първо, като щракнете върху бутона „ Старт “ и задайте типа на стартиране като „ Автоматично “. Натиснете Приложи, за да запазите промените и да излезете.

- Отидете до настройките, като натиснете Windows + I и след това отидете до „ Устройства “ и проверете дали проблемът е разрешен.
Инсталиране на драйверите по подразбиране
Друго решение за решаване на този проблем е инсталирането на драйверите по подразбиране за хардуера. Можем да направим това, като деинсталираме устройството и след това проверим за хардуер с помощта на диспечера на устройствата.
- Натиснете Windows + R , напишете „ devmgmt. msc ”в диалоговия прозорец и натиснете Enter.

- След като влезете в диспечера на устройствата, разширете категорията „ Bluetooth “. Вашият Bluetooth хардуер ще бъде изброен тук. Щракнете с десния бутон върху него и изберете „ Деинсталиране “.

- Категорията Bluetooth напълно ще изчезне от диспечера на устройствата. Това означава, че устройството е успешно деинсталирано.

- Ако не можете да видите Bluetooth устройства там, щракнете върху менюто Преглед , след това върху Покажи скритите устройства .

- Щракнете с десния бутон върху произволно място и изберете „ Сканиране за промени в хардуера “. Сега компютърът ви ще сканира целия свързан хардуер. След като попадне на хардуера на Bluetooth, той автоматично ще инсталира драйверите по подразбиране.

- Отваряне на Bluetooth категорията отново и проверете, ако водачът е инсталиран успешно.

- Сега можете да проверите дали опцията е отново в настройките. Ако не е, рестартирайте компютъра си и проверете отново. Имайте предвид, че може да се наложи да сканирате за промени в хардуера повече от веднъж, ако не го открие при първия опит.
Забележка: Трябва също да проверите дали устройството е активирано . Щракнете с десния бутон върху устройството и изберете “Enable device”.
В редки случаи драйверът за вашия хардуер е повреден или не е съвместим. В този случай щракнете с десния бутон върху устройството и изберете „ Актуализиране на драйвера “. Ще има две налични опции (Автоматична и Ръчна). Изберете автоматичен режим и се уверете, че имате активна интернет връзка. Windows вече ще търси драйвери онлайн и ще ги актуализира.
Ако не можете да намерите драйвери автоматично, опитайте да използвате ръчния метод и инсталирайте драйверите, след като ги изтеглите от уебсайта на производителя.
Активиране на Bluetooth с помощта на физическия ключ
На много лаптопи има отделен ключ за активиране / деактивиране на Bluetooth устройството. Уверете се, че Bluetooth наистина е активиран, като използвате този физически ключ на вашия лаптоп.
Много лаптопи имат пряк път на Bluetooth на клавиатурата си. Тези клавиши обикновено са Fn + F12 и т.н. Проверете добре клавиатурата си и се уверете, че Bluetooth наистина е активиран. Изглежда, че физическите ключове винаги заменят софтуера, така че самият софтуер не може да стартира / инициира вашия Bluetooth.
Активиране на Bluetooth в лентата на задачите
Ако искате да добавите Bluetooth към областта за уведомяване, можете да го направите лесно, като промените настройките. Като го имате в лентата на задачите, можете да извършвате действия, но просто щракнете с десния бутон върху иконата, вместо да навигирате до настройките и да ги изпълнявате там.

- Натиснете Windows + S, за да стартирате лентата за търсене. Въведете „ Bluetooth “ в диалоговия прозорец и отворете най-подходящото приложение, което се появи.

- В лявата част на екрана ще има допълнителни опции. Изберете „ Още опции за Bluetooth “.

- Веднъж в настройките на Bluetooth, поставете отметка в квадратчето, което казва „ Показване на иконата на Bluetooth в областта за уведомяване “. Натиснете Приложи, за да запазите промените и да излезете. Иконата на Bluetooth автоматично ще присъства в лентата на задачите ви.
Ако не можете да го видите, натиснете стрелката на лентата на задачите, за да покажете скритите икони. Най-вероятно ще присъства там.

Стартирайте инструмента за отстраняване на проблеми с Bluetooth
Windows 10 има много вградени инструменти за отстраняване на неизправности, които помагат на потребителите при решаването на много проблеми с Windows 10. Той също има специален инструмент за отстраняване на неизправности с Bluetooth. Този инструмент за отстраняване на неизправности автоматично проверява вашия съществуващ Bluetooth хардуер и се уверява, че той е интегриран правилно с операционната система. Ако не е, той ще се опита да инициализира всичко отново от нулата и да преконфигурира хардуера. Това може да отнеме известно време, така че не забравяйте да оставите процеса да завърши.
- Натиснете клавиша Windows , въведете Отстраняване на неизправности и след това щракнете върху Настройки за отстраняване на неизправности .

- В десния прозорец на прозореца превъртете надолу и намерете Bluetooth .
- Сега кликнете върху Bluetooth и след това върху Run This Troubleshooter .
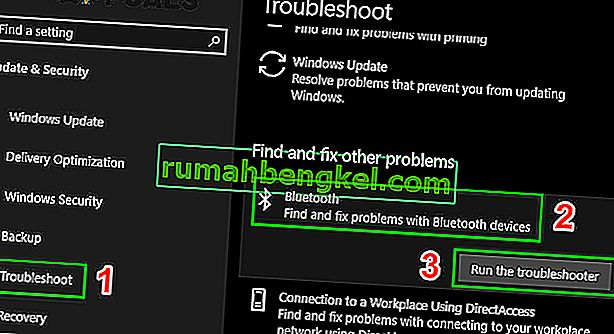
- Сега следвайте инструкциите, показани на екрана.
- След като инструментът за отстраняване на неизправности завърши своя процес, рестартирайте системата и проверете дали иконата на Bluetooth се е върнала.
Надяваме се, че вашата система е изчистена от проблема с Bluetooth. Ако не, опитайте да нулирате BIOS до „ Фабрични настройки “.
Продължавайте да ни посещавате за нови съвети и трикове!