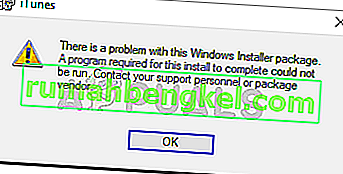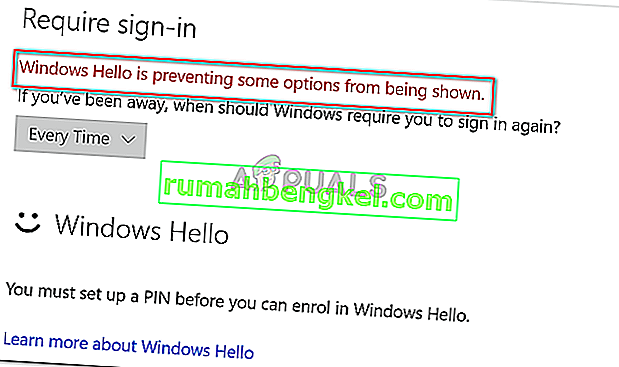За да разберете какво е Teredo Tunneling , първо трябва да знаете какво е IPv4 и IPv6 . IPv4 е IP протокол, който присвоява на нашите компютри уникален адрес, който е нашата идентичност за комуникация със света през Интернет.
Повечето от нас използват технологията IPv4, както и останалата част от света. Въпреки това, поради всички IPv4 налични адреси, които са заети, Интернет изчерпва IPv4 адресите, тъй като все повече и повече от нас започнаха да използват интернет и мрежи силно, което е основната причина да имаме IPv6 (Internet Protocol Version 6), който носи в неизброим брой адреси, това е 2 в степен 128 - 2 ^ 128 (340,282,366,920,938,000,000,000,000,000,000,000,000) безкраен.
След като знаете за недостига на IPv4 адреси - ще бъде по-лесно да разберете какво представлява Teredo Tunneling . IPv4 все още се използва интензивно, за да го кажа с най-прости думи, бих казал, че преди всеки е знаел един език, но сега има два, така че човекът (системата), говорещ на език IPv4, ще бъде разбран от същия, но не от онези, които говорят на езика IPv6, поради което мрежите да говорят помежду си няма да е възможно и интернет е всичко свързано с мрежи, които говорят помежду си - следователно, имаме нужда от преводач, който да преведе IPv4 в IPv6 и обратно и това е това, което е Teredo Tunneling , той е интерпретатор за обработка на езика v6 / v4.
Поправяне на повредени системни файлове
Изтеглете и стартирайте Restoro, за да сканирате и поправите повредени / липсващи файлове от тук , ако се установи, че файловете са повредени и липсват, поправете ги и след това проверете дали адаптерът за тунел Teredo е възстановен, ако не следвате стъпките по-долу.
Драйвер за тунелен адаптер на Microsoft Teredo
В този раздел ще ви покажа как да инсталирате адаптера за тунелиране Teredo на Windows 7 - драйверът е вграден в Windows 7.
1. За да го инсталирате, отидете на диспечера на устройства ИЛИ задръжте клавиша на Windows и натиснете R. В диалоговия прозорец за изпълнение, който се отваря, напишете hdwwiz.cpl и щракнете върху OK .

2. Веднъж в Диспечера на устройствата -> Щракнете върху Мрежови адаптери

3. След това щракнете върху раздела Действия отгоре и изберете „ Добавяне на стария хардуер “

4. Щракнете Напред и Напред отново и отново Напред (няма да намери нищо, така че не се притеснявайте). След това ще бъдете отведени до Общи типове хардуер, изберете.
5. Превъртете надолу и изберете Мрежови адаптери, след което щракнете върху Напред . Сега ще бъдете отведени до диалоговия прозорец Добавяне на хардуер .
6. Сега от раздела Производител изберете Microsoft, отколкото от раздела Мрежов адаптер изберете Microsoft Teredo Tunneling Adapter и щракнете Напред .

7. След като щракнете върху Напред, щракнете отново върху Напред , след това върху Край .
Ако не можете да видите адаптера Teredo в раздела Мрежов адаптер или в списъка с наследени драйвери, има няколко метода, които можете да опитате. Ето една процедура, която изглежда е работила за много потребители:
- Натиснете клавиш Windows + R, за да отворите команда за изпълнение. След това напишете „ cmd “, натиснете Ctrl + Shift + Enter и изберете Да в подканата на UAC (User Account Control), за да отворите повишен команден ред .

- Вътре в повишения команден ред въведете следната команда, за да деактивирате интерфейса Teredo:
netsh интерфейс Teredo зададе състояние деактивиране
- След като интерфейсът е деактивиран, затворете повишения команден ред и рестартирайте компютъра.
- При следващото стартиране отворете друг повишен прозорец на командния ред (използвайки стъпка 1), въведете следната команда и натиснете Enter :
netsh интерфейс Teredo зададен тип състояние = по подразбиране
- Върнете се в диспечера на устройствата и вижте дали адаптерът Teredo вече е активиран.
Ако горният метод не работи, следвайте стъпките по-долу, за да разпитате състоянието на Teredo и да го активирате, ако е необходимо:
- Натиснете клавиш Windows + R, за да отворите команда за изпълнение. След това напишете „ cmd “, натиснете Ctrl + Shift + Enter и изберете Да в подканата на UAC (User Account Control), за да отворите повишен команден ред .
- Въведете следната команда, за да проверите състоянието си Teredo:
netsh интерфейс teredo шоу състояние
- Ако върнатата държава е клиент или бездейства, Teredo работи нормално. От друга страна, ако върнатото състояние е офлайн, въведете следната команда, за да активирате отново Teredo на вашата конкретна машина:
netsh интерфейс teredo зададе състояние състояние = enterpriseclient
- Затворете командния ред на повишени и рестартирайте компютъра. Вижте дали проблемът е разрешен и можете да видите адаптера Teredo в Device Manager при следващото стартиране.
Грешката в тунела Teredo вече трябва да бъде разрешена, но ако видите жълт удивителен знак, следвайте стъпките по-долу:
1. Отворете редактора на системния регистър.
2. Придвижете се през следното:
HKEY_LOCAL_MACHINE \ SYSTEM \ CURRENTCONTROLSET \ SERVICES \ TCPIP6 \ PARAMETERS
3. В десния екран щракнете с десния бутон върху Disabled Components и изберете Edit. Задайте стойността на DWord на 0.
4. Рестартирайте компютъра си и адаптерът за тунелиране Teredo ще стартира.
Как да отстраним проблеми с адаптера Teredo в Windows 10
Тъй като Teredo Adapter вече е доста наследствен компонент, Microsoft реши да го премахне, започвайки с Windows 10 build 1803.
Така че, ако срещнете грешка, която сочи към вас да активирате адаптера Teredo на Windows 10, но имате компилация по-нова от 1803, ето какво трябва да направите вместо това:
- Натиснете клавиша Windows + R, за да отворите поле за изпълнение. След това въведете
ms-настройки: gaming-xboxnetworking
Натиснете Enter, за да отворите раздела Xbox Networking в приложението Settings .
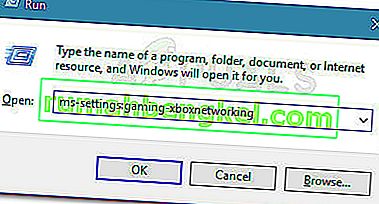
- След като осъществите достъп, оставете софтуера да завърши проверките и натиснете бутона Провери отново, ако сканирането не стартира автоматично.
- Ако връзката със сървъра е блокирана , превъртете надолу отдолу и кликнете върху бутона Fix it .
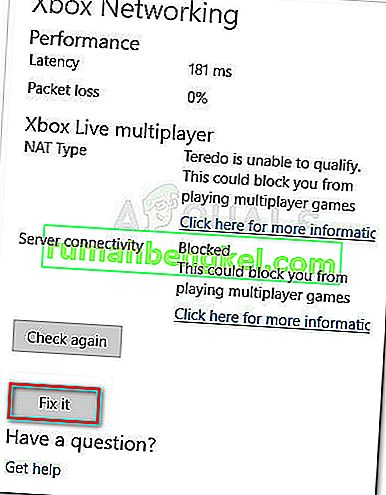
- Рестартирайте компютъра си и вижте дали проблемът е разрешен.
Ако това не помогне, изпълнете следните стъпки по-долу:
- Уверете се, че защитната стена на Windows работи и работи. В противен случай Windows ще блокира връзката със сървъра по подразбиране.
- Натиснете клавиша Windows + R, за да отворите поле за изпълнение. След това напишете “ PowerShell ”, натиснете Ctrl + Shift + Enter и щракнете върху Да при следващия ред на UAC (User Account Control), за да отворите повишен прозорец на Powershell.
- В повишения прозорец на PowerShell въведете следните команди и натиснете Enter след всеки ред:
netsh int teredo задайте състояние на сървъра = win1711.ipv6.microsoft.com.
- Рестартирайте компютъра си и вижте дали проблемът е разрешен.
Ако горната процедура не е ефективна, следвайте следващия метод по-долу, където използваме редактора на групови правила, за да сменим порт, който може да е причина за проблема:
- Натиснете клавиша Windows + R, за да отворите поле за изпълнение. След това въведете „ gpedit.msc “ и натиснете Enter, за да отворите редактора на локални групови правила .
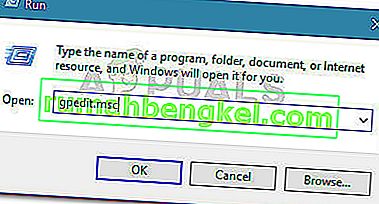 Забележка: Имайте предвид, че редакторът на локални групови правила е достъпен само в няколко версии на Windows 10.
Забележка: Имайте предвид, че редакторът на локални групови правила е достъпен само в няколко версии на Windows 10. - Вътре в Редактора на локални групови правила използвайте левия прозорец, за да преминете към Компютърна конфигурация> Административни шаблони> Мрежа> Настройки на TCPIP> Преходни технологии IPv6.
- Преминете към дясната страна и щракнете двукратно върху Set Teredo Client Port, за да редактирате тази политика.
- Задайте правилото на Enabled и задайте порта 3544 . Имайте предвид, че за да работи това, портът трябва да бъде отворен и препратен през вашия рутер. Ако не знаете как да направите това, потърсете конкретни инструкции, свързани с производителя на вашия рутер.
Забележка: Понякога може да видите Код за грешка 10 след инсталиране на адаптера за тунелиране на Microsoft.


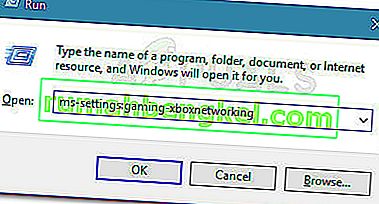
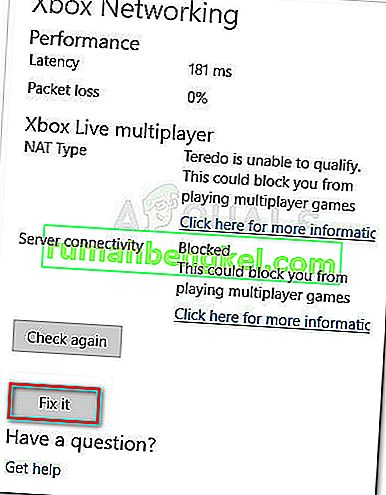
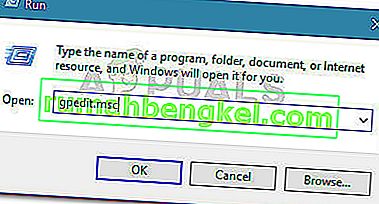 Забележка: Имайте предвид, че редакторът на локални групови правила е достъпен само в няколко версии на Windows 10.
Забележка: Имайте предвид, че редакторът на локални групови правила е достъпен само в няколко версии на Windows 10.