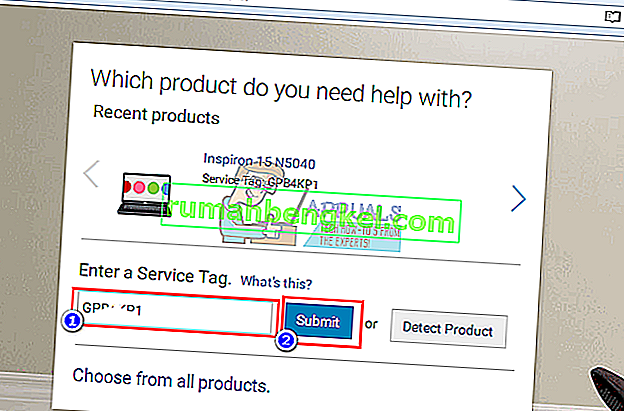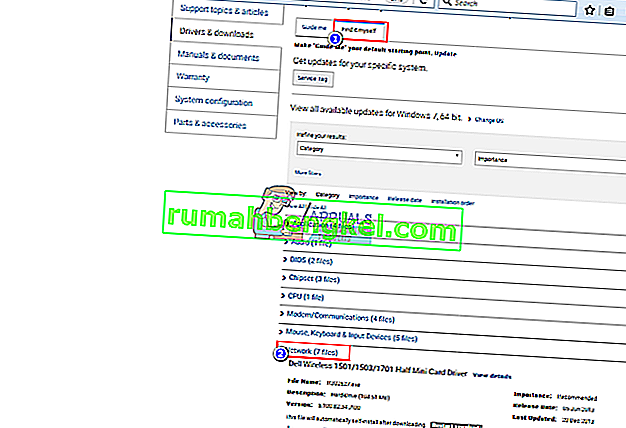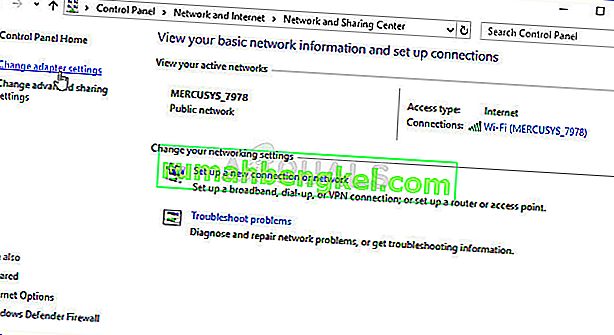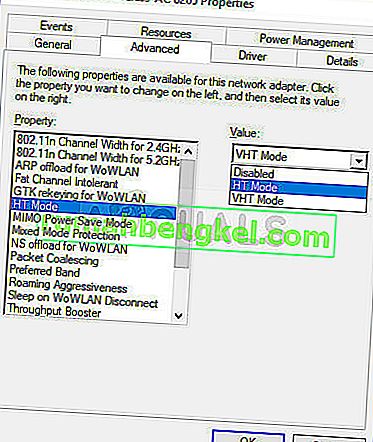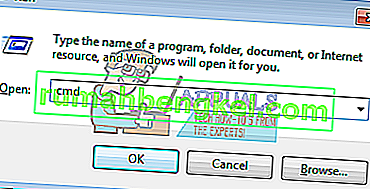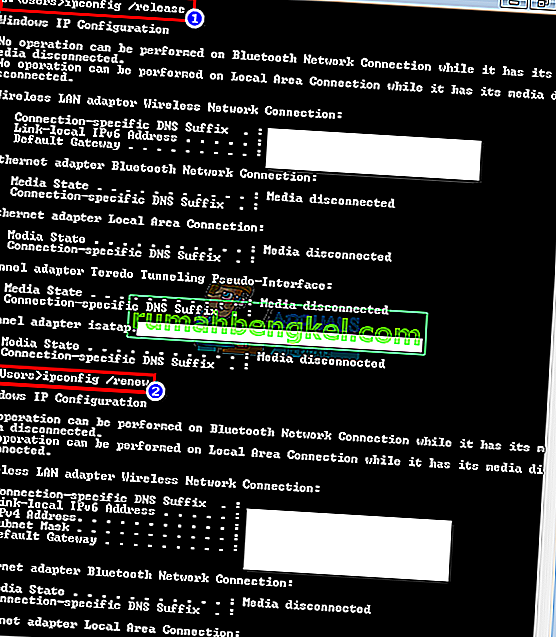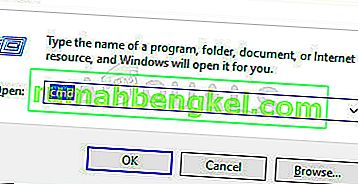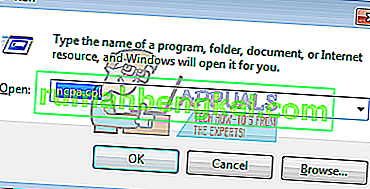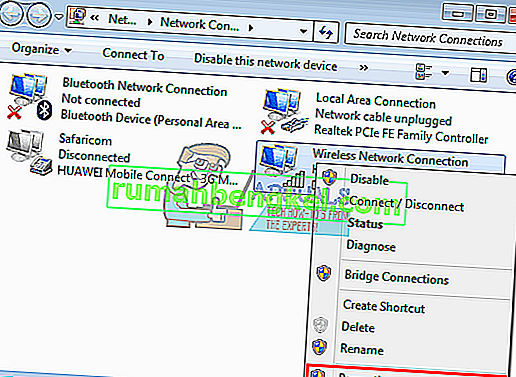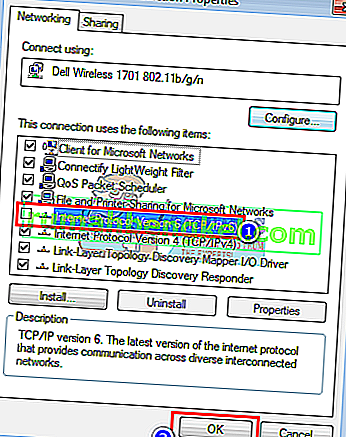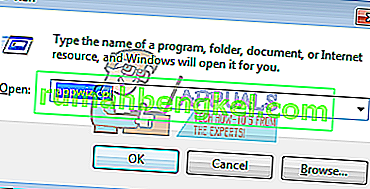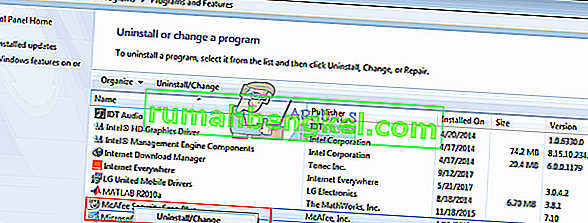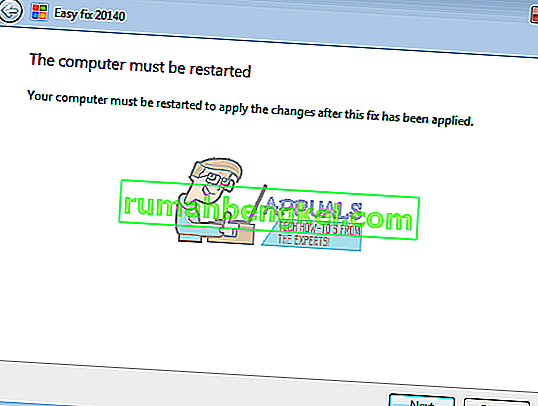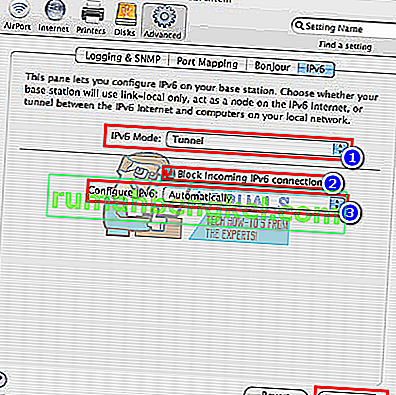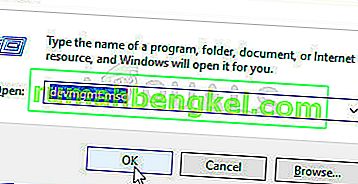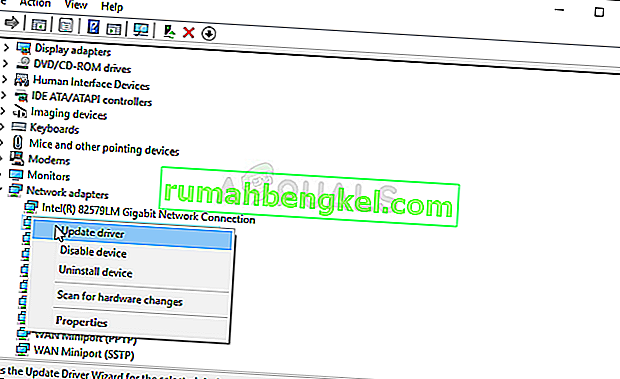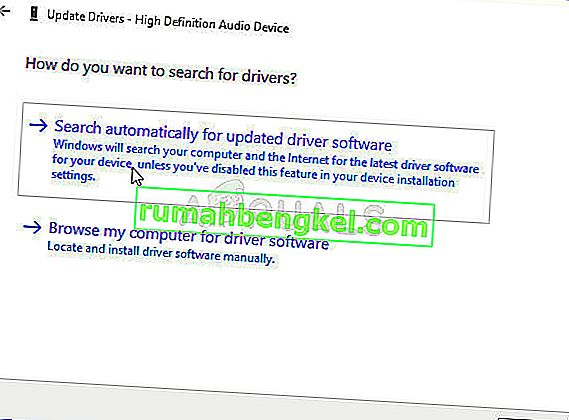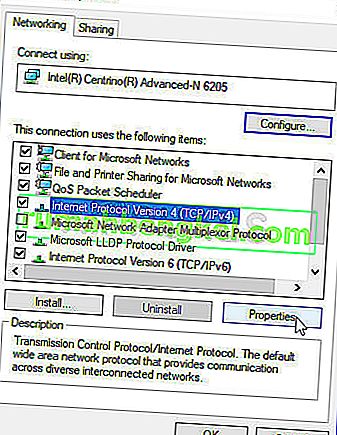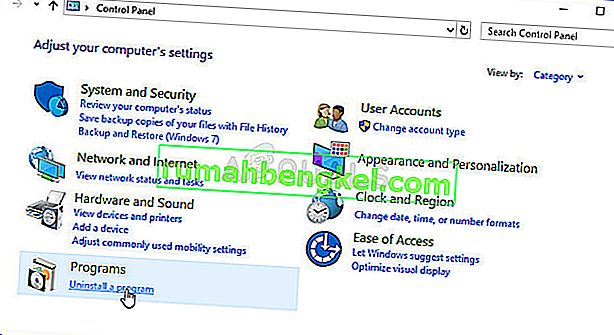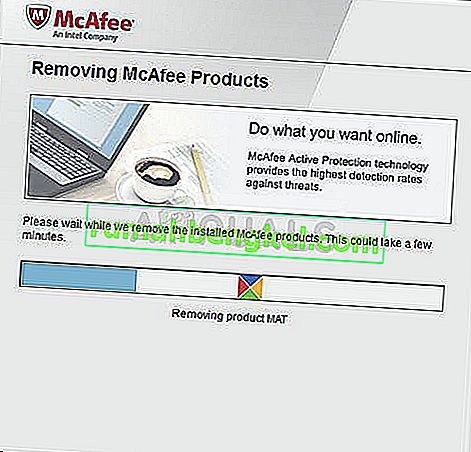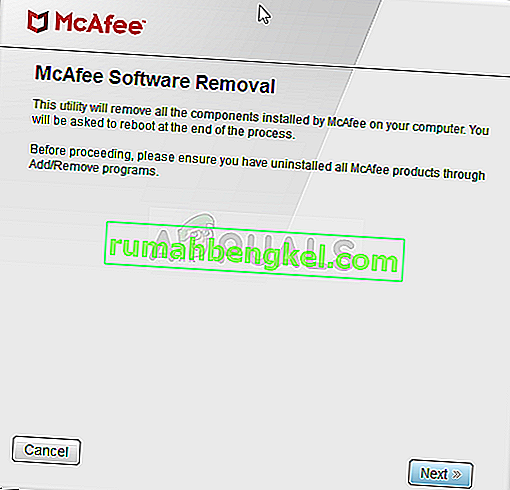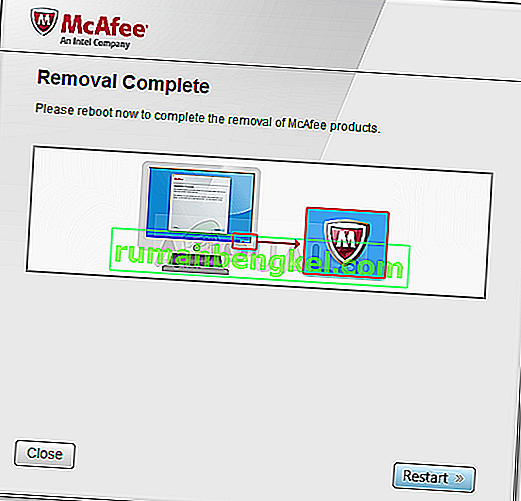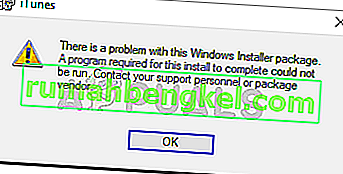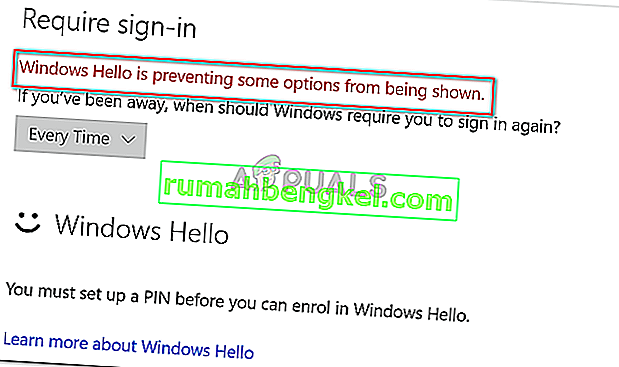От изобретяването на интернет са направени много напредъци. Много повече компютри са свързани помежду си, което води до по-нови протоколи и технологии за подобряване на обмена и защитата в мрежата. Въпреки тези крачки, много потребители на компютри все още срещат известни трудности при свързването с интернет. Това може да са прости причини като кабелна връзка или рестартиране на вашия рутер, но в някои случаи това се дължи на интернет протокола. По-специално за този случай, „IPv6 свързаността: няма достъп до интернет“ е често срещан проблем за няколко потребители както при Wi-Fi, така и при използване на LAN кабел. Когато това се случи, такива потребители губят всякакъв вид връзка с интернет. Тази статия ще разгледа причината за този проблем и ще даде работни резолюции.

IPv6 е най-новият интернет протокол, целящ да замести своя предшественик, IPv4. Посочената грешка може да бъде открита от състоянието на текущата ви връзка. Отворете Изпълнение (клавиш на Windows + R)> Въведете ncpa.cpl > OK> Щракнете с десния бутон на мишката върху вашата връзка> Състояние . Тук ще видите връзка и интернет протокол, чрез който сте свързани. Няма достъп до мрежата означава : Не е открит DHCP сървър и не е зададен локален адрес за връзка. Това се различава от „ Няма достъп до интернет“, което означава, че е открит DHCP сървър, но не е присвоен локален адрес за връзка. Можете да въведете „ipconfig / всички“в командния ред, за да видите текущите си мрежови настройки. Отстраняване на неизправности „вашата мрежова връзка вероятно няма да доведе до резултати. Всичко, което може да получите, е, че настройките ви са конфигурирани правилно, но устройството не реагира. Тази грешка означава, че вашият компютър не е успял успешно да премине изискванията за ipv6 интернет протокола, необходим за обмен и защита, поради което не му е било позволено да завърши интернет връзката.
Защо получавате изданието „IPv6 / IPv4 Connectivity: No Internet Access“?
Това може да се случи по няколко причини. IPv6 е следващото поколение маршрутизация и предлага много подобрения спрямо IPv4, включително практически неограничен брой адреси. За съжаление съществува огромна инсталирана база от мрежово оборудване, което не може да комуникира чрез протокола IPv6. „IPv6 свързаност: няма достъп до интернет“ е нормално; само много малък брой интернет доставчици го позволяват и те обикновено не са разрешени по подразбиране. Ето одобрен списък на доставчици на интернет услуги, които осигуряват IPv6 интернет връзка. Следователно вашият ISP или вашият рутер все още може да са конфигурирани за IPv4, докато вашият компютър се опитва да се свърже чрез IPv6, следователно конфликтът. Вашият рутер може дори да може да присвои IPv6 адрес, но вашият ISP не е в състояние, следователно липсата на интернет връзка.
Ако можете да получите интернет връзка чрез IPv4, тогава трябва да можете да сърфирате в мрежата, освен ако драйверите ви не са дефектни. Ако имате само IPv6 като единствена връзка, има вероятност IPv4 да бъде деактивиран. Драйверите за вашата LAN или Wi-Fi / WLAN мрежа също може да са проблем в този случай. За да стесните проблема или към компютъра, или към рутера, опитайте да свържете други устройства към същата мрежа и проверете дали работят. По-долу са някои известни работещи решения на този проблем.
Какво конкретно причинява IPv4 Грешка без достъп до интернет в Windows?
Има доста причини да проверите по отношение на този проблем. Всички проблеми в мрежата обикновено се причиняват от различни фактори и може да бъде доста полезно за проследяване на всички възможни причини. Всяка причина може да бъде свързана с възможен метод, използван за разрешаване на проблема, така че не забравяйте да проверите нашия списък по-долу!
- Режим HT - Грешни настройки на режим HT са довели до появата на този проблем при много потребители, така че не забравяйте да проверите това!
- Неизправни мрежови драйвери - Ако драйверът за вашето мрежово устройство е стар или дефектен, е време да го замените с най-новата версия, ако искате проблеми като този да спрат да се появяват.
- Грешни DNS и IP адреси - Може да сте променили настройките си за DNS и IP адрес преди известно време, за да разрешите различен проблем, но това може да причинява IPv4 без проблем в интернет. Възстановете тези настройки по подразбиране!
- Антивирус на McAfee - Потребителите на антивирусни програми на McAfee съобщават, че този проблем се е случвал постоянно, докато не деинсталират McAfee изцяло от компютрите си.
Решение 1: Актуализирайте мрежовите драйвери
Най-добрият начин да актуализирате мрежовите драйвери е да отидете онлайн до производителя на вашия компютър или устройство и да изтеглите, след което да инсталирате драйверите си ръчно. За потребителите на Dell можете да отидете тук, за да изтеглите драйверите си. Потребителите на HP могат да отидат тук. Можете също така да актуализирате драйверите си през интернет чрез диспечера на устройствата. Тъй като обаче компютърът ви няма връзка с интернет, можете да използвате само първата опция.
- За потребителите на Dell посетете уебсайта за поддръжка тук
- Кликнете върху поддръжката, отидете на „драйвери и изтегляния“
- Ако посещавате уебсайта за първи път, ще получите екран за въвеждане на вашия таг за услуга. В противен случай „бисквитките“ на вашия браузър ще показват последните продукти, които сте прегледали. Има три начина да получите драйверите си. Единият е да използвате сервизния таг, другият е за автоматично откриване на вашата система, а другият е ръчното търсене на вашите драйвери. Ще използваме най-бързо; с помощта на таг за услуга.
- Проверете долната част на вашия лаптоп или в отделението за батерията. Трябва да получите стикер с надпис „сервизен маркер (S / N)“. Въведете 7-знаков буквено-цифров код в страницата за поддръжка на уеб сайта на dell и щракнете върху изпращане.
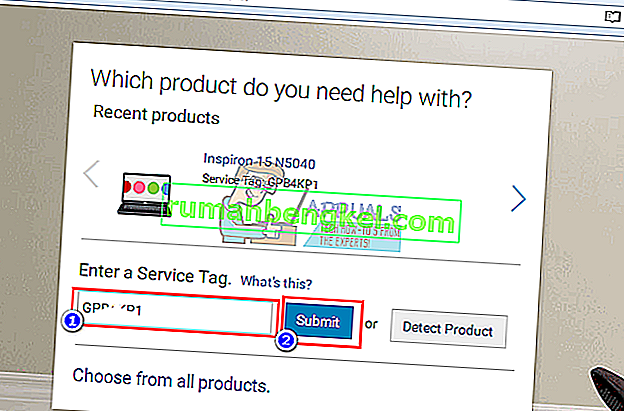
- Dell ще зареди продукта, свързан със сервизния маркер. От тази страница можете да изберете да откривате автоматично актуализации или да намерите сами драйверите си. Кликнете върху раздела „Намери го сам“.
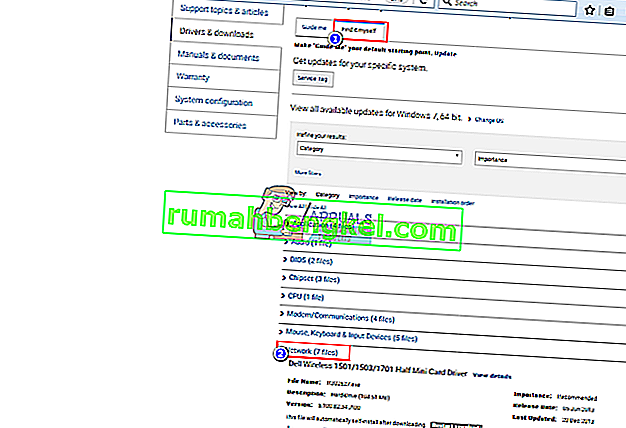
- Разширете раздела за мрежа и изтеглете драйверите си. Ако актуализацията не се стартира автоматично, щракнете двукратно, за да я стартирате. Следвайте указанията, за да завършите инсталацията и рестартирайте компютъра си.
Решение 2: Променете HT режим
Режимът на HT (висока пропускателна способност) е полезна функция, но за да разрешите проблема, настройките му трябва да бъдат променени. Той е препоръчан от няколко потребители на форуми и това е направило чудеса за тяхната интернет връзка. Не забравяйте да го изпробвате по-долу!
- Използвайте комбинацията от клавиши Windows + R, която трябва незабавно да отвори диалоговия прозорец „Изпълнение“, където трябва да въведете „ ncpa.cpl “ в лентата и щракнете върху OK, за да отворите елемента за настройки на интернет връзката в контролния панел.
- Същият процес може да се направи и чрез ръчно отваряне на контролния панел . Превключете изгледа, като зададете в горния десен раздел на прозореца на Категория и кликнете върху Мрежа и Интернет в горната част. Щракнете върху централния бутон Мрежа и споделяне, за да го отворите. Опитайте да намерите бутона Промяна на настройките на адаптера в лявото меню и кликнете върху него.
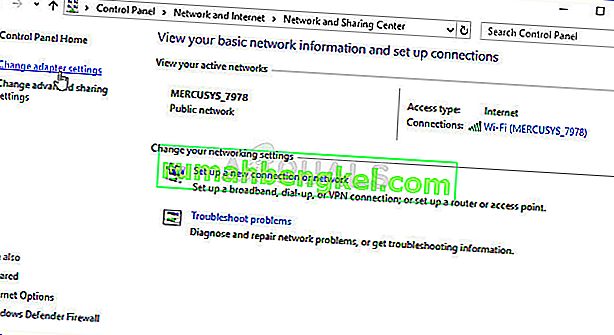
- Когато се отвори прозорецът за интернет връзка , щракнете двукратно върху вашия активен мрежов адаптер.
- След това щракнете върху Properties и щракнете върху бутона Configure в горната част на прозореца. Придвижете се до раздела Разширени в новия прозорец, който ще се отвори и намерете опцията за режим HT в списъка.
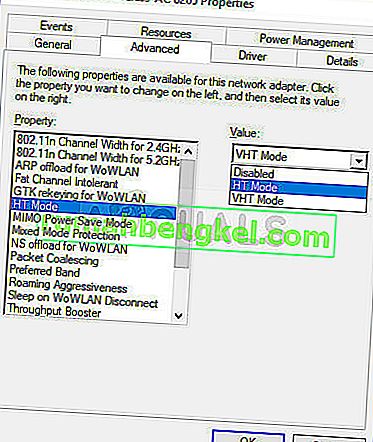
- Променете го в режим HT 20/40 или подобна на вид опция. Рестартирайте компютъра си, за да потвърдите промените и проверете дали проблемът продължава.
Решение 3: Освободете и подновете вашата IP конфигурация
Ако приемем, че вашето устройство не е получило правилно IP адрес или разпределението е прекратено; освобождаване на текущия адрес и подновяване и ви позволява да завършите връзка. Да го направя
- Натиснете клавиш Windows + R, за да отворите Run
- Въведете cmd и натиснете enter, за да отворите командния ред
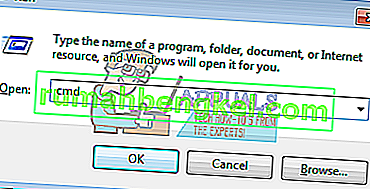
- В прозореца на командния ред въведете „ipconfig / release“ и натиснете ENTER.
- След като подканата се върне, напишете „ ipconfig / поднови“ и след това натиснете Enter.
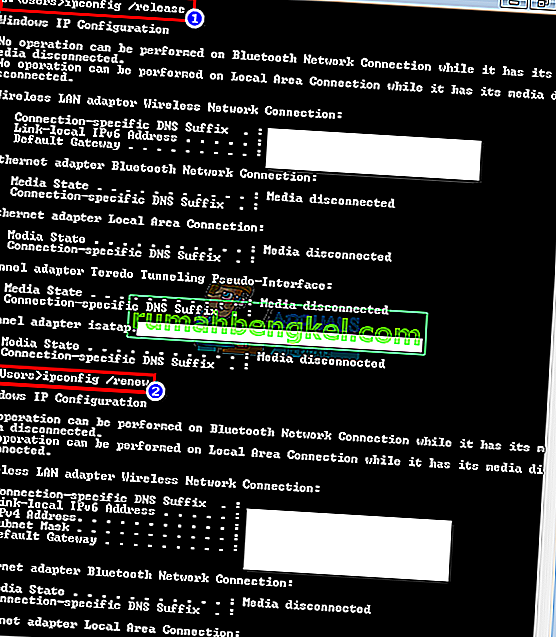
- Въведете Exit и натиснете ENTER, за да затворите прозореца.
Решение 4: Нулирайте Winsock
“Netsh Winsock reset” е полезна команда, която можете да използвате в командния ред, за да върнете каталога на Winsock обратно към настройката по подразбиране или в чисто състояние. Можете да изпробвате този метод, ако изпитвате невъзможност да се свържете с интернет на IPv4.
- Потърсете „ Command Prompt “, като го въведете или в менюто „Старт“, или като натиснете бутона за търсене точно до него. Щракнете с десния бутон върху първия запис, който ще се появи като резултат от търсенето, и изберете „ Стартиране като администратор “ в контекстното меню.
- Освен това можете също да използвате комбинацията от клавиши Windows + клавиш R, за да изведете диалоговия прозорец Изпълнение. Въведете „cmd“ в диалоговия прозорец, който се появява, и използвайте комбинацията от клавиши Ctrl + Shift + Enter, за да стартирате командния ред, като използвате администраторски права.
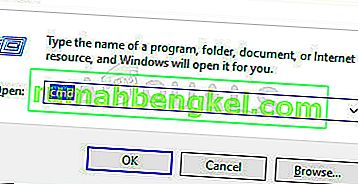
- Въведете следната команда в прозореца и не забравяйте да натиснете Enter, след като я въведете. Изчакайте съобщението „ Нулирането на Winsock завърши успешно “ или нещо подобно, за да разберете, че методът е работил и не сте допуснали грешки, докато пишете. Проверете дали проблемът продължава.
netsh winsock нулиране мрежи int ip нулиране
Решение 5: Деактивирайте IPv6, за да принудите вашия компютър да използва IPv4
IPv6 вероятно няма да е от съществено значение за следващите няколко години. Следователно проблемът ви с интернет може да не е за IPv6. Освен ако не се нуждаете от IPV6 за нещо, можете да опитате да принудите Windows да използва IPv4 вместо това. Windows * може * и ще използва (за предпочитане) IPv6, ако цялото ви друго оборудване и вашият интернет доставчик го правят. Бих се опитал да се свържа с IPv4, който се поддържа от по-старо оборудване и всички доставчици на интернет услуги AFAIK. Ето одобрен списък на доставчици на интернет услуги, които осигуряват IPv6 интернет връзка. За да деактивирате IPv6 ръчно:
- Натиснете клавиш Windows + R, за да отворите Run
- Напишете ncpa.cpl и натиснете Enter, за да отворите прозореца на мрежовите връзки
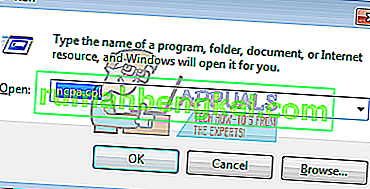
- Щракнете с десния бутон на мишката върху вашата връзка и изберете „ свойства “
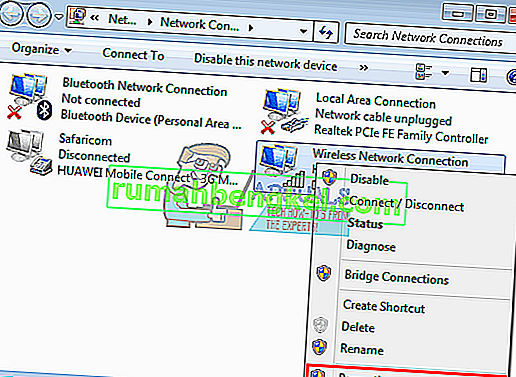
- В раздела за мрежа превъртете надолу до „Internet Protocol Version 6 (TCP / IPv6)“
- Премахнете отметката вляво от това свойство и след това щракнете върху OK.
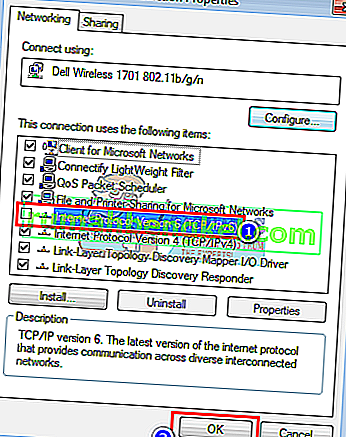
- Може да се наложи да рестартирате компютъра си
Можете също да използвате инструментите на Microsoft, за да направите горепосоченото автоматично. Отидете на тази страница тук и изтеглете помощната програма „Предпочитайте IPv4 пред IPv6 в правилата за префикси“ и я стартирайте. Това ще направи IPv4 по подразбиране над IPv6. За да деактивирате напълно IPv6, използвайте помощната програма „Деактивиране на IPv6“. Тези действия могат да бъдат обърнати, като се използват повече помощни програми от същата страница.
Решение 6: Деактивирайте всички защитни стени и антивирусен софтуер
Антивирусите като AVG и McAfee са известни с този проблем. Някои от тези защитни стени може да са били инсталирани автоматично заедно с друг софтуер. Опитайте да деактивирате настройките на защитната стена от техните интерфейси. Най-добрата идея би била да деинсталирате напълно тези програми.
- Натиснете клавиш Windows + R, за да отворите Run
- Въведете appwiz.cpl и натиснете Enter, за да отворите програми и функции
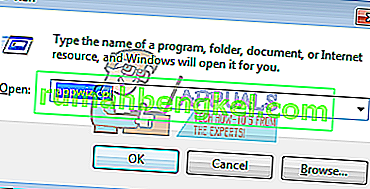
- Потърсете McAfee, AVG и други защитни стени и антивирусни програми
- Щракнете с десния бутон върху програмата, която искате да деинсталирате, и изберете „ деинсталиране “
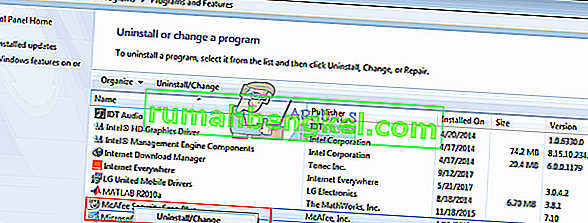
- Следвайте указанията на екрана, за да завършите деинсталирането
Вероятно ще трябва да премахнете всички остатъчни файлове на антивирусната програма или защитната стена. Можете да видите стъпките тук, за да деинсталирате McAfee. Можете също да изтеглите безплатна пробна версия Revo Uninstaller Pro от тук. Инсталирайте го, стартирайте го, потърсете остатъчни файлове и ги премахнете.
Решение 7: Нулирайте настройките си за IP с помощта на помощната програма на Microsoft NetShell
Можете да пропуснете проблема с ръчното нулиране на вашата IP конфигурация, като използвате този инструмент от Microsoft за нулиране на вашата мрежа.
- Изтеглете помощната програма за нулиране на IP на NetShell от тук
- Стартирайте файла. Щракнете върху Напред.

- Инструментът за отстраняване на неизправности ще създаде точка за възстановяване и след това ще нулира вашия IP.

- Натиснете Next, за да рестартирате компютъра си.
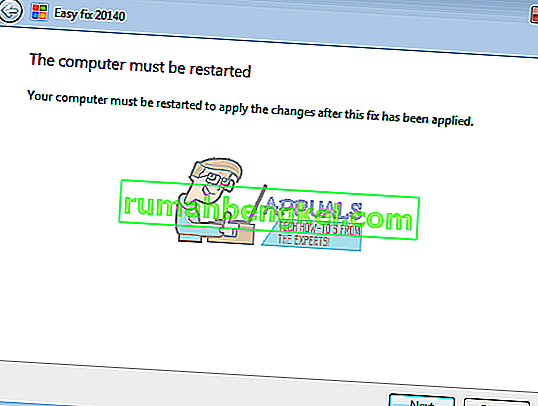
Решение 8: Блокирайте входящите връзки по IPv6 на летището на Apple
Ако използвате маршрутизатора на летището на Apple, можете да опитате да промените режима IPv6 на тунел и след това да блокирате входящите IPv6 връзки.
- Стартирайте помощната програма на летището;
- Изберете Airport Express;
- Щракнете върху „Разширени“;
- Изберете IPv6;
- Променете режима на IPv6 на „Тунел“;
- Поставете отметка „Блокиране на входящи IPv6 връзки“;
- Конфигурирайте IPv6 автоматично.
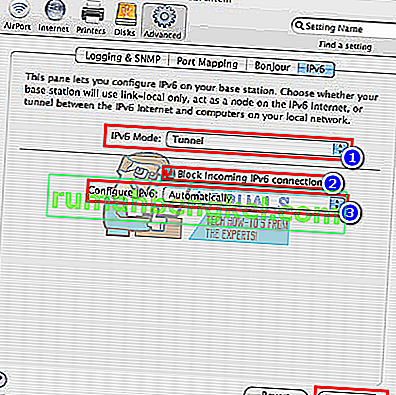
- Рестартирайте компютъра си
Препоръчително е също така да предпазвате рутера си от смущения от неща като микровълни, които работят на една и съща честота. Ако вашият интернет изисква допълнителна информация за вход (акаунт / потребителско име + парола), уверете се, че разполагате с актуализираната информация за вход и че е въведена правилно. Когато всичко останало се провали, можете да направите нулиране на операционната система в Windows 10 или преинсталация в Windows 7. Ето статия за свързан проблем с интернет връзката.
Решение 9: Преинсталирайте мрежовите драйвери
Инсталирането на най-новите драйвери е много важно, когато става въпрос за работа в мрежа и ние силно препоръчваме да ги актуализирате възможно най-скоро, тъй като това може да разреши проблема с IPv4 без достъп до интернет почти веднага. Следвайте инструкциите по-долу, за да продължите с това!
- На първо място, ще трябва да деинсталирате драйвера, който в момента сте инсталирали на вашата машина.
- Въведете „ Device Manager “ в полето за търсене до бутона „Старт“, за да отворите прозореца на диспечера на устройствата. Можете също да използвате комбинацията от клавиши Windows + R, за да отворите диалоговия прозорец Изпълнение . Въведете devmgmt.msc в полето и щракнете върху OK или клавиш Enter.
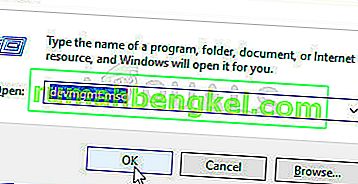
- Разширете раздела „ Мрежови адаптери “. Това ще покаже всички мрежови адаптери, които машината е инсталирала в момента.
- Щракнете с десния бутон върху безжичния мрежов адаптер, който искате да деинсталирате, и изберете „ Актуализиране на драйвера “. Това ще премахне адаптера от списъка и ще деинсталира мрежовото устройство.
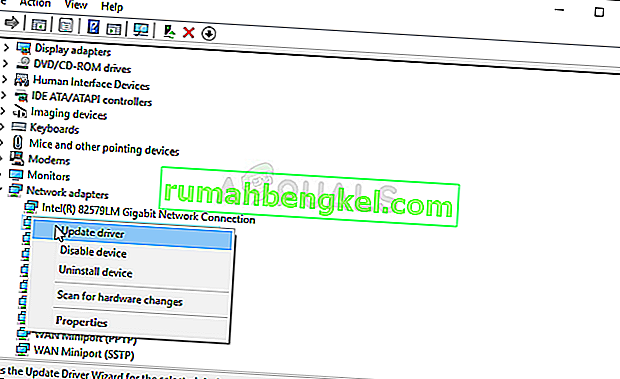
- От следващия екран, който ще се появи с въпрос как искате да търсите софтуер за драйвери , изберете опцията Търсене автоматично за актуализиран софтуер на драйвера .
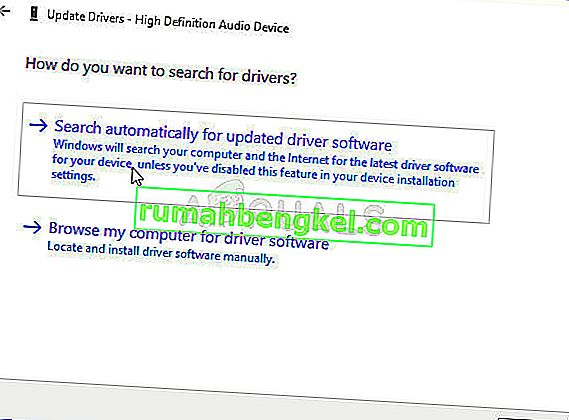
- Щракнете върху Напред и проверете дали проблемът е окончателно разрешен на вашия компютър.
Решение 10: Уверете се, че DNS и IP адресите се получават автоматично
Ако сте променяли някои от тези настройки в миналото, може да помислите за връщане на всичко към предишното, за да разрешите този проблем. От друга страна, ако не сте конфигурирали тези настройки преди, може да искате да опитате и да използвате други DNS адреси, като например DNS адреса на Google, наличен безплатно.
- Използвайте комбинацията от клавиши Windows + R, която трябва незабавно да отвори диалоговия прозорец „Изпълнение“, където трябва да въведете „ ncpa.cpl “ в лентата и щракнете върху OK, за да отворите елемента за настройки на интернет връзката в контролния панел.
- Същият процес може да се направи и ръчно от контролния панел. Превключете изгледа, като зададете в горната дясна част на прозореца на Категория и кликнете върху Мрежа и Интернет в горната част. Щракнете върху централния бутон Мрежа и споделяне, за да го отворите. Опитайте да намерите бутона Промяна на настройките на адаптера в лявото меню и кликнете върху него.

- Сега, когато прозорецът за интернет връзка е отворен с помощта на който и да е метод по-горе, щракнете двукратно върху вашия активен мрежов адаптер и щракнете върху бутона Свойства по-долу, ако имате администраторски разрешения.
- Намерете елемента от Internet Protocol Version 4 (TCP / IPv4) в списъка. Кликнете върху него, за да го изберете, и щракнете върху бутона Properties по-долу.
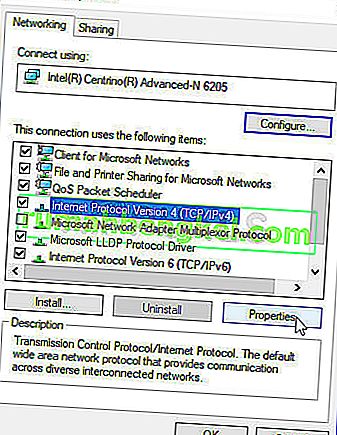
- Останете в раздела Общи и превключете двата радио бутона в прозореца Свойства на „ Получаване на IP адрес автоматично “ и „ Получаване на адрес на DNS сървъра автоматично “, ако са зададени на нещо друго.

- Задръжте опцията „ Проверка на настройките при излизане “ и щракнете върху OK, за да приложите промените незабавно. Проверете дали същата грешка се появява след стартиране на инструмента за отстраняване на неизправности в мрежата!
Решение 11: Деинсталирайте McAfee
За да бъда честен, антивирусът McAfee понякога действа по-скоро като злонамерен софтуер, отколкото като инструмент, който трябва да ви предпази от него. Той причинява различни грешки на компютрите на хората дори дълго след като е бил деинсталиран поради останалите файлове и записи в системния регистър. Този мрежов проблем е една от такива грешки и може да бъде разрешен чрез чисто деинсталиране на антивирусната програма McAfee.
- Кликнете върху бутона "Старт " и отворете контролния панел, като го потърсите. Като алтернатива можете да щракнете върху иконата, подобна на зъбно колело, за да отворите инструмента за настройки , ако сте потребител на Windows 10.
- В контролния панел задайте Изглед като настройка на Категория в горния десен ъгъл и кликнете върху Деинсталиране на програма в раздела Програми.
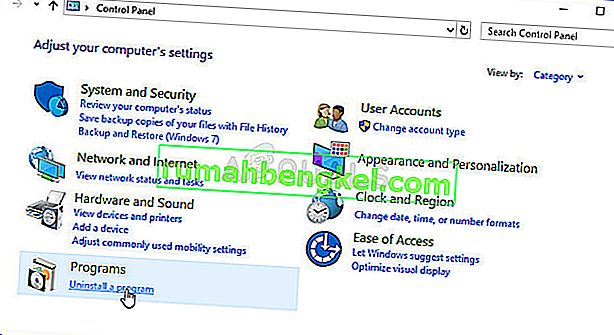
- Ако използвате приложението Настройки в Windows 10, щракването върху Приложения трябва незабавно да отвори списък с всички инсталирани програми и инструменти на вашия компютър.
- Намерете McAfee Antivirus в контролния панел или Настройки и щракнете върху Деинсталиране или премахване.
- Трябва да потвърдите всички диалогови прозорци, които могат да се появят с молба да деинсталирате McAfee Antivirus и да следвате инструкциите, които ще се появят в съветника за деинсталиране.
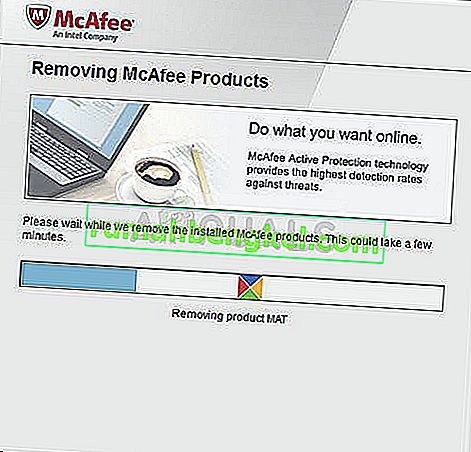
- Щракнете върху Finish, когато деинсталираната завърши процеса и рестартирайте компютъра, за да приложите промените.
За да почистите остатъка от файловете, оставени от McAfee, трябва да използвате инструмента за премахване на потребителски продукти на McAfee (MCPR), който може лесно да се използва, като следвате инструкциите по-долу:
- Изтеглете инструмента MCPR от официалния уебсайт на McAfee и щракнете двукратно върху файла MCPR.exe, който току-що изтеглихте. По подразбиране тя трябва да е във вашата папка „Изтегляния“, но можете да я отворите и като кликнете върху файла на страницата за изтегляне на вашия браузър.
- Ако видите предупреждение за UAC за защита, в което се изисква да изберете дали да разрешите на приложението да прави промени на вашия компютър, щракнете върху Да, Продължи или Изпълни , в зависимост от това коя версия на Windows сте инсталирали.
- На екрана за премахване на софтуер McAfee щракнете върху бутона Напред и щракнете Agree, за да приемете лицензионното споразумение за краен потребител (EULA).
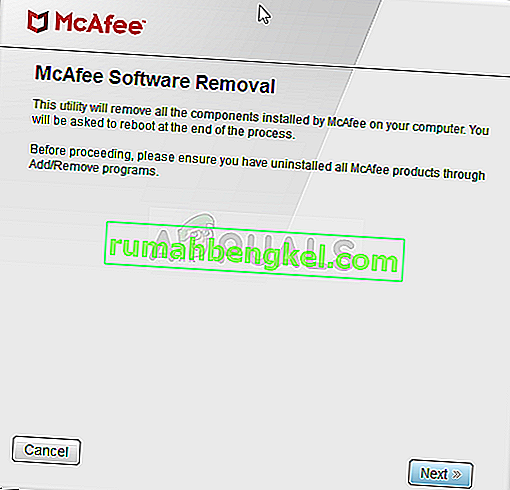
- На екрана за проверка на защитата въведете символите за защита точно както е показано на вашия екран (проверката е чувствителна към малки и големи букви). Щракнете върху бутона Напред . Тази стъпка предотвратява случайното използване на MCPR.
- След като процесът на премахване приключи, трябва да видите изскачащия прозорец Removal Complete , което означава, че продуктите на McAfee са били премахнати успешно от вашия компютър.
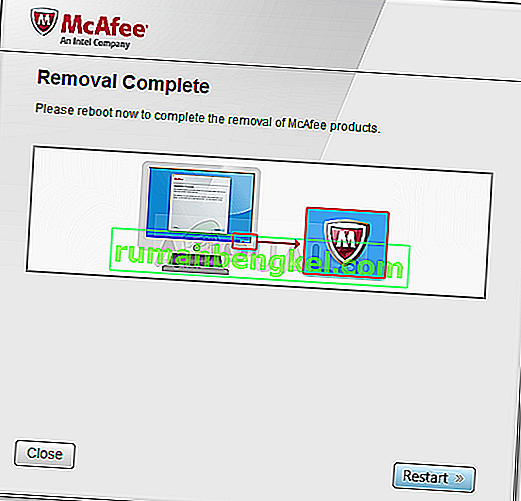
- Ако обаче видите съобщението за почистване Неуспешно , почистването е неуспешно и трябва да рестартирате компютъра си и да опитате целия процес отново.
- Рестартирайте компютъра си, след като процесът най-накрая завърши, и проверете дали McAfee Antivirus е премахнат от вашия компютър. Освен това проверете дали все още имате проблем с IPv4 без достъп до интернет