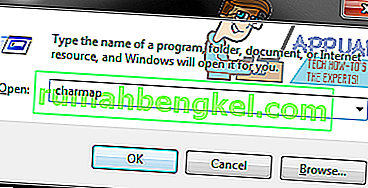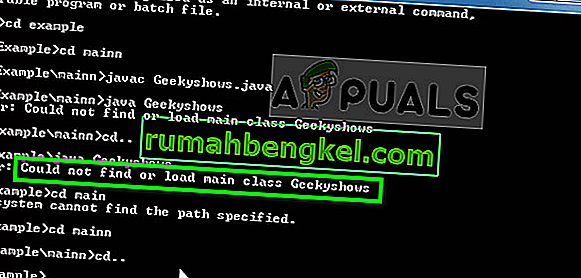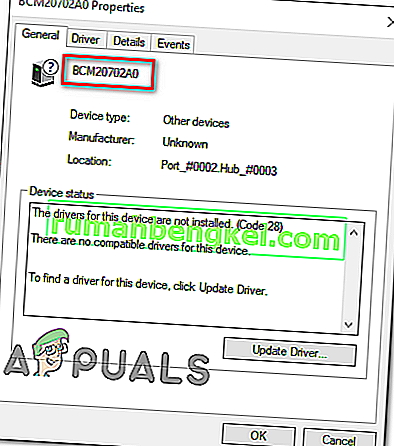Грешката „отдалеченото устройство или ресурсът няма да приеме връзката“ често възниква, когато сред вашите мрежови настройки на компютъра има неправилна конфигурация. Може да сте активирали прокси порта или настройките на IE да са неправилно конфигурирани.
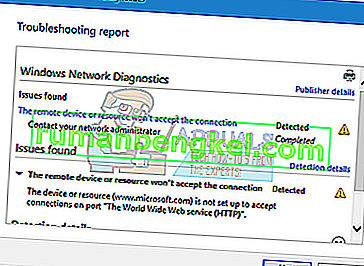
Тази грешка е много често срещана и обикновено възниква, когато се опитате да влезете в интернет с помощта на който и да е браузър. Има няколко бързи решения за този проблем. Погледни.
Решение 1: Деактивиране на настройките на прокси
Ако използвате прокси настройки за вашата работа или университет, възможно е това да е причина за проблема. Настройките за прокси предоставят друг път за работа на интернет. Това внедряване се извършва главно в институции или работни места, които не позволяват пълен достъп до интернет или го наблюдават. Можете да опитате да деактивирате прокси сървъра, да получите работеща интернет връзка без прокси и да проверите дали това решава нашия случай.
- Натиснете Windows + S, за да стартирате лентата за търсене на старта си. Въведете „ proxy “ в диалоговия прозорец и изберете първия резултат, който излиза.
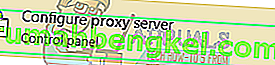
- Натиснете бутона LAN Settings, който се намира в близкия край на прозореца.
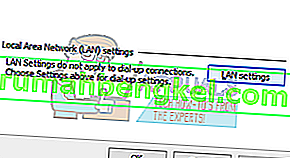
- Премахнете отметката от квадратчето „ Използвайте прокси сървър за вашата локална мрежа “. Натиснете Ok, за да запазите промените и да излезете.
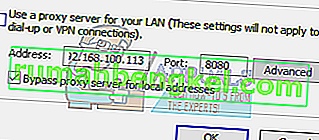
- Сега проверете дали проблемът е отстранен.
Решение 2: Нулиране на настройките на IE
Друго решение, което работеше за много хора, беше нулирането на настройките на IE. Възможно е настройките на Internet Explorer да не са конфигурирани правилно и това може да е причина за проблема. Архивирайте своите отметки и други настройки, тъй като те могат да бъдат загубени в това решение.
- Сега ще нулира настройките на Internet Explorer, за да се увери, че проблемът не възниква поради лоши конфигурации. Натиснете Windows + R , напишете „ inetcpl. cpl “и натиснете Enter.
- Веднъж в опциите за интернет, отидете до разширения раздел . Щракнете върху „ Нулиране “ в долната долна част на екрана.
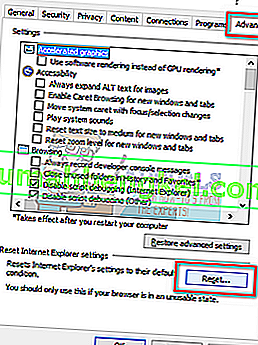
- Проверете опцията „ Изтриване на лични настройки “, когато излезе новият прозорец. Щракнете върху „ Нулиране “.
Забележка: Това действие ще нулира Internet Explorer. Всички ваши добавки ще бъдат деактивирани и всичките ви начални страници ще бъдат нулирани. Продължете на свой собствен риск.
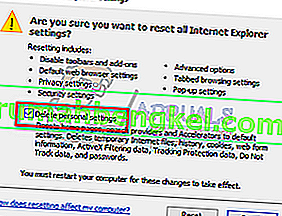
- Сега рестартирайте компютъра си и проверете дали това е променило.
Решение 3: Деактивиране на антивирусен софтуер, защитна стена и блокиране на съдържание
Можем да опитаме да деактивираме вашата защитна стена и да проверим дали проблемът е решен. Защитната стена на Windows следи вашите входящи и изходящи интернет данни и пакети. Той също така блокира някои връзки или някои приложения от инсталиране, ако те не отговарят на критериите му. Трябва също така да деактивирате антивирусния софтуер, който е активиран на вашия компютър. Освен това деактивирайте блокери на съдържание от всякакъв вид . Многобройни доклади сочат, че и те са източникът на проблема.
- Натиснете бутона Windows + R, за да отворите приложението Run. В диалоговия прозорец въведете „ контролен панел “. Това ще отвори контролния панел на компютъра пред вас.
- Горе вдясно ще има диалогов прозорец за търсене. Напишете защитна стена и кликнете върху първата опция, която идва в резултат.
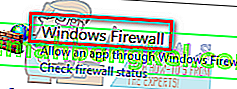
- Сега отляво щракнете върху опцията, която казва „ Включете или включете защитната стена на Windows “. Чрез това можете лесно да изключите защитната стена.
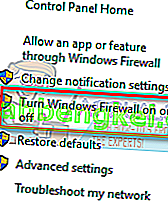
- Изберете опцията „ Изключване на защитната стена на Windows “ и в двата раздела, публична и частна мрежа. Запазете промените и излезте. Рестартирайте компютъра си и проверете дали проблемът е разрешен.
Решение 4: Използване на командния ред
Ако се опитвате да получите достъп до сървър в определен домейн, може да срещнете тази грешка. В този случай това означава, че отдалечената връзка с целевия адрес е неуспешна. Можем да опитаме да изпълним повишена команда и да проверим дали това решава нещо.
- Натиснете Windows + S , въведете „ команден ред “, щракнете с десния бутон върху приложението и изберете „ Стартиране като администратор “.
- След като сте в повишен команден ред, изпълнете следната инструкция:
GPUPDATE / FORCE

- Сега проверете дали проблемът е решен. Чувствайте се свободни да рестартирате компютъра си след изпълнението.