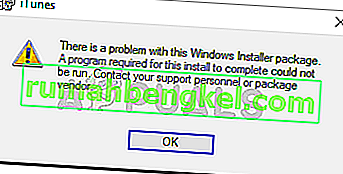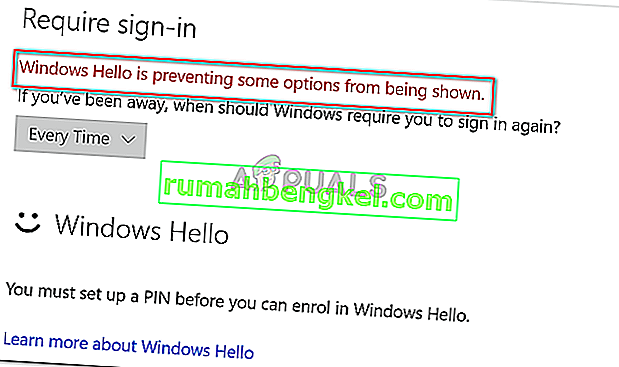Minecraft е разработен от Mojang и се играе от хиляди играчи по целия свят. Той стартира преди известно време и оттогава е успешен с поддръжка в Android и iOS заедно с водещото си компютърно приложение. Той разполага с отворен свят, където играчите строят предмети и сгради, използвайки суровини.
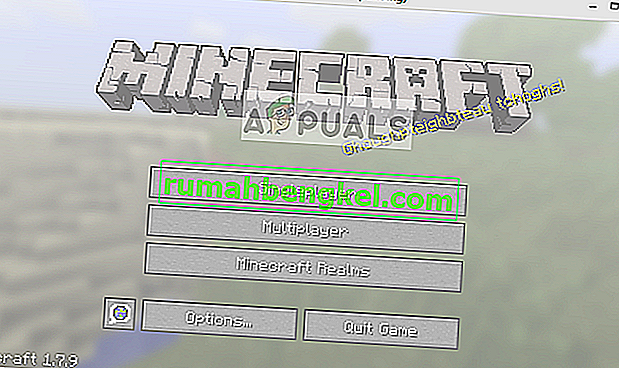
Неотговарянето на Minecraft не е нещо ново и се случва дори от време на време дори на най-силните компютри и лаптопи. Въпросът най-вече не е свързан със спецификациите на компютъра. Има многобройни настройки и конфигурации, които могат да накарат приложението да не работи както се изисква и да предизвикат странни проблеми като разглеждания.
Какво причинява Minecraft да не реагира?
Разгледахме няколко потребителски отчета и след експериментиране в собствените ни компютри чрез създаване на абсолютно същите условия, стигнахме до заключението, че има няколко причини, поради които играта не реагира. Играта не реагира по няколко причини и може да продължи до минути, а в някои случаи и за неопределено време.
- Остаряла версия на Java: Minecraft използва платформата Java, за да работи правилно и да задейства своята механика. Ако платформата Java е остаряла или не е инсталирана правилно на вашия компютър, може да възникне проблем с неотговаряне.
- Остарял Windows: Windows е основната операционна система, в която работи Minecraft. Ако операционната система е остаряла или има някои проблеми, вие Minecraft вероятно няма да можете да стартирате и да не реагирате.
- Непълна / повредена инсталация на Minecraft: Има и случаи, когато инсталацията на Minecraft е повредена или непълна. Това може да се случи, ако версията не е била актуализирана правилно или сте преместили играта ръчно в друга директория.
- Остарял Minecraft: Minecraft пуска актуализации от време на време, за да представи нови функции и да разреши грешки и грешки. Ако имате остаряла версия, Minecraft може да откаже стартирането и да не реагира.
- Модове: Ако използвате Minecraft с модове, препоръчително е да ги деактивирате и да опитате да стартирате играта отново. Модовете променят поведението на играта, като подобряват текстурата.
- Видео драйвери: Видео драйверите са друга известна причина, поради която възниква проблемът. Ако видео драйверите са остарели или непълни, играта няма да може да се стартира и ще премине в неактивно състояние.
- Администраторски права: В някои редки случаи се изискват администраторски права за стартиране на играта. Ако играта няма повишен достъп, ще възникнат проблеми като този, който се обсъжда.
Преди да преминем към решенията, уверете се, че имате активна отворена интернет връзка и сте влезли като администратор. Също така, уверете се, че вашият Minecraft е архивиран в облака.
Решение 1: Актуализиране на Java
Java пакетите съдържат няколко различни файла, които се използват както от игри, така и от приложения във вашия компютър. Minecraft е огромен потребител на Java и използва рамката толкова много, че дори е добавил етикета „Java“ в заглавието си. Следователно, ако играта ви се срине, ние ще се опитаме да актуализираме Java ръчно и да видим дали това прави трика. Непълната инсталация на Java на вашия компютър е най-вероятната причина за неотговарящия проблем.
Първо ще проверим вашия тип операционна система. В зависимост от 32- или 64-битовата версия ще продължим с актуализирането на данните.
- Щракнете с десния бутон на мишката върху Този компютър на вашия работен плот и изберете Свойства .

- Сега пред Тип система проверете типа операционна система, инсталирана на вашия компютър. Изтеглете Java файловете от (тук)
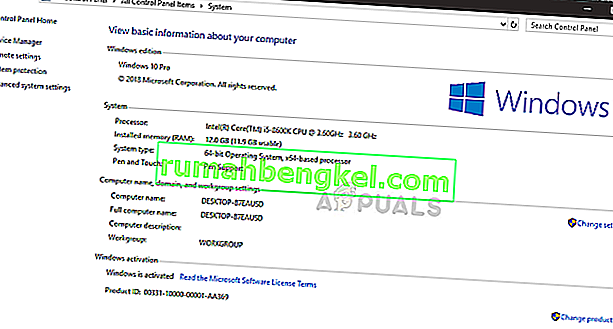
- Сега извлечете файла, който току-що изтеглите, на достъпно място. Отворете папката и копирайте папката с версията на файла, която виждате.
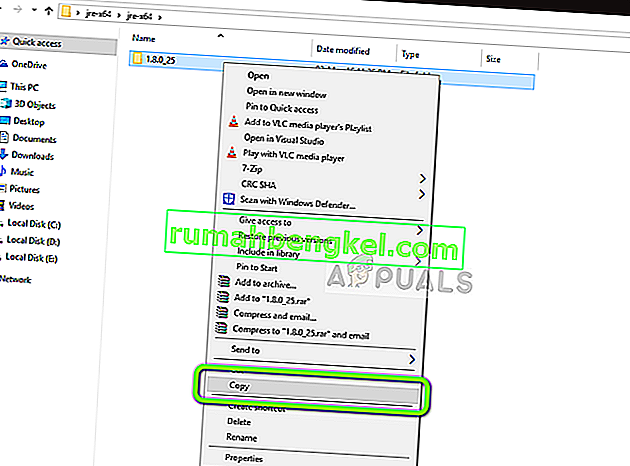
- Сега натиснете Windows + E, за да стартирате Windows Explorer и отидете до следния път:
C: \ Program Files \ Java (за 32 бита) C: \ Program Files (x86) \ Java (за 64 бита)
Сега поставете файла, който сте копирали, в местоположението. Уверете се, че сте копирали името на папката, която току-що поставихме.
- Сега стартирайте Minecraft mod manager и кликнете върху Редактиране на профил в долната част на екрана.
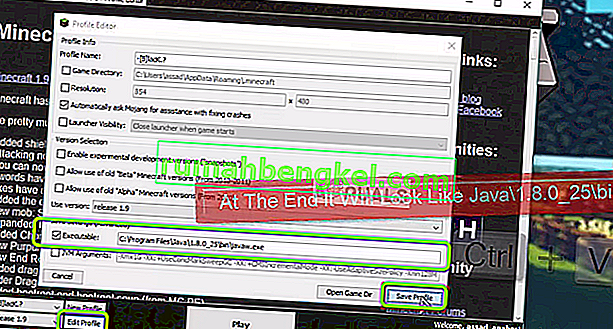
- Сега под настройки на Java (Advanced) , проверява изпълним вариант и да се замени правилния път. На снимката по-горе пътят на файла, който току-що поставихме, е зададен правилно.
- Рестартирайте компютъра си и стартирайте Minecraft отново. Проверете дали проблемът е разрешен.
Решение 2: Актуализиране на Windows до най-новата версия
Windows е основната операционна система, в която играта Minecraft работи. Ако вашата версия на Windows е остаряла, много приложения няма да работят правилно и ще причинят грешки. Актуализацията на Windows не се отнася само до операционната система, а вместо това една актуализация на Windows съдържа няколко корекции на грешки и подобрени функции за няколко различни модула, включително видео и звук. Ако вашият Windows не е актуализиран до най-новата версия, препоръчваме да го актуализирате възможно най-скоро.
- Натиснете Windows + S, въведете „ update “ в диалоговия прозорец и отворете приложението.
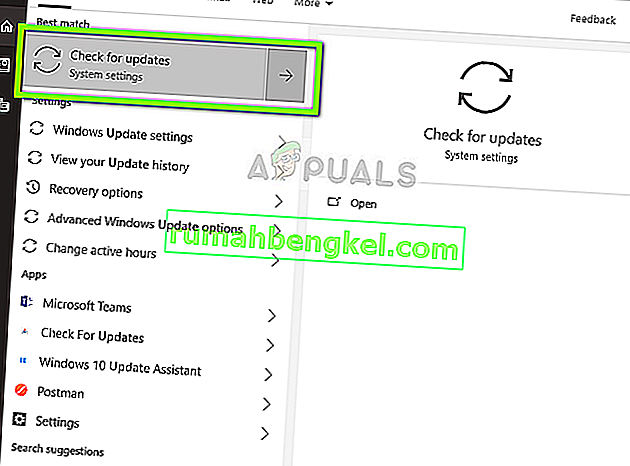
- Сега настройките ще бъдат отворени. Щракнете върху бутона Проверка за актуализации . Сега компютърът ви автоматично ще проверява за налични най-нови актуализации и ще ги инсталира на вашия компютър.
Забележка: За да приложите актуализациите, ще е необходима активна интернет връзка.
Решение 3: Предоставяне на повишен достъп
Обикновено игрите, работещи в администраторски акаунт, нямат проблеми с разрешенията и използването на ресурси. Това обаче може да не е вярно за някои случаи и Minecraft може да не успее да използва всички ресурси поради ограничен достъп. В това решение ще преминем към основния изпълним файл на Minecraft и ще се уверим, че са предоставени администраторски права. За това ще трябва да влезете като администратор на вашия компютър.
- Придвижете се до главната директория, в която е инсталиран Minecraft, и намерете основната изпълнима игра.
- Сега щракнете с десния бутон върху него и изберете Properties .
- След като прозорецът на свойствата се отвори, щракнете върху Съвместимост в горната част на прозореца и проверете опцията Стартиране на тази програма като администратор .
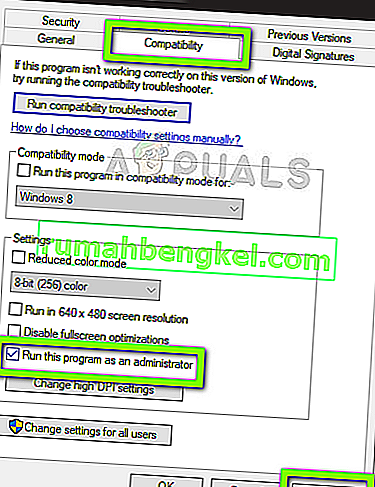
- Натиснете Приложи, за да запазите промените и да излезете. Рестартирайте компютъра си и стартирайте играта. Проверете дали проблемът е разрешен.
Решение 4: Деактивиране на модове
Модовете са много популярни в Minecraft и в интернет има огромно разнообразие от тях. Те подобряват преживяването на играча, като добавят повече съдържание и текстури в играта и позволяват на играча да добавя персонализирано съдържание. Въпреки това, колкото и полезни да са, е известно, че те влизат в конфликт с механиката на играта, тъй като директно взаимодействат с ядрото на играта и променят променливите.
Следователно се препоръчва да деактивирате всички модове, инсталирани на вашия Minecraft. Можете да ги деактивирате или да преместите папката mods от директорията на Minecraft в друга. Не забравяйте да рестартирате компютъра си правилно, преди да започнете играта отново.
Решение 5: Актуализиране на видео драйвери
Всяка игра използва видео драйвери, инсталирани на вашия компютър, за да покаже играта правилно на вашия компютър. Ако на компютъра ви са инсталирани по-стари драйвери или те са остарели, няма да можете да играете правилно Minecraft.
Сега има два начина, чрез които можете да актуализирате видео драйверите си. Можете или да отидете до уебсайта на производителя и да изтеглите пакета с драйвери (и да стартирате изпълнимия файл), или да опитате да ги актуализирате ръчно, както правим по-долу.
- Натиснете Windows + R, напишете „ devmgmt. msc ”в диалоговия прозорец и натиснете Enter.
- След като влезете в диспечера на устройствата, разширете категорията на адаптери за дисплей , щракнете с десния бутон върху графичния хардуер и изберете Актуализиране на драйвера .
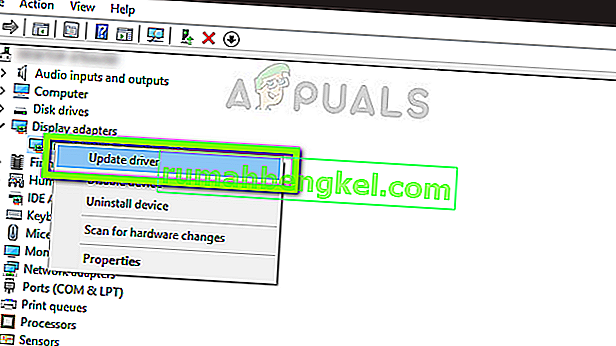
- Сега имате две възможности. Или можете да използвате актуализацията на Windows, така че да може да инсталира най-новите драйвери автоматично, или можете ръчно да отидете до уебсайта на производителя и да изберете втората опция след изтеглянето на файла.
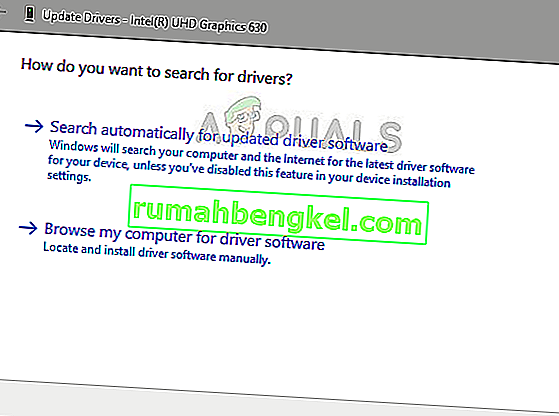
- Рестартирайте играта си правилно след актуализиране на драйверите и проверете дали можете да стартирате Minecraft, без да реагира.
Решение 6: Деактивиране / деинсталиране на Discord
Discord е VoIP приложение, което позволява на потребителите да комуникират помежду си, докато играят игри. Той предлага наслагване, което можете да активирате за всяка игра и да комуникирате помежду си, без да добавяте табулатори към друг прозорец. Това е много полезно, но както може би се досещате, причинява проблеми с Minecraft. Това причинява проблеми, тъй като наслагването е точно над играта, която се изпълнява, и ако те не се поддържат взаимно, ще възникне конфликт, който причинява неактивното състояние.
Следователно трябва да забраните работата на Discord. Не трябва да го отваряте изобщо след рестартиране на компютъра. Ако Discord е настроен да се отваря автоматично, можете да проверите статията ни Как да спрем Discord от отваряне при стартиране. По-долу е посочен методът за деинсталиране на Discord.
- Натиснете Windows + R, въведете “appwiz.cpl” в диалоговия прозорец и натиснете Enter.
- След като попаднете в диспечера на приложения, потърсете записа на Discord . Щракнете с десния бутон върху приложението и изберете Деинсталиране .

- Рестартирайте компютъра си след инсталиране на приложението и проверете дали проблемът е разрешен.
Решение 7: Изчакайте
Ако всички горепосочени методи не работят, можете да опитате да го изчакате. Има многобройни случаи, когато диалогът, който не реагира, обикновено изчезва след кратко време и играта се зарежда добре. По време на диалога, който не отговаря, Windows отстранява всички възможни случаи, поради които приложението не работи.
Ако причината бъде идентифицирана навреме, поправката се прилага към играта и играта се стартира според очакванията. Според докладите на потребителите имало случаи, при които диалогът изчезвал за секунди, а в някои отнемал няколко минути. Ако имате време, можете да опитате да го изчакате или да преминете към следващото решение и да извършите пълно преинсталиране на приложението.
Решение 8: Актуализиране / преинсталиране на Minecraft
Ако имате остаряла версия на Minecraft на компютъра си, трябва да актуализирате играта си възможно най-скоро. Разработчиците на Minecraft пускат актуализации от време на време, за да въведат нови функции в играта или да отстранят съществуващите грешки. За да принудите да актуализирате приложението, изпълнете стъпките по-долу:
- Стартирайте стартовия панел на Minecraft и кликнете върху Опции до потребителското име
- Сега кликнете върху Force Update . Това ще накара приложението да търси налични актуализации принудително.
След като процесът на актуализация приключи, рестартирайте компютъра си и опитайте да стартирате играта и проверете дали проблемът е разрешен. Ако актуализирането не го поправи или не можете дори да стартирате правилно стартера, можете да продължите и да преинсталирате играта изцяло. Уверете се, че напредъкът ви е архивиран в облака, преди да продължите напред.
- Натиснете Windows + R, въведете “appwiz.cpl” в диалоговия прозорец и натиснете Enter.
- Намерете записа в Minecraft , щракнете с десния бутон върху него и изберете Деинсталиране .
- След деинсталиране рестартирайте компютъра. Сега отидете до официалния уебсайт на Minecraft и изтеглете изпълнимия файл на достъпно място.
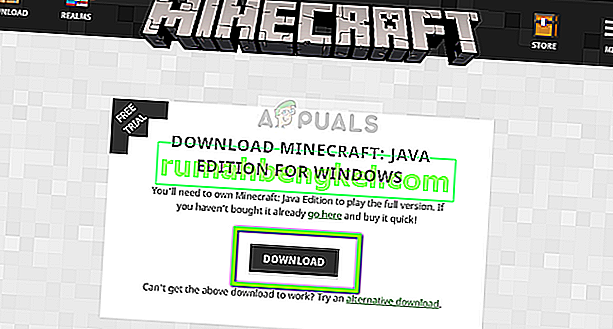
- Преди да инсталирате играта, натиснете Windows + R, въведете „ % appdata% ” и натиснете Enter. Ще се отвори директория. Преместете крачка назад и ще видите три папки, а именно:
Местен Местен Нисък роуминг
Придвижете се във всяка директория една по една и изтрийте папките на Minecraft. Рестартирайте компютъра си отново и сега инсталирайте играта, като използвате администраторски права.