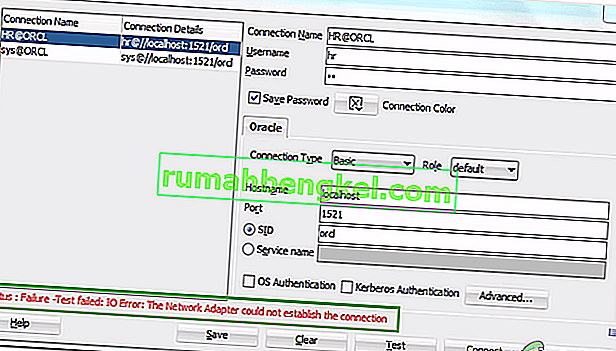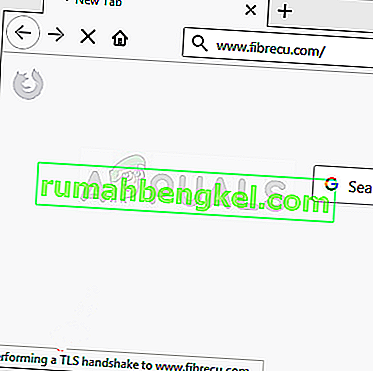MOM.Implementation е софтуерна грешка на AMD Catalyst, която възниква по време на инсталирането на софтуера AMD Catalyst, когато .NET Framework на Microsoft не може да намери файловете, необходими за неговата инсталация.

Как да поправя не може да се зареди файл или сглобка „MOM.Implementation“
Подготвили сме статия, обхващаща най-важните решения на този проблем, така че не забравяйте да го следвате внимателно и не се отказвайте по средата, само защото решението звучи малко трудно. Успех и надяваме се, че никога повече няма да видите същата грешка.
Решение 1: Деинсталирайте и актуализирайте драйверите на ATI Catalyst
Една от най-честите причини за съобщението за грешка „Не може да се зареди файл или сглобка„ MOM.Implementation “в Windows са стари и вече не се поддържат драйвери на ATI Catalyst, които трябва да бъдат актуализирани незабавно. Съобщението обикновено се появява при зареждане, което досажда на потребителите и значително удължава времето за зареждане.
Следвайте стъпките по-долу, за да се отървете първо от старите драйвери и след това да преинсталирате новите.
- На първо място, ще трябва да деинсталирате драйвера, който в момента сте инсталирали на вашата машина.
- Въведете „Device Manager“ в полето за търсене до бутона „Старт“, за да отворите прозореца на диспечера на устройствата. Можете също да използвате комбинацията от клавиши Windows + R, за да отворите диалоговия прозорец Изпълнение. Въведете “devmgmt.msc” в полето и щракнете върху OK или клавиш Enter.

- Разширете раздела „Адаптери за дисплей“. Това ще покаже всички адаптери за дисплей, които машината е инсталирала в момента. Щракнете с десния бутон върху графичната карта на AMD, която искате да деинсталирате, и изберете „Деинсталиране на устройство“. Това ще премахне картата от списъка и ще деинсталира графичното устройство. Уверете се, че сте избрали правилния, тъй като понякога ще имате и вградената графична карта в списъка.
- Щракнете върху „OK“, когато бъдете подканени да деинсталирате устройството.

Сега трябва да се уверим, че драйверите са напълно деинсталирани, тъй като потребителите са се сблъскали с други проблеми, ако просто са деинсталирали драйвера от диспечера на устройствата. За съжаление, ще трябва да стартирате и помощната програма за почистване, направена от моята AMD, за да сте сигурни, че сте изтрили всички останали файлове и записи в системния регистър.
- Помощната програма за чиста деинсталация на AMD може да бъде изтеглена от тази връзка. Имайте предвид, че това ще стартира процеса на изтегляне веднага. Този инструмент е проектиран да се поддържа само в системи с Microsoft Windows 7 и по-нови версии, така че пропуснете това решение, ако използвате XP или по-стара версия.
- След като изтеглите помощната програма AMD Clean Uninstall, намерете файла, където е бил запазен (папката Downloads по подразбиране) и щракнете двукратно върху записа „AMDCleanupUtility.exe“.
- Ще се появи предупредително съобщение, че помощната програма за деинсталиране на AMD ще премахне ВСИЧКИ драйвери и компоненти на AMD, така че щракнете върху „OK“, за да продължите.

- След щракване върху „OK“ инструментът ще бъде сведен до минимум до областта за уведомяване (системната област) и напредъкът ще бъде показан като съвет на инструмента. Процесът на деинсталиране ще продължи да работи във фонов режим. За да проверите напредъка, можете да задържите мишката върху иконата на AMD в областта за уведомяване.
- Докато процесът на деинсталиране работи, дисплеят може да трепти или да почернее за няколко секунди. Това е нормално явление, докато системата прилага нови настройки.
- След като процесът на деинсталиране приключи, се показва съобщение, в което се посочва, че е завършил успешно. Щракнете върху „Преглед на отчета“, за да видите списъка с компоненти, които са били деинсталирани в противен случай, щракнете върху „Finish“, за да излезете от помощната програма.

- За да завършите процеса на деинсталиране, щракнете върху „Да“, за да рестартирате компютъра.Системата трябва да се рестартира след стартиране на тази помощна програма, за да приложи направените промени.
След като напълно деинсталирахте драйвера за вашата графична карта AMD, е време да инсталирате най-актуалния, като използвате стъпките, предоставени по-долу:
- След стартиране на компютъра, новият драйвер трябва да се инсталира автоматично, без да е необходима вашата намеса. Ако обаче забележите, че вместо това използвате вградената графична карта, драйверът не е инсталиран автоматично и ще трябва да го направите ръчно.
- Отворете уеб страницата на AMD, за да видите списъка с наличните драйвери за вашата операционна система. Изберете най-новия, изтеглете го и го стартирайте от папката „Изтегляния“.

- Следвайте инструкциите на екрана, за да инсталирате драйвера, рестартирайте компютъра си след приключване на инсталацията и свържете адаптера към компютъра, ако е бил изключен. Проверете дали досадното съобщение за грешка все още се появява.
Решение 2: Деинсталирайте Catalyst Center, ако не използвате продукти на AMD
Има много сценарии, при които е допусната грешка и потребителите са инсталирали Catalyst Center, тъй като компютърът е използвал графичната карта AMD, но са направени промени.
Можеше да извадите картата и вместо това да използвате друга, или тя да е предварително инсталирана, когато получите компютъра. Така или иначе, това ще доведе до конфликт и тази грешка ще се появи. Следвайте стъпките по-долу, за да поправите това! Ако имате AMD графична карта, пропуснете това решение!
- На първо място, уверете се, че сте влезли с администраторски разрешения, тъй като няма да можете да изтривате програми, използвайки друг акаунт.
- Щракнете върху бутона "Старт" и отворете контролния панел, като го потърсите. Като алтернатива можете да щракнете върху иконата на зъбно колело, за да отворите Настройки, ако използвате Windows 10 за по-опростен подход.
- В контролния панел задайте опцията Изглед като на Категория в горния десен ъгъл и кликнете върху Деинсталиране на програма в раздела Програми.

- Ако използвате приложението Настройки, щракването върху Приложения трябва незабавно да отвори списък с всички инсталирани програми и приложения на вашия компютър.
- Намерете Центъра за управление на Catalyst в Контролния панел или Настройки и щракнете върху Деинсталиране.
- Неговият съветник за деинсталиране трябва да се отвори след диалогов прозорец, който ви подканва да потвърдите избора си и наистина да деинсталирате Catalyst Control Center от вашия компютър. Потвърдете го и следвайте инструкциите, които ще се появят на екрана, за да го направите.

- Щракнете върху Finish, когато деинсталираната завърши процеса и рестартирайте компютъра, за да видите дали грешката при зареждане все още ще се появи.
Решение 3: Поправете AMD Catalyst Install Manager
AMD има много различни инструменти, инсталирани на вашия компютър и е трудно да се определи този, който трябва да бъде поправен. Някои потребители обаче съобщават, че инициирането на процеса на поправка на вашия инструмент на AMD Catalyst Install Manager може да ви помогне да решите проблема без много неприятности.
- На първо място, уверете се, че сте влезли с администраторски разрешения, тъй като няма да можете да стартирате съветници за инсталиране, използвайки друг акаунт.
- Щракнете върху бутона "Старт" и отворете контролния панел, като го потърсите. Като алтернатива можете да използвате комбинацията от клавиши Windows + R и да въведете „контролен панел“, преди да щракнете върху OK.
- В контролния панел задайте опцията Изглед като на Категория в горния десен ъгъл и кликнете върху Деинсталиране на програма в раздела Програми.

- Намерете AMD Catalyst Install Manager в контролния панел и кликнете върху Repair / Change в зависимост от вашата версия на Windows.
- Ще се появи прозорец, наречен “AMD Catalyst Install Manager - InstallShield Wizard”, така че щракнете върху бутона Next, докато не бъдете подканени с екрана “Uninstall / Repair AMD Software Components” с три опции. Уверете се, че сте щракнали върху Repair Catalyst Install Manager.

- Трябва да можете да отидете до „Готови за поправка на програмата“, така че кликнете върху „Поправяне“ и изчакайте процесът да приключи. Рестартирайте компютъра си и проверете дали досадното съобщение все още се появява.
Решение 4: Актуализиране и поправка .NET Framework
Наличието на най-новата версия на .NET Framework е абсолютно задължително, ако искате компютърът ви да работи безпроблемно и актуализирането и поправката му е успяло да реши този точно проблем на много компютри, принадлежащи на потребители по целия свят. Изпробвайте и проверете сами!
Придвижете се до тази връзка и щракнете върху червения бутон за изтегляне, за да изтеглите най-новата версия на Microsoft .NET Framework. След като изтеглянето приключи, намерете файла, който сте изтеглили, и го стартирайте. Имайте предвид, че ще трябва да имате постоянен достъп до интернет. Следвайте инструкциите на екрана, за да продължите с инсталацията.
- След като инсталирате най-новата версия, е време да проверите нейната цялост. На клавиатурата си използвайте комбинацията от клавиши Windows + R, за да отворите диалоговия прозорец Изпълнение.
- Въведете в контролния панел и щракнете върху OK, за да го отворите.

- Щракнете върху опцията Деинсталиране на програма и щракнете върху Включване или изключване на функциите на Windows. Уверете се, че сте намерили записа .NET Framework 4.xx и се уверете, че е активиран. Номерата могат да се различават в зависимост от версията на операционната система, която сте инсталирали
- Ако квадратчето за отметка до .NET Framework 4.xx не е активирано, активирайте го, като щракнете върху квадратчето. Щракнете върху OK, за да затворите прозореца на Windows Feature и рестартирайте компютъра.

- Ако .Net Framework 4.xx вече е активиран, можете да поправите .Net Framework, като изчистите кутията и рестартирате компютъра. След като компютърът се рестартира, активирайте отново .Net Framework и рестартирайте компютъра отново. Проверете дали грешката „Не може да зареди файл или сглобка„ MOM.Implementation “се появява отново след зареждане.