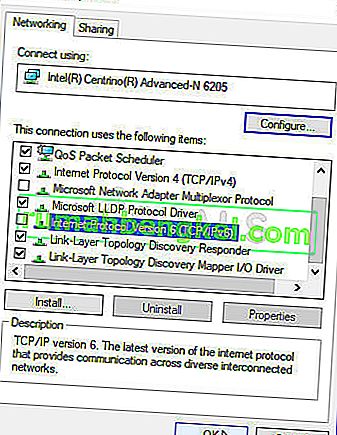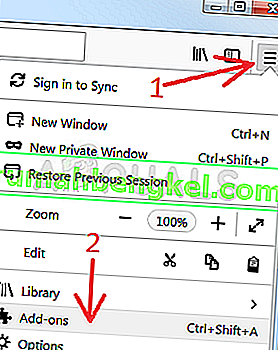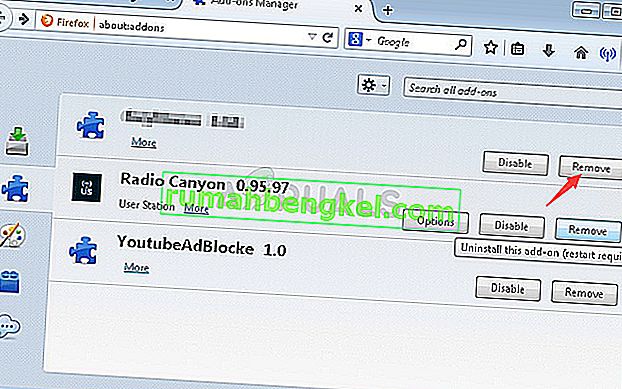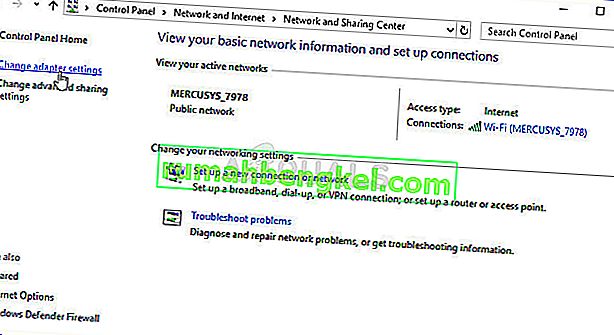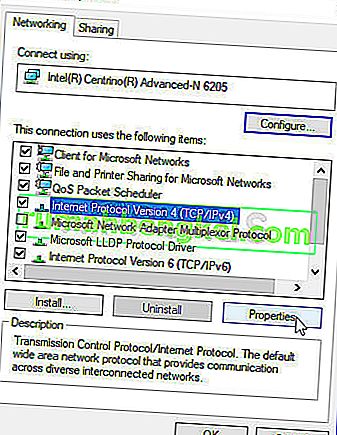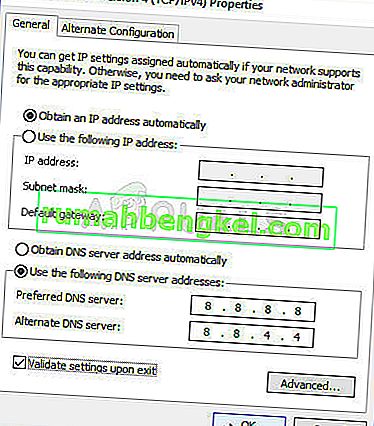Съобщението „Извършване на ръкостискане TLS“ е самото съобщение за грешка, но се появява при опит за зареждане на определени уебсайтове с помощта на Mozilla Firefox за Windows и то виси дълго време, понякога дори засяда.
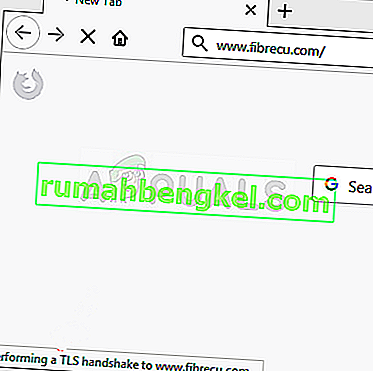
Ръкостискането с TLS е обмен на информация между вашия браузър и уебсайта, към който се опитвате да се свържете, което се извършва от съображения за сигурност. Той се използва от протокола HTTPS, така че най-вероятно ще получите това съобщение, когато се свързвате със сайт, защитен от HTTPS. Решаването на този проблем не трябва да бъде твърде трудно, тъй като има много различни методи, които потребителите са измислили, за да разрешат проблема. Събрахме тези методи в една статия, така че не забравяйте да ги проверите по-долу!
Какво причинява грешката „Извършване на TLS ръкостискане“ в Mozilla Firefox за Windows?
Има няколко различни неща, които могат да забавят браузъра ви и да го накарат да увисне по време на ръкостискането на TLS. Създадохме кратък списък с няколко възможни причини, така че не забравяйте да го проверите по-долу!
- Добавки, които сте добавили наскоро - Разширенията и приставките могат да причинят този проблем, особено ако сте ги добавили наскоро. Добавката не трябва да е злонамерена, за да причини този проблем, но трябва да бъде премахната, ако разберете, че е причинила проблема.
- Инсталираният антивирус - Повечето антивирусни инструменти имат функции за проверка на HTTP (S), които осигуряват допълнителни проверки и проверки освен тези, които вече се случват, когато отворите уебсайт. Това може да удължи времето за зареждане на уебсайта и препоръчваме да деактивирате тези функции в браузъра си.
- Проблеми с IPv6 и DNS - Някои потребители са изпитвали проблема, свързан с IPv6 свързаността и / или техния DNS адрес. Деактивирането на IPv6 и / или промяната на вашия DNS адрес трябва да е достатъчно, за да разреши проблема в този сценарий.
Решение 1: Деактивирайте добавките за подозрения, които може би сте добавили наскоро
Ако наскоро сте добавили някакви нови плъгини или разширения към вашия браузър Mozilla Firefox, те може да са причинили проблеми с връзката, които пречат на вас като клиент да бъде проверен по време на TLS ръкостискане. Това може да бъде разрешено чрез премахване на всички добавки за подозрения, които може да сте добавили наскоро.
- Отворете браузъра си Mozilla Firefox, като щракнете двукратно върху иконата му на работния плот или като го потърсите в менюто "Старт".
- Кликнете върху бутона Меню, разположен в горния десен част на прозореца на браузъра и кликнете върху Add-Ons .
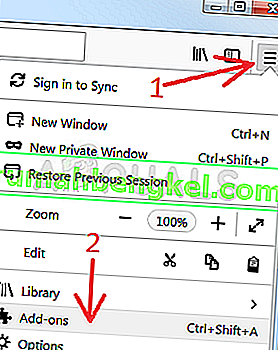
- В десния екран на екрана намерете и щракнете върху опцията Plugins, за да видите пълния списък с плъгини, инсталирани във вашия браузър. Изберете приставката, която искате да премахнете, и щракнете върху трите точки до тях.
- Изберете бутона Премахване от контекстното меню, което ще се появи, и потвърдете премахването. Ако се появи съобщението Рестартиране сега, не забравяйте да кликнете върху него. Повторете същия процес, но само този път, отидете до раздела Разширения или Теми .
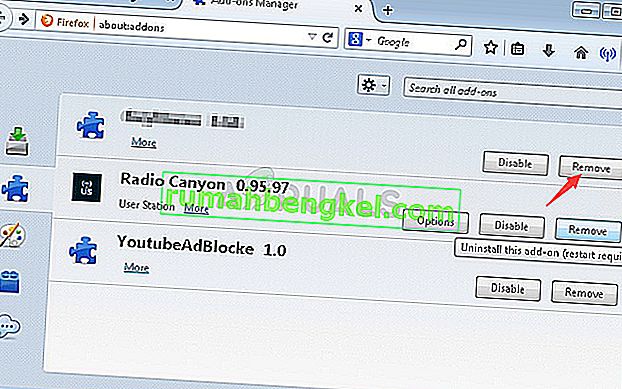
- Проверете дали проблемът е разрешен след рестартиране на браузъра ви.
Решение 2: Използвайте DNS на Google
Потребителите съобщиха, че са успели да разрешат проблема, просто като се откажат от DNS, предоставен от вашия ISP (доставчик на интернет услуги), и започват да използват безплатно предоставения от Google. Проблемите с DNS могат да причинят проблеми с проверката и ръкостискането TLS не може да бъде завършено навреме. Следвайте стъпките по-долу, за да промените DNS адреса на вашия компютър!
- Използвайте комбинацията от клавиши Windows + R, която трябва да отвори диалоговия прозорец " Изпълнение ", където можете да въведете " ncpa.cpl " в текстовото поле и щракнете върху OK, за да отворите елемента Настройки за интернет връзка в контролния панел .
- Същото може да се постигне и чрез ръчно отваряне на контролния панел . Превключете опцията Изглед по в горния десен раздел на прозореца на Категория и кликнете върху Мрежа и Интернет в горната част. Щракнете върху бутона Network and Sharing Center, за да го отворите, преди да се опитате да намерите бутона Промяна на настройките на адаптера в лявото меню и щракнете върху него.
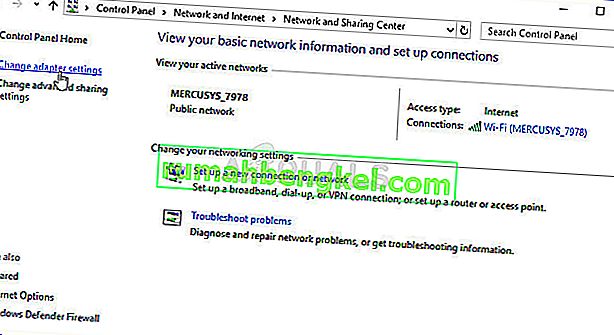
- Сега, когато прозорецът за интернет връзка е отворен с помощта на който и да е метод по-горе, щракнете двукратно върху вашия активен мрежов адаптер (връзка, която използвате, за да се свържете с интернет) и щракнете върху бутона Свойства по-долу, ако имате администраторски разрешения.
- Намерете елемента от Internet Protocol Version 4 (TCP / IPv4) в списъка. Кликнете върху него, за да го изберете, и щракнете върху бутона Properties по-долу.
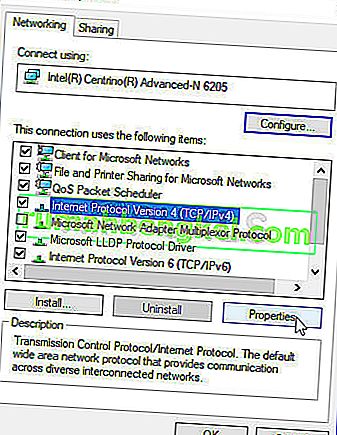
- Останете в раздела Общи и превключете бутона за избор в прозореца Свойства на „ Използване на следните адреси на DNS сървъра “, ако е зададен на нещо друго.
- Задайте Предпочитан DNS сървър на 8.8.8.8 и Алтернативен DNS сървър на 8.8.4.4.
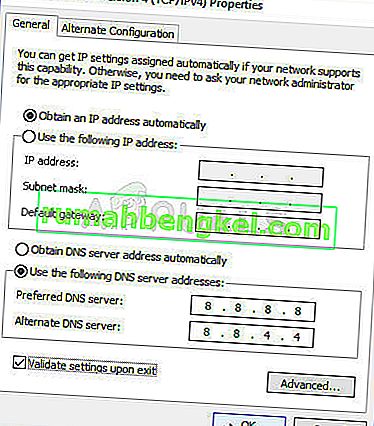
- Задръжте опцията „ Проверка на настройките при излизане “ и щракнете върху OK, за да приложите промените незабавно. Проверете дали съобщението „Извършване на ръкостискане TLS“ все още виси във Firefox!
Решение 3: Деактивирайте проверката на HTTP / Port на вашия антивирус
Обичайната причина за проблема е вашата антивирусна програма, която ненужно сканира сертификатите на сайтовете, което забавя процеса на заявяване на файлове от сървърите, което всъщност може да доведе до висяне на съобщението „Извършване на ръкостискане TLS“ в Mozilla Firefox .
Тъй като грешката се появява на потребители, използващи различни антивирусни инструменти, ето как да намерите опциите за сканиране на HTTP или Port в някои от най-популярните AV инструменти на трети страни.
- Отворете антивирусния потребителски интерфейс, като щракнете двукратно върху иконата му в системната област (дясната част на лентата на задачите в долната част на прозореца) или като го потърсите в менюто "Старт".
- Настройката за сканиране HTTPS се намира на различни места по отношение на различни антивирусни инструменти. Често може да бъде намерен просто без много караница, но ето няколко бързи ръководства как да го намерите в най-популярните антивирусни инструменти:
Kaspersky Internet Security : Начало >> Настройки >> Допълнителни >> Мрежа >> Сканиране на криптирани връзки >> Не сканирайте криптирани връзки
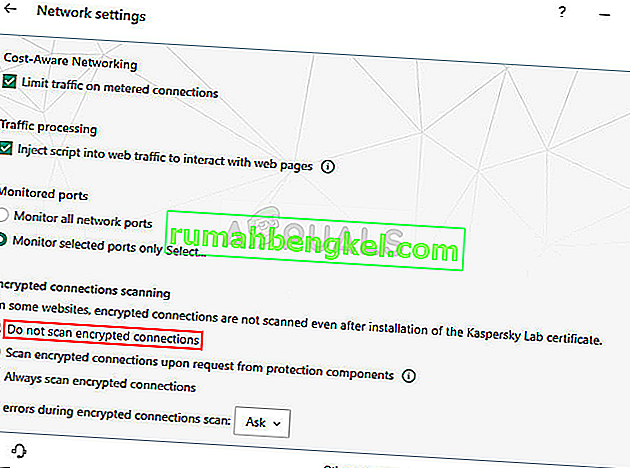
AVG : Начало >> Настройки >> Компоненти >> Онлайн щит >> Активиране на HTTPS сканиране (премахнете отметката)
Avast : Начало >> Настройки >> Компоненти >> Уеб щит >> Активиране на HTTPS сканиране (премахнете отметката)
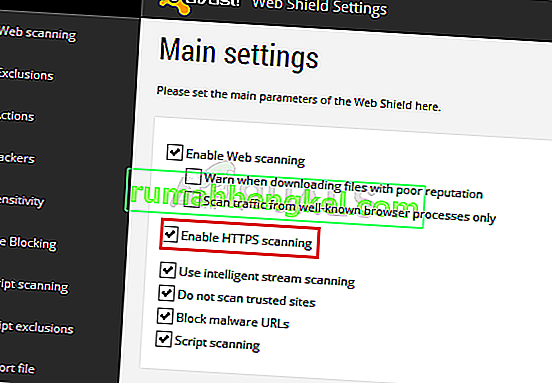
ESET : Начало >> Инструменти >> Разширена настройка >> Мрежа и имейл >> Активиране на филтрирането на SSL / TLS протокол (изключете го)
Проверете дали вече можете да изтеглите файла, без да получавате съобщението „Извършване на ръкостискане TLS“ за дълго време! Ако грешката все още се появява, може да помислите за използване на друг антивирусен инструмент или защитна стена, особено ако този, който ви дава проблемите, е безплатен!
Решение 4: Деактивирайте IPv6
Деактивирането на свързаността на Internet Protocol версия 6 на вашия компютър успя да разреши проблема за много потребители и определено е лесен начин за разрешаване на проблема. Това прави този метод достоен и не бива да го пропускате по време на процеса на отстраняване на неизправности.
- Използвайте комбинацията от клавиши Windows + R, която веднага трябва да отвори диалоговия прозорец Изпълнение, където трябва да въведете ' ncpa. cpl 'в лентата и щракнете върху OK, за да отворите елемента за настройки на интернет връзката в контролния панел.
- Същият процес може да се направи и чрез ръчно отваряне на контролния панел . Превключете изгледа, като зададете в горния десен раздел на прозореца на Категория и кликнете върху Мрежа и Интернет в горната част. Щракнете върху центъра за мрежа и споделяне, за да го отворите. Опитайте да намерите бутона Промяна на настройките на адаптера в лявото меню и кликнете върху него.

- Когато се отвори прозорецът за интернет връзка , щракнете двукратно върху вашия активен мрежов адаптер.
- След това щракнете върху Properties (Свойства) и намерете записа от Internet Protocol Version 6 в списъка. Деактивирайте квадратчето до този запис и щракнете върху OK. Рестартирайте компютъра си, за да потвърдите промените и проверете дали проблемът продължава.