Потребителите съобщават за грешка, посочена по-долу в свързани с домейн системи, когато се опитват да осъществяват отдалечен достъп до компютърни системи. Това се случва дори когато на компютъра е разрешено удостоверяване на мрежово ниво (или NLA). Налице са прости решения за решаване на този проблем. Или можете да деактивирате опцията директно, като използвате свойства, или можете да направите някои промени в системния регистър и да опитате да рестартирате системата.
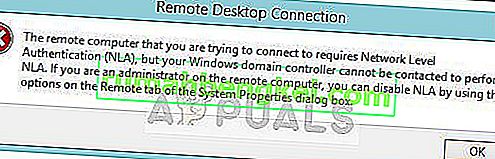
Отдалеченият компютър, с който се опитвате да се свържете, изисква удостоверяване на ниво мрежа (NLA), но вашият домейн контролер на Windows не може да бъде свързан за извършване на NLA. Ако сте администратор на отдалечения компютър, можете да деактивирате NLA, като използвате опциите в отдалечения раздел в диалоговия прозорец Свойства на системата.
Или това също може да се случи:
Отдалеченият компютър изисква удостоверяване на мрежово ниво, което вашият компютър не поддържа. За помощ се свържете със системния администратор или техническата поддръжка.
Забележка: Преди да следвате тези решения, е важно да направите резервно копие на данните си и да направите предварително копие на вашия регистър. Уверете се, че на компютъра няма текущи задачи, преди да продължите.
Решение 1: Деактивиране на NLA с помощта на свойства
Удостоверяването на мрежово ниво е добро. Той осигурява допълнителна сигурност и ви помага като мрежов администратор, който контролира кой може да влезе в коя система, като само постави отметка в едно поле. Ако изберете това, уверете се, че вашият RDP клиент е актуализиран и целта е удостоверена в домейна. Трябва също така да можете да видите контролер на домейн.
Ще преминем през маршрута за настройка на отдалечен работен плот и ще улесним нещата в началото. Ако това не подейства, ние сме разгледали и други решения след това.
- Натиснете Windows + R, въведете “ sysdm.cpl ” и натиснете Enter. Ще бъдете в свойствата на системите.
- Щракнете върху раздела за отдалечено и премахнете отметката от „ Разрешаване на връзки само от компютри, работещи с отдалечен работен плот с удостоверяване на мрежово ниво (препоръчително) “.
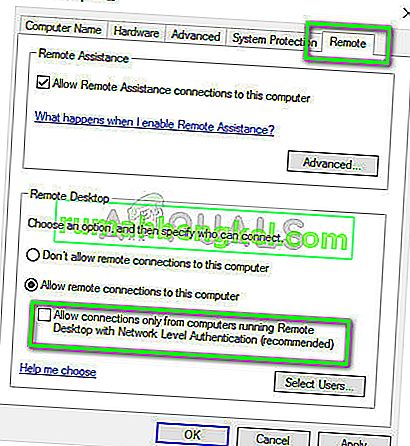
- Натиснете Приложи, за да запазите промените и да излезете. Сега опитайте да влезете отново в отдалечения компютър и проверете дали проблемът е решен.
Решение 2: Деактивиране на NLA с помощта на системния регистър
Този метод работи и ако не можете да изпълните първия по някаква причина. Имайте предвид обаче, че това ще изисква от вас да рестартирате компютъра си напълно и може да означава престой, ако имате работещ производствен сървър. Уверете се, че сте запазили цялата си работа и сте се ангажирали, ако нещо все още е останало в средата за постановка.
- Натиснете Windows + R, въведете „ regedit “ в диалоговия прозорец и натиснете Enter, за да стартирате редактора на системния регистър.
- След като влезете в редактора на системния регистър, щракнете върху Файл> Свързване на мрежовия регистър . Въведете подробностите за отдалечения компютър и опитайте да се свържете.
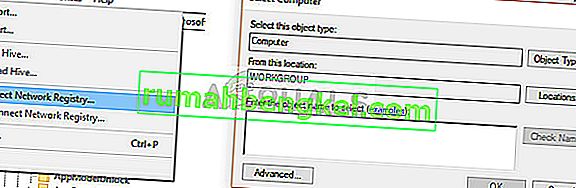
- След като се свържете, преминете към следния файлов път:
HKLM> СИСТЕМА> CurrentControlSet> Контрол> Терминален сървър> WinStation> RDP-Tcp
- Сега променете следните стойности на 0.
SecurityLayer UserAuthentication
- Сега отидете до PowerShell и изпълнете командата
рестартиране-компютър
Решение 3: Деактивиране на използването на PowerShell
Един от любимите ми методи за деактивиране на NLA, без да навлизам в много подробности, е деактивирането му с помощта на командата PowerShell от разстояние. PowerShell ви позволява да се включите в отдалечения компютър и след насочване към машината можем да изпълним командите за деактивиране на NLA.
- Стартирайте PowerShell на вашия компютър, като натиснете Windows + S, напишете “PowerShell” в диалоговия прозорец, щракнете с десния бутон върху резултата и изберете “Run as administrator”.
- Веднъж в PowerShell, изпълнете следната команда:
$ TargetMachine = “Target-Machine-Name” (Get-WmiObject -class “Win32_TSGeneralSetting” -Namespace root \ cimv2 \ terminalservices -ComputerName $ TargetMachine -Filter “TerminalName = 'RDP-tcp'”). SetUserAuthenticationRequired (0)
Тук „Target-Machine-Name“ е името на машината, към която насочвате.

В горния пример името на сървъра е “член-сървър”.
Решение 4: Използване на редактор на групови правила
Друг начин за деактивиране на NLA е използването на редактора на групови правила. Това е полезно, ако деактивирате одеялото. Имайте предвид, че редакторът на групови правила е мощен инструмент и променящите се стойности, за които нямате представа, могат да направят вашия компютър безполезен. Уверете се, че сте архивирали всички стойности, преди да продължите.
- Натиснете Windows + R, напишете „ gpedit. msc ”в диалоговия прозорец и натиснете Enter.
- След като влезете в редактора на групови правила, отидете до следния път:
Компютърна конфигурация> Административни шаблони> Компоненти на Windows> Услуги за отдалечен работен плот> Хост на сесия на отдалечен работен плот> Сигурност
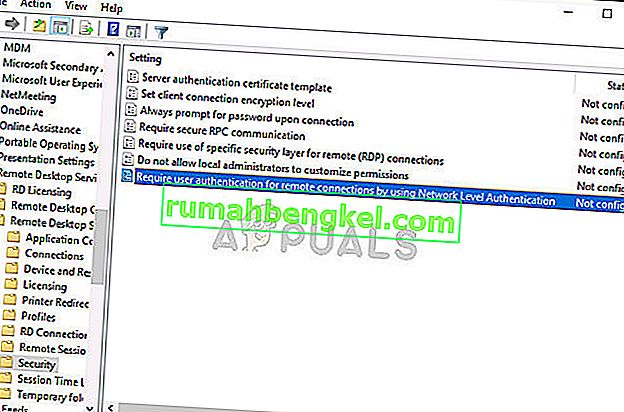
- Сега потърсете „ Изискване на удостоверяване на потребителя за отдалечени връзки чрез удостоверяване на мрежово ниво “ и го задайте на деактивирано .
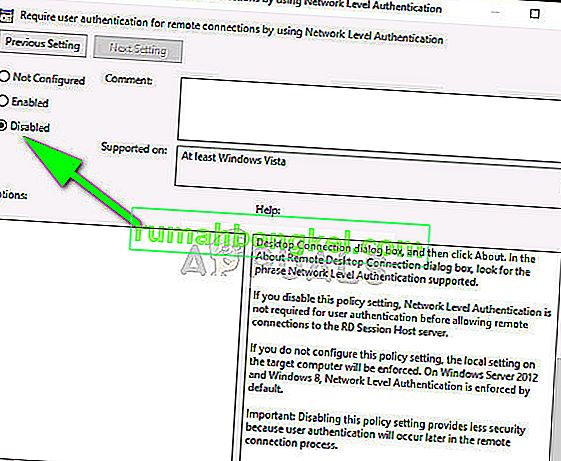
- След тази стъпка проверете дали грешката е отстранена.
Забележка: Ако дори след всички тези стъпки не можете да се свържете, можете да опитате да премахнете устройството от вашия домейн и след това да го прочетете. Това ще инициализира всички конфигурации и ще го направи точно за вас.








