Steam изисква връзка с интернет, ако искате да играете мултиплейър на която и да е игра или да играете онлайн срещу приятели. Във всеки регион има разпределени специални сървъри. Свързвате се с най-близкия до вас регион и алгоритъмът създава съвпадение според хората, които също са свързани към този сървър.
Steam също има опция за офлайн режим, където можете да играете игрите, които са инсталирани офлайн срещу ботове, или можете да преследвате наличните кампании за един играч. Има много случаи, при които Steam не успява да влезе в офлайн режим. Също така има факт, че Steam не позволява използването на офлайн режим за последователни 2 седмици, освен ако не се свържете с интернет. Той има тип таймер и след 2 седмици нямате достъп до офлайн режим.
За случаите, когато не можете да стартирате офлайн режим преди 2 седмици, ние изброихме решението, което можете да изпълните, за да разрешите проблема.
Преди да продължим, бих искал да поясня, че тези решения са предназначени да работят, АКО сте запазили вашите идентификационни данни в Steam. Това означава, че сте поставили отметка в квадратчето „ Запомни паролата “, когато сте влезли в Steam последния път. Ако не го направите, няма средство за защита и трябва да влезете онлайн веднъж, за да го стартирате в офлайн режим по-късно. Вече изброихме как да разрешим „Запомни ме“ в решение 3. Превъртете до него и вижте дали сте поставили отметка в правилното поле; ако имате, можете да следвате изброените по-долу решения.
Решение 1: Променете датата
Както споменахме преди, Steam има брояч на дати. След като приключи, трябва да се свържете с интернет, за да го нулирате отново. Много потребители съобщиха, че промяната на датата на седмица по-рано на техния компютър е решила проблема и сме успели да стартираме офлайн режима с лекота. Това решение може или не може да работи, но си струва да опитате, преди да прибегнете до по-технически методи.
- Натиснете бутона Windows + R, за да стартирате приложението Run. В диалоговия прозорец напишете „ ms-settings: “. Това ще стартира приложенията за настройки.
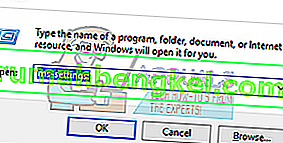
- Веднъж в приложението Настройки, потърсете опцията, наречена „ Време и език “. Трябва да е някъде по средата.

- След като щракнете върху опцията, ще бъдете отведени в менюто Дата и час. По подразбиране вашият компютър ще има отметки „ Задаване на час автоматично “ и „ Задаване на часовата зона автоматично “. Премахнете отметката от тях и кликнете върху опцията, която казва „ Промяна на датата и часа “.
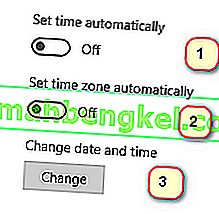
- След като щракнете върху Промяна, ще се появи нов прозорец, където можете да промените датата, както и часа. Променете датата на една седмица или няколко дни по-рано и запазете промените.
- Стартирайте диспечера на задачите, като натиснете бутона ⊞ Win + R. Това трябва да стартира приложението Run.
В диалоговия прозорец напишете „ taskmgr “. Това трябва да отвори диспечера на задачите.
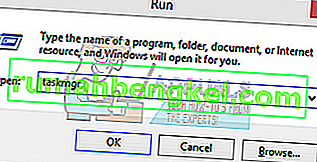
- Завършете всички процеси, свързани със Steam, започвайки от процеса ' Steam Client BootStrapper '. Ако вече няма активни Steam процеси, преминете към следващата стъпка.
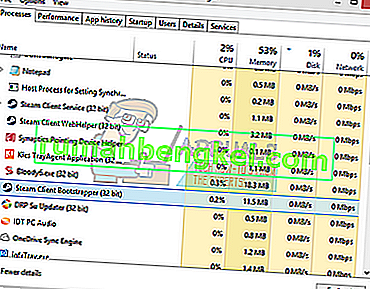
- Повторно стартирайте Steam. Ако вашият Steam може да стартира в офлайн режим, добре и добре. Ако не, прибягвайте до другите изброени по-долу решения.
Решение 2: Отваряне от основната папка на играта
Друго средство е да отворите играта, която играете, директно от нейната инсталационна папка. Можем да опитаме да заобиколим Steam клиента и да принудим играта да се отвори без интернет връзка.
- Отворете вашата Steam директория. Местоположението му по подразбиране е C: \ Program Files (x86) \ Steam. Или ако сте инсталирали Steam в друга директория, можете да прегледате тази директория и ще бъде добре да отидете.
- Придвижете се до следните папки
Steamapps
- Сега ще видите различни игри, които са инсталирани на вашия компютър. Изберете играта, в която наслагването на Steam не работи.
- Когато сте в папката на играта, отворете папката, наречена „ игра “. Когато сте в папката, отворете друга папка с име „ bin “. Сега ще видите две папки с имена win32 и win64. Отворете win32, ако компютърът ви има 32-битова конфигурация или win64, ако има 64-битова конфигурация .
Крайният адрес на би изглеждал така.

- Тук ще намерите основния стартер на играта, например „dota2.exe“. Щракнете с десния бутон върху него и изберете опцията Изпълни като администратор. Проверете дали играта стартира в офлайн режим.
Решение 3: Проверка дали е разрешено „помни ме“
Друга причина, поради която може да не можете да стартирате Steam в офлайн режим, може да бъде, защото не сте проверили маркера „помни ме“, докато влизате в Steam. За това решение се нуждаем от достъп до интернет, за да можем да влезем в Steam по правилния начин и да проверим дали режимът офлайн се стартира или не.
- Излезте от Steam, като щракнете върху опцията за „ Промяна на потребителя “, ако кликнете върху заглавието на вашия акаунт в горната част.
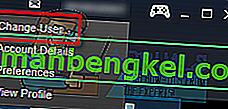
- След като щракнете върху опцията, ще получите екран за вход, където трябва да въведете своите идентификационни данни. След въвеждане на вашите идентификационни данни, проверете bo x, който казва Запомни моята парола. Щракнете върху бутона Вход.
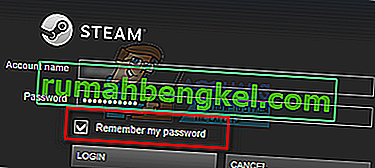
- Щракнете върху раздела „Библиотека“ в горната част. Тук ще бъдат изброени всички ваши инсталирани игри. Трябва да проверим целостта на игралните файлове, за да сме сигурни, че всички файлове са пълни и не изискват допълнителни актуализации.
- Щракнете с десния бутон върху играта, която искате да играете, и изберете Properties .
- След като влезете в свойствата, прегледайте раздела Локални файлове и кликнете върху опцията, която казва Проверете целостта на игровите файлове . След това Steam ще започне да проверява всички налични файлове в съответствие с основния манифест, който има. Ако има липсващ / повреден файл, той ще изтегли тези файлове отново и ще го замени съответно.
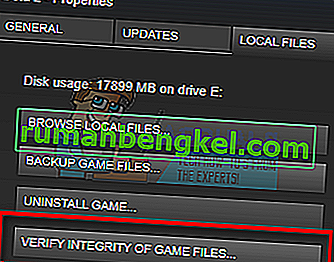
- Сега отидете до вашите настройки, като натиснете опцията за настройки , след като щракнете върху Steam наличен в долния ляв ъгъл на екрана. След като отворите „Настройки“, отворете раздела „Изтегляния“ в лявата част на интерфейса.
- Тук ще видите поле, в което е написано „ Папки на библиотеката на Steam “. Щракнете върху него
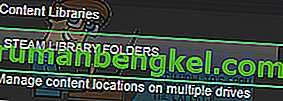
- Ще бъде изброена цялата ви информация за съдържанието на пара. Щракнете с десния бутон върху него и изберете „ Repair Library Files “.
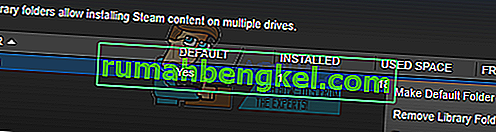
- Рестартирайте Steam и го отворете, като използвате Run as administrator. Отворете и играйте играта, за да се уверите, че тя работи правилно.
- Сега кликнете върху Steam наличен в горния десен ъгъл на екрана и изберете Настройки отново. Придвижете се до раздела Акаунт Погледнете отдолу и ще видите отметка като тази.
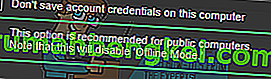
- Уверете се, че това квадратче не е отметнато . Ако е отметнато, вашият Steam така или иначе няма да влезе в офлайн режим.
- Сега кликнете върху менюто Steam в горния ляв ъгъл на екрана и изберете Офлайн . Веднага ще можете да преминете в офлайн режим.
Решение 4: Добавяне на –офлайн към вашия пряк път за Steam
Този метод работи за по-голямата част от хората. Той манипулира прекия път на Steam и добавя параметър на командния ред в неговите свойства.
- Намерете вашия Steam клиент. Местоположението по подразбиране е C: / Program Files (x86) / Steam.
- Създайте пряк път на Steam в същата директория.
- Кликнете върху „ Properties “ и преминете към раздела „ General “.
- В диалоговия прозорец „ Насочване “ накрая добавете „ офлайн “. Крайният резултат изглежда така: „C: \ Program Files (x86) \ Steam \ Steam.exe“ -offline
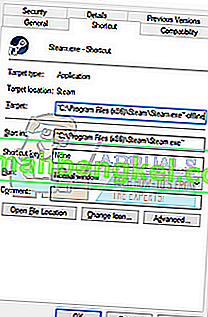
- Отворете диспечера на задачите и прекратете всички Steam процеси, както е обяснено по-горе.
- Повторно стартирайте Steam с помощта на прекия път и щракнете върху Офлайн, като щракнете върху Steam, разположен в горната лява част на клиента.
Решение 5: Проверка на вашата защитна стена и антивирус
Много често се случва вашата защитна стена и антивирусен софтуер да са в конфликт със Steam. Steam има много процеси, които се извършват наведнъж, за да гарантира, че вашето игрово изживяване не е нищо друго, освен най-доброто. Много антивирусни програми обаче маркират тези процеси като потенциални заплахи и ги поставят под карантина, в резултат на което някои процеси / приложения не работят. Съставихме ръководство за това как да поставите парата като изключение в антивирусната програма. Следвайте стъпките тук.
За да деактивирате защитната стена на Windows, следвайте стъпките, изброени по-долу.
- Натиснете бутона Windows + R, за да отворите приложението Run. В диалоговия прозорец въведете “ control ”. Това ще отвори контролния панел на компютъра пред вас.
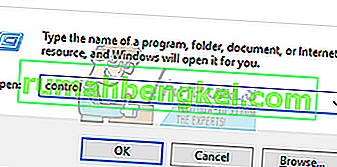
- Горе вдясно ще има диалогов прозорец за търсене. Напишете защитна стена и кликнете върху първата опция, която идва в резултат.
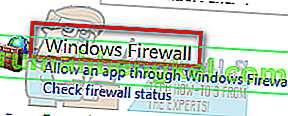
- Сега отляво щракнете върху опцията, която казва „ Включете или включете защитната стена на Windows “. Чрез това можете лесно да изключите защитната стена.
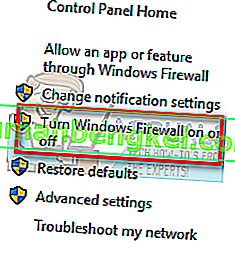
- Изберете опцията „ Изключване на защитната стена на Windows “ и в двата раздела, публична и частна мрежа. Запазете промените и излезте. Рестартирайте Steam и го стартирайте, като използвате опцията Изпълни като администратор.
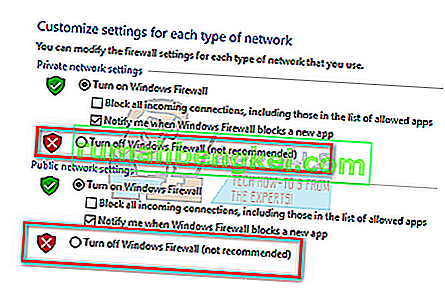
Решение 6: Създаване на файл steam.cfg
Въпреки че сме добре наясно, че някои хора могат да объркат цялата си инсталация на Steam, като прибягват до много технически методи, ние ще се постараем да ви помогнем да преведете това решение. В това средство за защита ще направим файл steam.cfg и ще добавим параметрите, така че Steam да бъде принуден да се отвори в офлайн режим. Моля, обърнете внимание, ако вашите идентификационни данни не са запазени в Steam, този метод няма да работи. Всъщност, ако не запазите идентификационните си данни (като поставите отметка в квадратчето Запомни паролата в прозореца за вход), няма начин да го заобиколите. Трябва да получите интернет връзка и да поставите отметка в квадратчето, което казва Запомни моята парола.
- Отидете до вашата Steam директория . Местоположението по подразбиране за вашата директория е
C: / Програмни файлове (x86) / Steam. Или ако сте инсталирали Steam на друго място, можете да прегледате тази директория.
- След като влезете в директорията, създайте нов .txt файл, като щракнете с десния бутон върху празното празно пространство или изберете Нова опция, налична в горния ляв ъгъл на екрана.
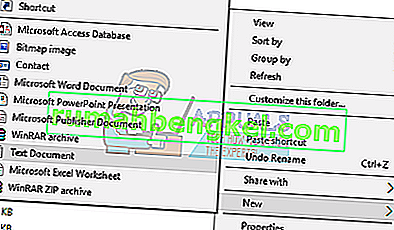
- След като създадете .txt файла, отворете и напишете точно следните редове в него.
BootStrapperInhibitAll = разреши
ForceOfflineMode = активиране
Уверете се, че те са на отделни редове.
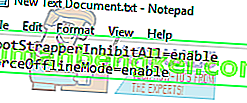
- Запазете промените и излезте. Преименувайте .txt файла на “ steam.cfg ”. Натиснете OK и излезте.

- Сега стартирайте Steam и се надяваме, че ще бъдете отведени в офлайн режим.
Забележка: Ако някога искате да отидете отново онлайн, трябва да изтриете този файл. Това, което прави този .txt, е да принуди Steam да се отвори в офлайн режим, дори ако има налична интернет връзка. Трябва да го премахнете и да рестартирате компютъра си, ако искате да влезете отново в мрежата. Няма лекарство за това. Прочетете внимателно това, в противен случай ще останете / ще трябва да преинсталирате Steam отново.
Крайно решение: Опресняване на файлове в Steam
Ако грешката продължава да съществува на този етап, нямаме друг избор, освен да опресним Steam файлове. Опресняването на Steam файлове ще преинсталира Steam на вашия компютър отново. Ще изтрием някои от конфигурационните папки, за да гарантираме, че те ще бъдат подновени при инсталирането и всички лоши файлове ще бъдат премахнати.
Моля, обърнете внимание, че всяко прекъсване по време на процеса на копиране ще повреди файловете и ще трябва да изтеглите отново цялото съдържание отново. Продължете с това решение само ако сте сигурни, че компютърът ви няма да бъде прекъснат.
- Отидете до вашата Steam директория . Местоположението по подразбиране за вашата директория е
C: / Програмни файлове (x86) / Steam.
- Намерете следните файлове и папки:
Потребителски данни (папка)
Steam.exe (Приложение)
Steamapps (папка - запазва само файловете на други игри в нея)
Папката userdata съдържа всички данни от вашия геймплей. Не е необходимо да го изтриваме. Освен това, в Steamapps ще трябва да потърсите играта, която ви създава проблем, и да изтриете само тази папка. Другите разположени файлове съдържат инсталационните и игралните файлове на други игри, които сте инсталирали.
Ако обаче всички игри ви създават проблеми, предлагаме да пропуснете изтриването на папката Steamapps и да продължите със следващата стъпка.

- Изтрийте всички други файлове / папки (с изключение на гореспоменатите) и рестартирайте компютъра.
- Повторно стартирайте Steam, като използвате администраторски права и се надяваме, че той ще започне да се актуализира. След като актуализацията приключи, тя ще се изпълни според очакванията.








