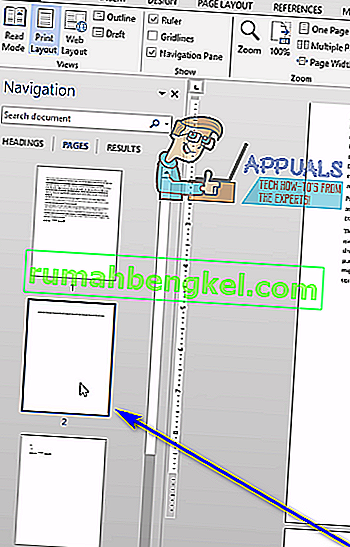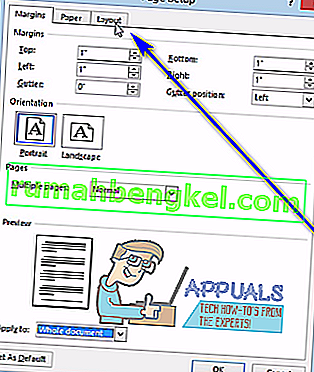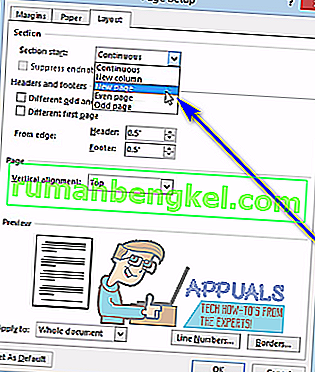Когато въвеждат документ в Word, потребителите понякога срещат проблем, при който празна страница по някаква причина се настанява в средата или в самия край на документа си. Поради тази причина и по редица други причини (като например възможност за изтриване и цяла нежелана страница наведнъж) потребителите на Word трябва да знаят как могат да изтрият цяла страница в Word едновременно.
Изтриването на цели страници в Microsoft Word е съвсем просто - точно както трябва. Съществуват обаче редица различни начини, по които потребителите на Word могат да изтрият страници в популярния текстов процесор на Microsoft, а начинът, който работи за конкретен потребител, зависи от множество различни фактори, най-важният от които е как трябва да бъде страницата, която трябва да бъде изтрити възникна на първо място. По-долу са най-ефективните методи, които можете да използвате, за да изтриете цяла страница в Word 2013:
Метод 1: Използвайте вашия клавиш Backspace
Това е може би най-простият метод, който може да се използва за изтриване на цяла страница в Word 2013. Всичко, което трябва да направите, е:
- Кликнете върху най-долния десен ъгъл на страницата, която искате да изтриете. Това ще доведе текстовия курсор до самия край на тази страница.
- Натиснете клавиша Backspace на клавиатурата и го задръжте, докато всичко на целевата страница бъде изтрито. След като всичко на целевата страница бъде изтрито, самата страница също ще изчезне.
Метод 2: Изтрийте страницата с помощта на навигационния екран
Word 2013 се предлага с функция, наречена Навигационен панел, която улеснява потребителите едновременно да изтрият цяла страница от документ на Word. За да използвате навигационния екран за изтриване на страница в Word 2013, трябва:
- Придвижете се до раздела Изглед .

- В раздела Показване в раздела Изглед поставете отметка в квадратчето до опцията Навигационен панел . Това ще отвори навигационния прозорец в левия ъгъл на Microsoft Word.

- В навигационния екран намерете страницата на документа, който искате да изтриете, и кликнете върху него, за да го изберете.
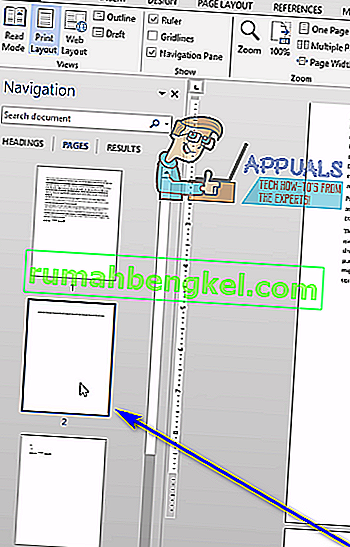
- Натиснете клавиша Delete на клавиатурата и страницата ще бъде изтрита веднага щом го направите.
- Повторете стъпки 3 и 4 за всички други страници на същия документ, които искате да изтриете .
Метод 3: Настройте оформлението на страницата си, за да изтриете нежеланите страници
Ако нито един от методите, изброени и описани по-горе, не е работил за вас, можете също да опитате да изтриете нежеланите страници на въпросния документ, като коригирате неговото оформление на страницата . За да направите това, просто:
- Придвижете се до раздела Оформление на страницата.

- Кликнете върху Margin, за да отворите падащо меню.

- Кликнете върху Персонализирани полета ... в падащото меню.
- Придвижете се до раздела Layout .
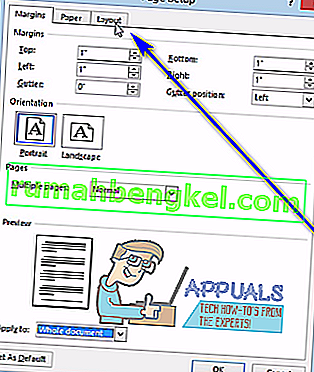
- Отворете падащото меню до Start section: и кликнете върху New Page, за да го изберете.
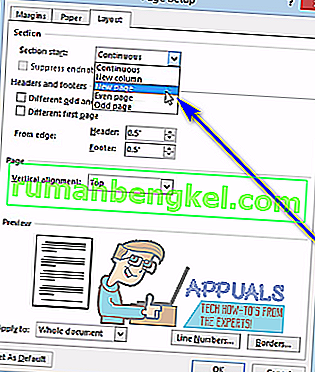
- Щракнете върху OK .
Метод 4: Активирайте символите на абзаца и изтрийте всичко, което е на целевата страница
Потребителите на Microsoft Word могат да накарат текстовият процесор да им показва всеки отделен символ на абзац и всички други символи за форматиране в документ и можете да го използвате в своя полза, ако се опитвате да изтриете конкретна страница от документ. Можете да активирате тази функция, за да видите какво има на целевата страница и след това да изтриете всичко, което е там, като съответно изтриете и целевата страница. За да изтриете страница в Word 2013, използвайки този метод, трябва:
- Придвижете се до раздела Начало .

- Щракнете върху бутона Show / Hide ¶, за да Word покаже всички символи на абзаци и други символи за форматиране в документа.

- Придвижете се до страницата, която искате да изтриете.
- Проверете дали на страницата има символи за абзаци ( ¶ ) или други символи за форматиране.
- Ако намерите някакви символи на абзаци ( ¶ ) или други символи за форматиране на целевата страница, просто изберете всеки от тях един по един и ги изтрийте . След като всички символи са изтрити и на страницата не остане нищо, страницата също ще бъде изтрита.
Забележка: Ако имате празна страница, от която не можете да се отървете в средата на вашия документ на Word, празната страница може да е там поради ръчно прекъсване на страницата. С показаните символи на абзаци ( ¶ ) или други символи за форматиране, вие също ще можете да видите ръчни прекъсвания на страници, така че всичко, което трябва да направите, е да намерите ръчното прекъсване на страницата, да го изберете и да го изтриете , а досадната нежелана празна страница също ще се появи да бъдат изтрити.