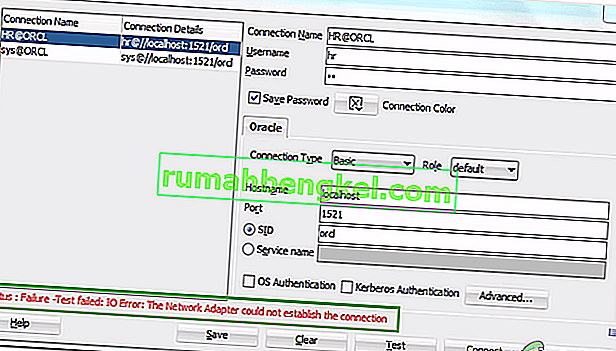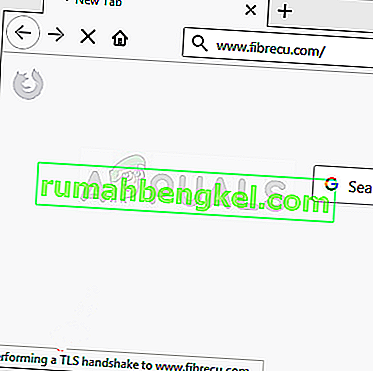Грешката в услугата Steam се появява при стартиране на Steam на вашия компютър. Това съобщение за грешка ще се появи сред следния текст: „ Компонентът на услугата Steam не работи правилно на този компютър. Преинсталирането на услугата Steam изисква администраторски права . “ Проблемът е свързан със услугата Steam, която е жизненоважна за правилната работа на Steam.

Използвани са много успешни методи за решаване на този проблем, така че не забравяйте да изпробвате всички по-долу, за да се надяваме да разрешите проблема.
Какво причинява грешка в услугата Steam?
Основната причина за грешката в услугата Steam е, че Steam просто няма достатъчно разрешения нито за извършване на определено действие, нито за достъп до определен файл. Това може да бъде решено лесно, просто като стартирате Steam като администратор.
Освен това грешката може да бъде причинена от услугата Steam, която просто не работи, когато трябва, което може да бъде решено чрез рестартиране на услугата и промяна на начина на стартиране. Услугата също може да е повредена и ще трябва да я поправите.
Решение 1: Стартирайте Steam като администратор
Както може да се разбере от съобщението за грешка, Steam може да се нуждае от администраторски разрешения за достъп до определени файлове на вашия компютър и стартирането на клиента с администраторски разрешения може да е просто решението, от което се нуждаете.
- Намерете прекия път или изпълнимия файл на Steam на вашия компютър и го отворете, като щракнете с десния бутон върху неговия запис или на работния плот, или в менюто „Старт“ или в прозореца с резултати от търсенето и изберете Properties от изскачащото контекстно меню.
- Придвижете се до раздела Съвместимост в прозореца Свойства и поставете отметка в квадратчето до Изпълни тази програма като администраторска опция, преди да запазите промените, като щракнете върху OK или Приложи.
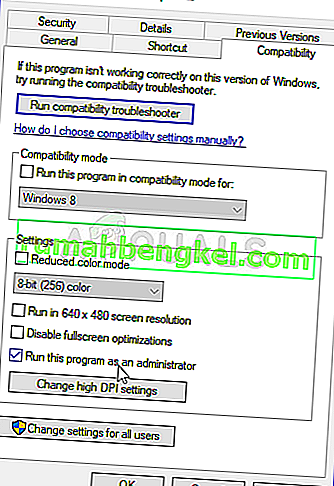
- Уверете се, че сте потвърдили всички диалогови прозорци, които могат да се появят, които трябва да ви подканят да потвърдите избора с администраторски права и Steam да стартира с администраторски права от следващото стартиране. Отворете Steam, като щракнете двукратно върху иконата му и опитайте да рестартирате играта, за да видите дали грешката на Steam Service все още се появява.
Решение 2: Уверете се, че услугата Steam стартира автоматично
За да може всичко, свързано със Steam, да работи безпроблемно, трябва да работи Steam Service. Тази услуга трябва да се стартира при всяко стартиране на Steam, но понякога това просто не е така. За да разрешите това, трябва да се уверите, че тази услуга се стартира автоматично на вашия компютър.
- Отворете диалоговия прозорец Изпълнение, като докоснете комбинацията от клавиши Windows + R на клавиатурата. Въведете „services.msc“ в полето „Изпълнение“ без кавичките и щракнете върху OK, за да отворите Services. Можете също така просто да търсите услуги в менюто "Старт" на Windows 10.
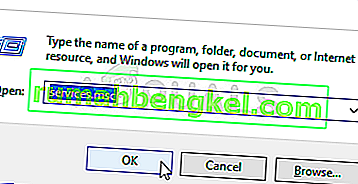
- Намерете Steam Client Service в списъка с услуги, щракнете с десния бутон върху нея и изберете Properties от контекстното меню, което ще се появи.
- Ако услугата е стартирана (можете да проверите, че точно до съобщението за състоянието на услугата), трябва да я спрете, като щракнете върху бутона Stop в средата на прозореца. Ако вече е спряно, оставете го както е (засега).
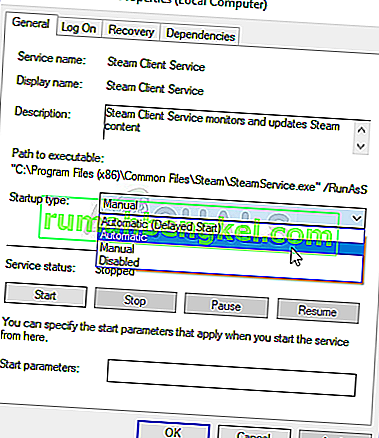
- Уверете се, че опцията в менюто Тип на стартиране в свойствата на Steam Client Service е зададена на Автоматично, преди да продължите с инструкциите. Потвърдете всички диалогови прозорци, които могат да се появят, когато зададете типа на стартиране. Щракнете върху бутона Старт в средата на прозореца, преди да излезете.
Може да получите следното съобщение за грешка, когато щракнете върху Старт:
„Windows не можа да стартира Steam Client Service на локален компютър. Грешка 1079: Акаунтът, посочен за тази услуга, се различава от акаунта, посочен за други услуги, работещи в същия процес. “
Ако това се случи, следвайте инструкциите по-долу, за да го поправите.
- Следвайте стъпките 1-3 от инструкциите по-горе, за да отворите свойствата на криптографската услуга. Придвижете се до раздела Вход и щракнете върху бутона Преглед ....
- Под полето „Въведете името на обекта за избор“ въведете името на вашия акаунт, щракнете върху Проверка на имената и изчакайте името да бъде разпознато.
- Щракнете върху OK, когато сте готови и въведете паролата в полето Парола, когато бъдете подканени с нея, ако сте настроили парола. Сега трябва да започне без проблеми!
Решение 3: Поправете клиентската услуга на Steam
Клиентската услуга на Steam понякога може да се повреди и трябва да се поправи с помощта на проста команда в командния ред. Тази команда ще го нулира и вече трябва да можете да влезете в клиента на Steam, без да получавате грешка в услугата Steam!
- Можете да използвате комбинацията от клавиши с лого на Windows + R, за да отворите диалоговия прозорец Изпълнение. Въведете "cmd" в диалоговия прозорец, който се появява, и използвайте комбинацията от клавиши Ctrl + Shift + Enter, за да стартирате командния ред с администраторски права.
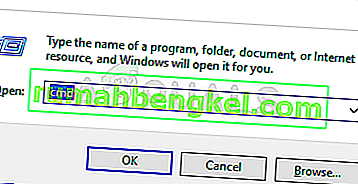
- Трябва също да разберете коренната папка на вашата инсталация на Steam, която ще е необходима за изпълнение на командата. Можете да намерите пълния път, като щракнете с десния бутон на мишката върху неговия пряк път на работния плот и изберете опцията Отваряне на местоположението на файла от контекстното меню.
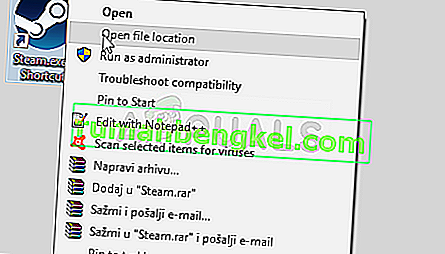
- Щракнете върху адресната лента в горната част на папката, която трябва да показва пътя, така че използвайте комбинацията Ctrl + C, за да я копирате в клипборда. Пътят по подразбиране трябва да бъде „C: \ Program Files (x86) \ Steam \ bin \ SteamService.exe”. Нека използваме пътя по подразбиране, за да стартираме командата. Уверете се, че сте го заменили със собствен път, когато изпълнявате командата:
"C: \ Program Files (x86) \ Steam \ bin \ SteamService.exe" / ремонт
- Отворете отново Steam и проверете дали грешката на услугата Steam е изчезнала!