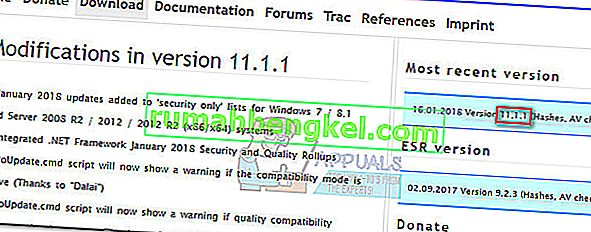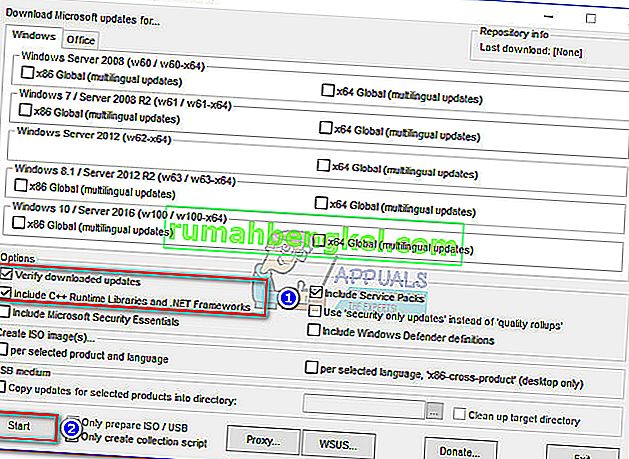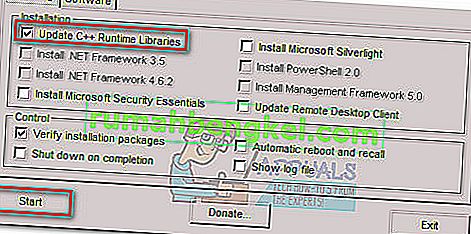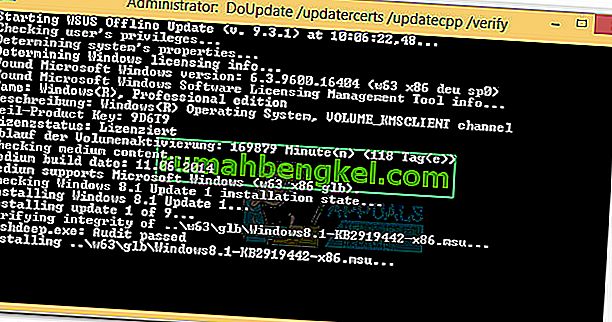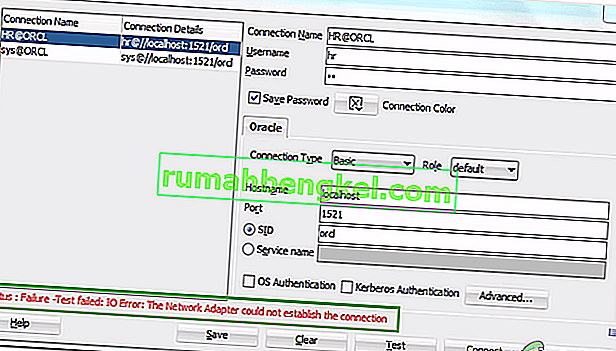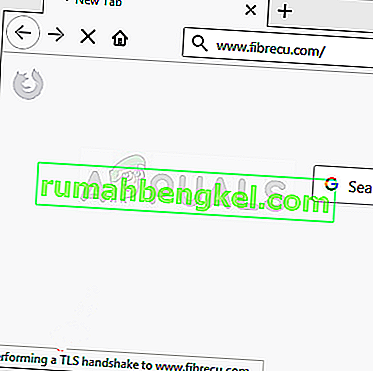Потребителите, срещнали проблема „ Самостоятелният инсталационен инструмент на Windows Update, заседнал при търсене на актуализации “, съобщиха, че търсенето през Windows Update Standalone Installer отнема много време (няколко часа) или блокира за неопределено време. Друг симптом на този проблем е процесът Svchost.exe, който има постоянно високо използване на CPU и RAM.  Появата на този брой може да се датира от второто тримесечие на 2016 г. и е потвърдено, че се появява в Windows Vista, Windows 7 и Windows 8. Това поведение обикновено се среща след чиста инсталация на OS или след надстройка от по-стара версия на Windows. Досега Microsoft не е предоставил решение „работи за всички“, което би помогнало на крайните потребители да се сблъскат с този проблем.
Появата на този брой може да се датира от второто тримесечие на 2016 г. и е потвърдено, че се появява в Windows Vista, Windows 7 и Windows 8. Това поведение обикновено се среща след чиста инсталация на OS или след надстройка от по-стара версия на Windows. Досега Microsoft не е предоставил решение „работи за всички“, което би помогнало на крайните потребители да се сблъскат с този проблем.
Потвърждаване, че системата има този конкретен проблем
Преди да преминете към потенциалните поправки по-долу, важно е да се уверите, че компютърът ви всъщност страда от този проблем. Актуализиращият компонент може да се повреди поради много различни причини, така че е важно да определите дали методите, представени в тази статия, ще бъдат ефективни при решаването на проблема ви с Windows Update. Следвайте стъпките по-долу и вижте дали компютърът ви има симптомите, свързани с този конкретен проблем:
- Отворете диспечера на задачите (Ctrl + Shift + Esc) , отидете в раздела Процеси и кликнете върху Показване на процеси от всички потребители .

- Отидете в раздела Услуги и кликнете върху услугата, наречена Wuaserv, за да я маркирате. След това щракнете с десния бутон върху него и изберете Go to Process . Диспечерът на задачите трябва автоматично да отвори отново раздела Процес и да маркира процеса Svchost.exe , свързан с актуализациите на Windows .
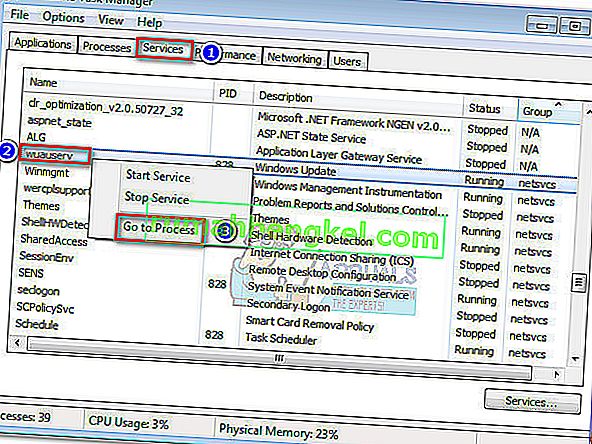
- Прекарайте известно време в наблюдение на Svchost.exe и вижте как се държи. Ако видите, че процесът има постоянно висока употреба на процесора и RAM (около 200 MB), има голям шанс компютърът ви да страда от този конкретен проблем. Следователно методите по-долу трябва да ви позволят да приложите липсващите актуализации и да намалите използването на ресурси.
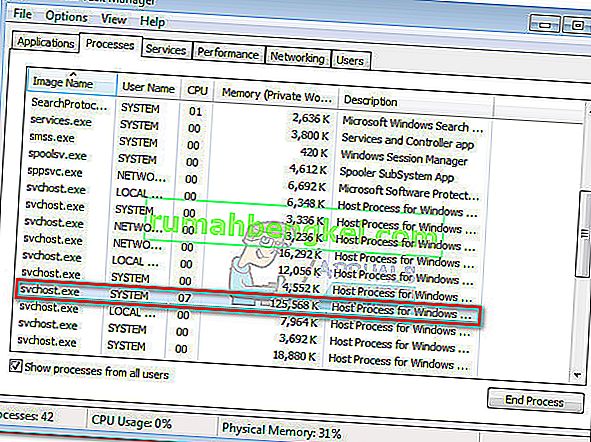
Ако сте потвърдили, че компютърът ви страда от същите симптоми, можете да продължите с потенциалните поправки по-долу. Моля, следвайте двата метода, докато срещнете корекция, която работи за вашата ситуация.
Метод 1: Актуализиране чрез най-новата актуализация на сервизния стек (SSU)
Microsoft е наясно с този проблем и предлага донякъде ефективна корекция с актуализацията KB 3102810 . Този конкретен проблем с Windows Update обикновено може да бъде отстранен чрез изтегляне на най-новата актуализация на сервизния стек (SSU) . Актуализирането чрез SSU обаче няма да работи, освен ако потребителят не е деактивирал автоматичните актуализации . Следвайте стъпките по-долу, за да изключите автоматичното актуализиране и актуализиране чрез най-новата актуализация на сервизния стек:
Забележка: Стъпките (и екранните снимки) по-долу са създадени с мисъл за Windows 7. Използвайте абзаците за бележки под всяка стъпка за точните инструкции и пътища на Windows 8.
- Отидете в менюто „Старт“ (долния ляв ъгъл) и напишете „ Windows update “ в полето за търсене. След това кликнете върху Windows Update в горния списък с програми .
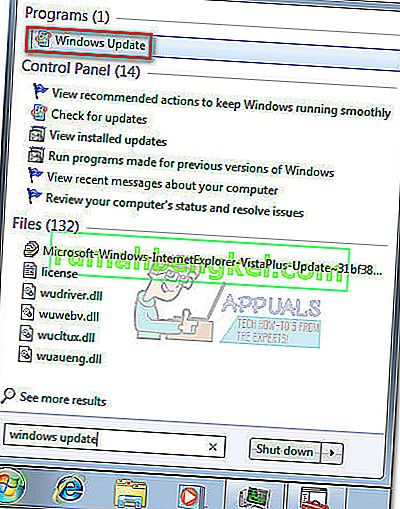 Забележка: В Windows 8 можете да натиснете клавиша Windows + I , след което да изберете Контролен панел от новопоявилото се меню. В контролния панел изберете Windows Update от списъка.
Забележка: В Windows 8 можете да натиснете клавиша Windows + I , след което да изберете Контролен панел от новопоявилото се меню. В контролния панел изберете Windows Update от списъка. - В левия прозорец на контролния панел кликнете върху Промяна на настройките , след което задайте Важни настройки за актуализация на Никога да не проверява за актуализации . Натиснете OK, за да потвърдите промените си.
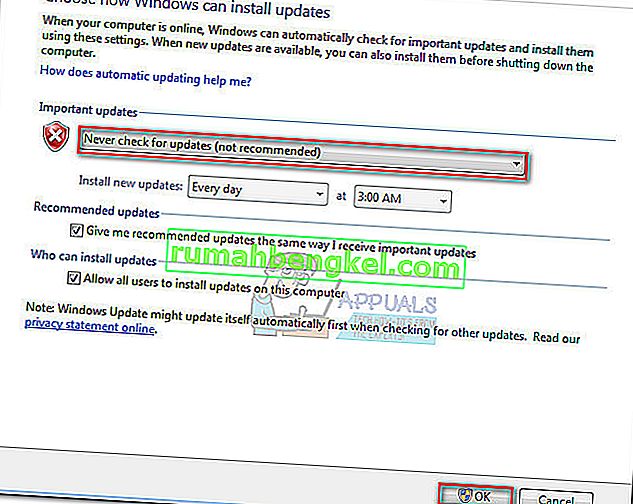 Забележка: В Windows 8 кликнете върху Промяна на настройките и задайте настройките за автоматични актуализации на Никога.
Забележка: В Windows 8 кликнете върху Промяна на настройките и задайте настройките за автоматични актуализации на Никога. - Рестартирайте компютъра си и изчакайте да се зареди отново.
- Използвайте тази връзка на Microsoft (тук), за да изтеглите подходящата версия на SSU, актуализирана за вашата операционна система. Можете да намерите връзките за изтегляне в Метод 2: Център за изтегляне на Microsoft .
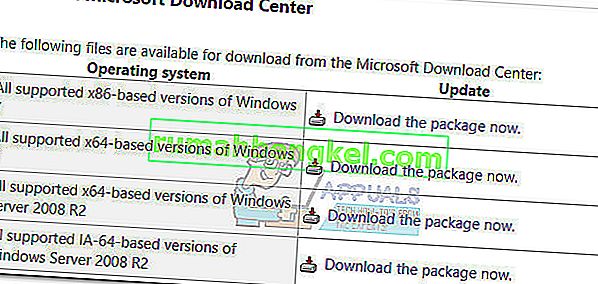 Забележка: В Windows 8 посетете тази официална връзка към Microsoft (тук) и изтеглете подходящия SSU драйвер въз основа на вашата версия на Windows от под Метод 2: Център за изтегляне на Microsoft .
Забележка: В Windows 8 посетете тази официална връзка към Microsoft (тук) и изтеглете подходящия SSU драйвер въз основа на вашата версия на Windows от под Метод 2: Център за изтегляне на Microsoft . - Инсталирайте актуализацията на SSU и рестартирайте системата отново. След това се върнете към автоматичните актуализации, както направихме в стъпка 2, и активирайте отново автоматичните актуализации, като ги настроите обратно да инсталират автоматично актуализации.
- Накрая щракнете отново Проверка за актуализации в диалоговия прозорец Windows Update. Останалите актуализации вече трябва да се инсталират без проблеми.
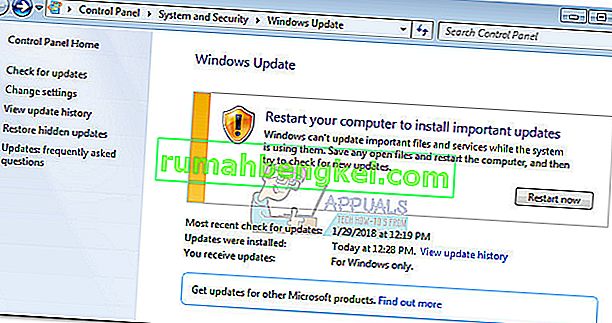 Метод 2: Актуализиране чрез WSUS Offline Updater
Метод 2: Актуализиране чрез WSUS Offline Updater
Ако горният метод е неуспешен, вероятно ще можете да инсталирате всички липсващи актуализации на Windows, като използвате WSUS Offline Updater. WSUS Offline Updater е лек софтуер с отворен код, който автоматично ще изтегли липсващите актуализации от сървърите на Microsoft и ще ги инсталира във вашата система.
Този софтуер ще работи на Windows 7 и Windows 8.1. Следвайте ръководството по-долу, за да изтеглите липсващите актуализации на Windows с WSUS Offline Updater:
- Посетете официалната страница на WSUS Offline Updater (тук). Отворете страницата за изтегляне и изтеглете архива, като щракнете върху номера на версията под Най-новата версия .
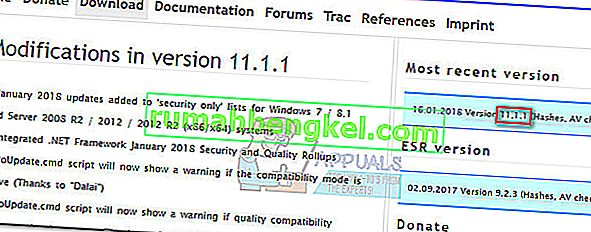
- Отворете архива wsusoffline.zip и извлечете съдържанието му в устройство, което има достатъчно място.
- Стартирайте изпълнимия файл UpdateGenerator и поставете отметки в квадратчетата до Проверка на изтеглените актуализации и Включване на библиотеки за изпълнение C ++ и .Net Frameworks . Натиснете Start, за да започнете да изтегляте липсващите актуализации.
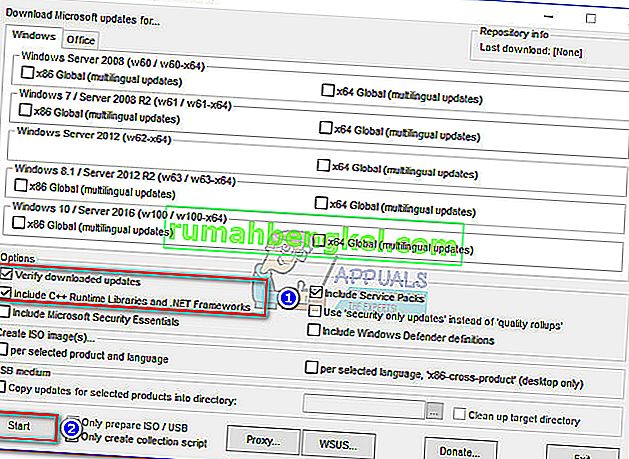
- След като изтеглите частта приключи, затворете UpdateGenerator.exe и стартирайте UpdateInstaller.exe от папката wsusoffline> client .
- И накрая, поставете отметка в квадратчето до Update C ++ Runtime Libraries и натиснете Start, за да приложите актуализациите на вашия компютър.
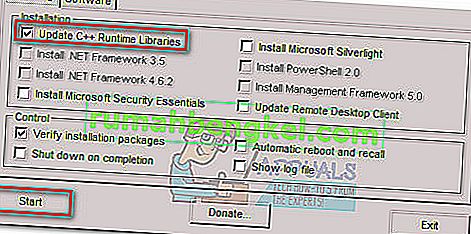
- В зависимост от това колко актуализации имате в очакване, този процес може да отнеме повече от час. След като всички актуализации са приложени, рестартирайте компютъра си и се насладете на актуалната си версия на Windows.
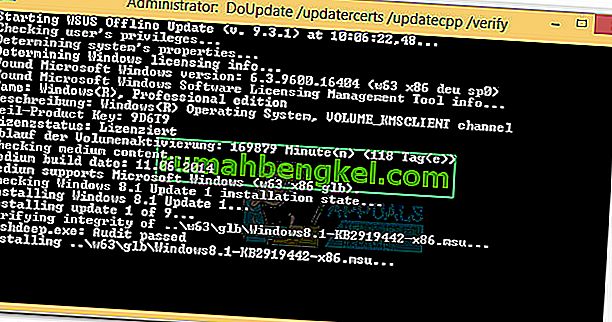


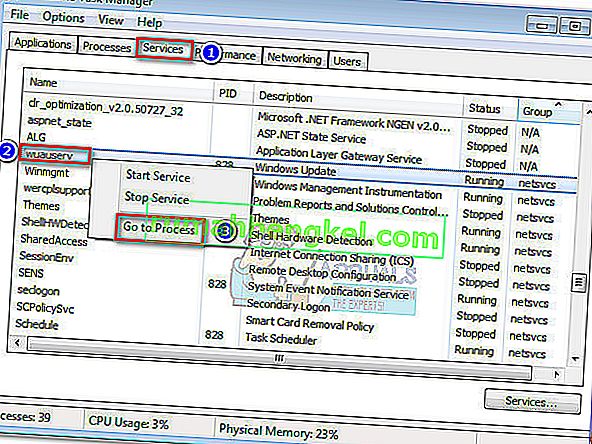
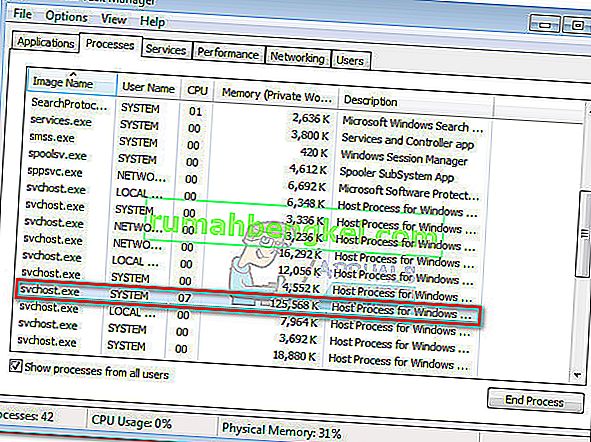
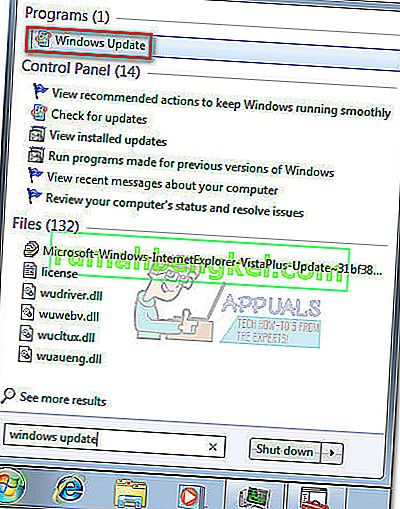 Забележка: В Windows 8 можете да натиснете клавиша Windows + I , след което да изберете Контролен панел от новопоявилото се меню. В контролния панел изберете Windows Update от списъка.
Забележка: В Windows 8 можете да натиснете клавиша Windows + I , след което да изберете Контролен панел от новопоявилото се меню. В контролния панел изберете Windows Update от списъка.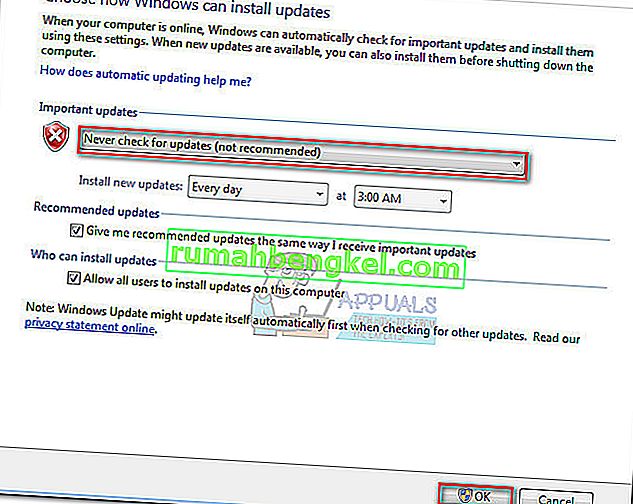 Забележка: В Windows 8 кликнете върху Промяна на настройките и задайте настройките за автоматични актуализации на Никога.
Забележка: В Windows 8 кликнете върху Промяна на настройките и задайте настройките за автоматични актуализации на Никога.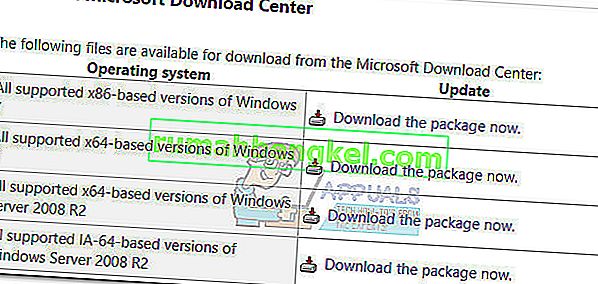 Забележка: В Windows 8 посетете тази официална връзка към Microsoft (тук) и изтеглете подходящия SSU драйвер въз основа на вашата версия на Windows от под Метод 2: Център за изтегляне на Microsoft .
Забележка: В Windows 8 посетете тази официална връзка към Microsoft (тук) и изтеглете подходящия SSU драйвер въз основа на вашата версия на Windows от под Метод 2: Център за изтегляне на Microsoft .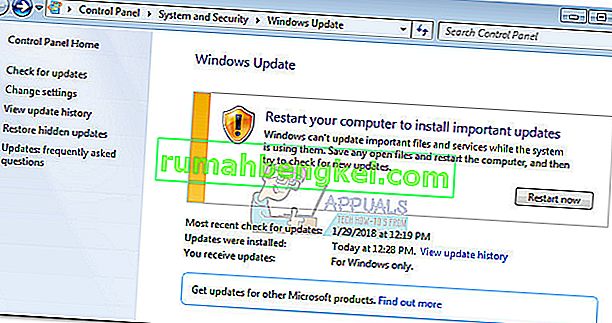 Метод 2: Актуализиране чрез WSUS Offline Updater
Метод 2: Актуализиране чрез WSUS Offline Updater