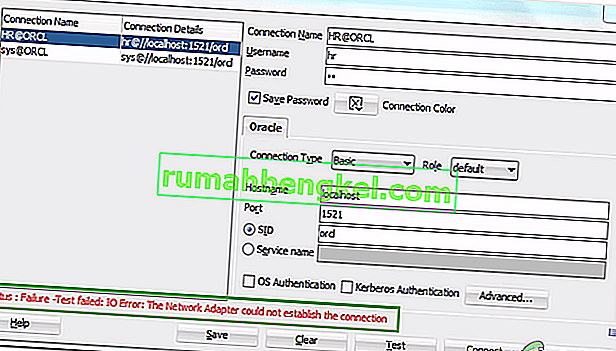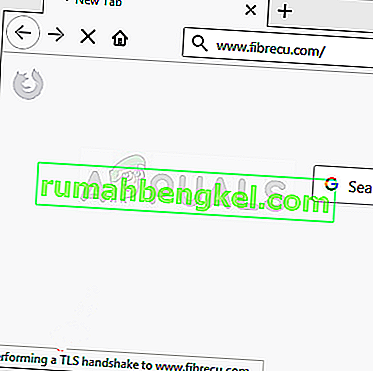File Explorer, ако все още не знаете, е прозорецът, който ви позволява достъп до вашите устройства и различни други файлове на платформата на Windows. Напоследък много потребители се оплакват от случайно отваряне на File Explorer в техния Windows. За някои той се отваря произволно сам, докато други са забелязали модел, при който File Explorer ще се отвори само при стартиране или при затваряне на игра на цял екран и т.н. Въпреки че това не пречи на потребителите да изпълняват задача в Windows, но със сигурност е доста досадно да видите изскачащ прозорец след всеки няколко минути.

Какво кара File Explorer да се отваря произволно?
Ето няколко неща, които могат да доведат до изскачане на File Explorer:
- File Explorer се държи неправилно : Понякога софтуерът се държи неправилно сам. Това е просто случайно нещо, което причинява това и не можете да направите нищо, освен да рестартирате приложението. Простото приключване на задачата чрез диспечера на задачите и рестартирането на File Explorer решава този проблем.
- AutoPlay: Ако имате проблем след свързване на външно устройство, проблемът може да е причинен от функцията за автоматично изпълнение. AutoPlay ви позволява да изберете действие по подразбиране за определен тип носител. Така че, възможно е вашето автоматично изпълнение да е включено и по подразбиране е избрано да отвори File Explorer, за да покаже съдържанието на вашето външно устройство. И постоянното изскачане на вашия File Explorer може да се дължи на това, че външното ви устройство има разхлабена връзка и прекъсва / свързва, което принуждава вашата система да отваря File Explorer всеки път, когато устройството ви се свърже отново.
Метод 1: Край на File Explorer на задачата
Понякога проблемът не е толкова дълбок, колкото си мислим, и проблемът може да бъде решен просто чрез рестартиране на проблемното приложение. Това може да се случи и с File Explorer. Ако File Explorer просто се държи неправилно, просто затварянето му чрез Task Manager решава проблема. Много потребители разрешиха проблема, като приключиха задачата на File Explorer чрез Task Manager. Така че, нека започнем, като приключим задачата на File Explorer и преминем към следващите методи, ако това не работи.
- Задръжте едновременно клавишите CTRL, SHIFT и Esc ( CTRL + SHIFT + ESC ), за да отворите диспечера на задачите
- Потърсете File Explorer в списъка на процеса
- Изберете File Explorer и щракнете върху End Task . Имайте предвид, че може да носи името Windows Explorer в зависимост от версията на Windows, която използвате. Windows Explorer и File Explorer са едно и също нещо. Забележка: В зависимост от вашата версия на Windows, може да видите бутон за рестартиране вместо End Task. Ако видите бутон за рестартиране, просто кликнете върху него и не е необходимо да извършвате следващите 2 стъпки.
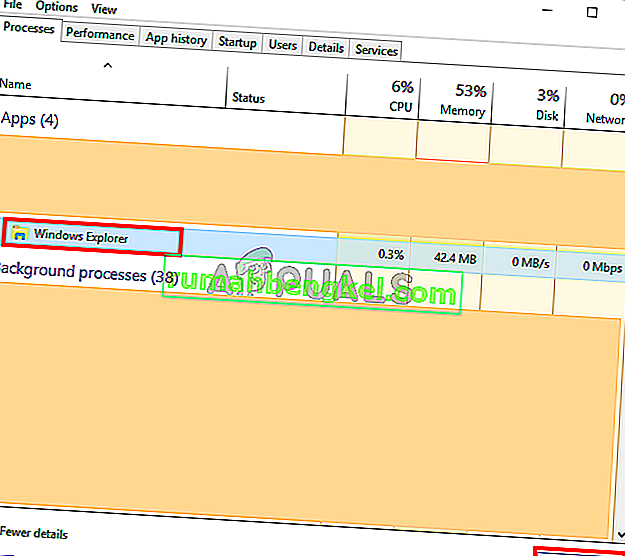
- След като приключите, щракнете върху Файл от диспечера на задачите и изберете Нова задача
- Въведете explorer.exe и натиснете Enter
- Сега рестартирайте системата
Това трябва да реши проблема за вас.
Метод 2: Премахнете AutoPlay
Това решение е за хора, които изпитват този проблем, когато свързват USB памет или външен твърд диск към системата. Ако виждате File Explorer постоянно да изскача след свързване на USB, можете да изключите функцията за автоматично възпроизвеждане на Windows. AutoPlay е функция, която ви позволява да изберете действие за определен тип носител в устройство. Така че вашата AutoPlay може да бъде настроена да отваря File Explorer, за да покаже съдържанието на вмъкнатото устройство и деактивирането на AutoPlay ще реши проблема Следвайте стъпките, дадени по-долу, за да включите AutoPlay
- Задръжте клавиша Windows и натиснете R
- Въведете контролен панел и натиснете Enter
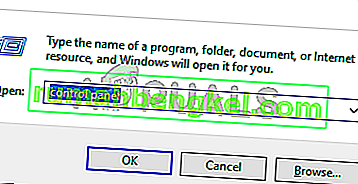
- Изберете малки икони от падащото меню под View View (горе вдясно)
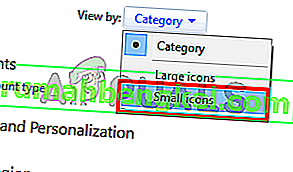
- Изберете AutoPla y
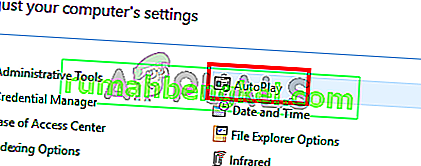
- Премахнете отметката от опцията Използване на автоматично изпълнение за всички носители и устройства
- Щракнете върху Запазване
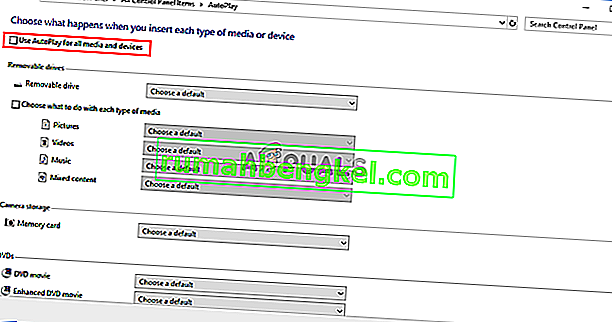
Това е. Това трябва да изключи AutoPlay и няма да виждате File Explorer всеки път, когато поставяте USB устройство.