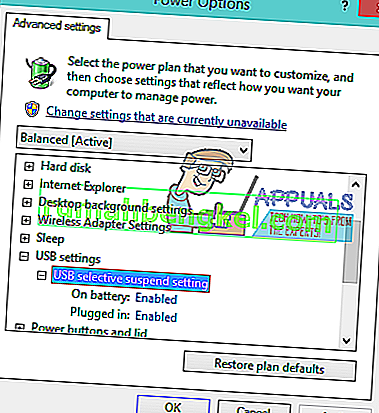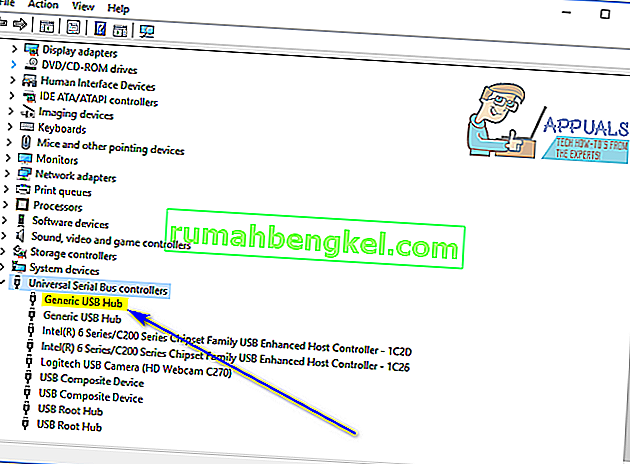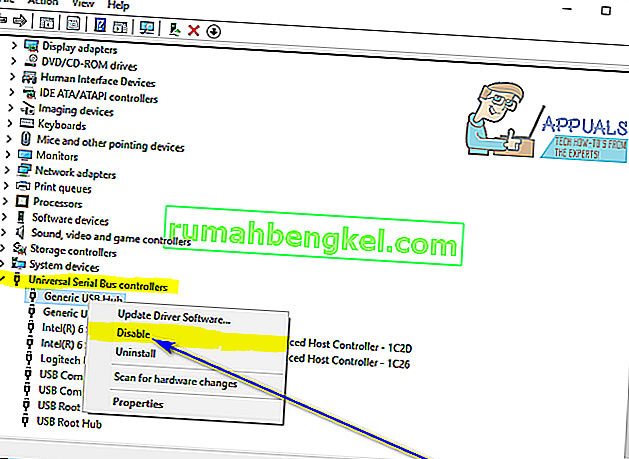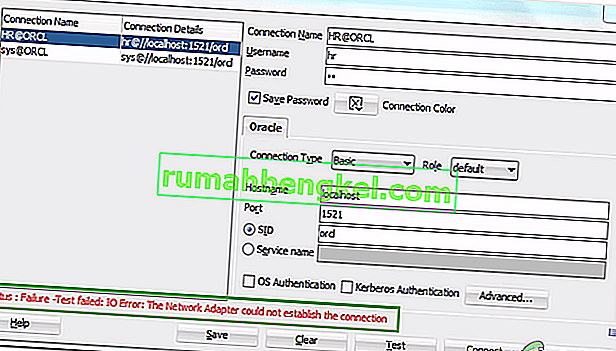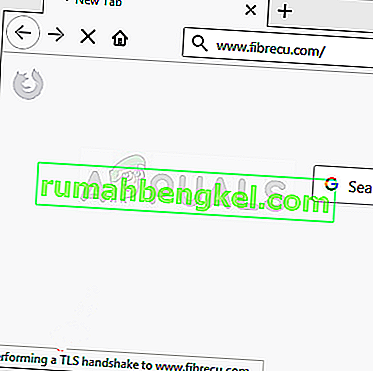Когато Windows не успее да разпознае USB устройство, което е било свързано към компютъра, той извежда съобщение за грешка, което гласи:
„ Последното USB устройство, което сте свързали към този компютър, не работи “

Единственото нещо, което може да се изведе от това съобщение за грешка, е, че USB устройството, което потребителят, засегнат от този проблем, последно свързан към компютъра си, е работило по един или друг начин и не работи както е предвидено. Този проблем прави всяко USB устройство, което засяга, неизползваемо и невъзможността да се използва USB устройство, свързано към вашия компютър, със сигурност е значителен проблем.
Този проблем не е свързан с конкретна версия на операционната система Windows и е известно, че засяга потребителите на всички поддържани в момента версии на Windows. Този проблем със сигурност е доста надраскан, но това означава, че не може да бъде отстранен. Следват някои от най-ефективните решения, които всеки потребител на Windows, засегнат от този проблем, може да използва, за да се опита да се отърве от този проблем и успешно да използва засегнатото USB устройство:
Решение 1: Изключете и след това свържете отново засегнатото USB устройство няколко пъти
Първо и най-важното, възможно най-простото решение на този проблем би било да изключите USB устройството, с което се сблъсквате с този проблем, от компютъра си и след това да го свържете отново. В много случаи съобщението за грешка „ Последното USB устройство, което сте свързали към този компютър “ е просто временно и прекъсването и след това повторното свързване на засегнатото USB устройство няколко пъти се отървава от съобщението за грешка и кара USB устройството да се свърже успешно с и работа със засегнатия компютър. Привеждането в действие на това решение може да отнеме няколко опита, така че не забравяйте да изключите и след това да свържете отново засегнатото USB устройство поне дузина пъти.
Решение 2: Захранвайте компютъра си
- Извадете засегнатото USB устройство от вашия компютър.
- Изключете компютъра си.
- Изключете захранващия кабел от компютъра.
- Изчакайте около 2 минути - това е достатъчно време, за да се разсее всеки остатъчен заряд, наличен на компютъра и неговия хардуер.
- Включете отново захранващия кабел към компютъра.
- Стартирайте компютъра си.
- Когато компютърът се зареди, свържете отново засегнатото USB устройство и проверете дали проблемът е разрешен или не.
Решение 3: Деактивирайте селективното спиране на USB
USB селективно спиране е функция, вградена в операционната система Windows и активирана по подразбиране. В някои случаи настройката за селективно спиране на USB може да доведе до неизправност на USB устройствата и да не бъде разпозната успешно от Windows, поради което деактивирането на тази функция е отличен начин на действие, ако имате този проблем. За да деактивирате функцията за селективно спиране на USB, трябва:
- Отворете менюто "Старт" .
- Потърсете „ опции за захранване “.
- Кликнете върху резултата от търсенето, озаглавен Power Options .
- Щракнете върху Промяна на настройките на плана до плана за захранване, който в момента е активен на вашия компютър.
- Кликнете върху Промяна на разширените настройки на захранването .
- Щракнете двукратно върху раздела за USB настройки, за да го разширите.
- Щракнете върху подсекцията за селективно спиране на USB, за да я разширите.
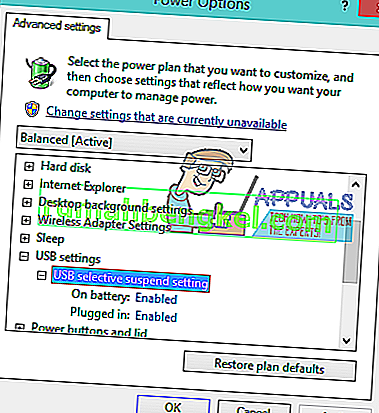
- Променете настройката на Disabled, колкото и много случаи да има в подраздела USB select suspend (може да има два случая - на батерия и Plugged in - в случая на лаптопи, например).
- Щракнете върху Приложи и след това върху OK .
- Кликнете върху Запазване на промените .
- Рестартирайте компютъра си и проверете дали проблемът продължава да съществува, когато се стартира.
Решение 4: Деактивирайте и след това активирайте отново устройството Generic USB Hub
- Натиснете клавиша с емблемата на Windows + R, за да отворите диалоговия прозорец за изпълнение .

- Въведете devmgmt.msc в диалоговия прозорец Изпълнение и натиснете Enter, за да отворите диспечера на устройствата .

- В диспечера на устройства щракнете двукратно върху раздела Universal Serial Bus controllers, за да го разширите.
- Намерете и щракнете с десния бутон върху устройството Generic USB Hub .
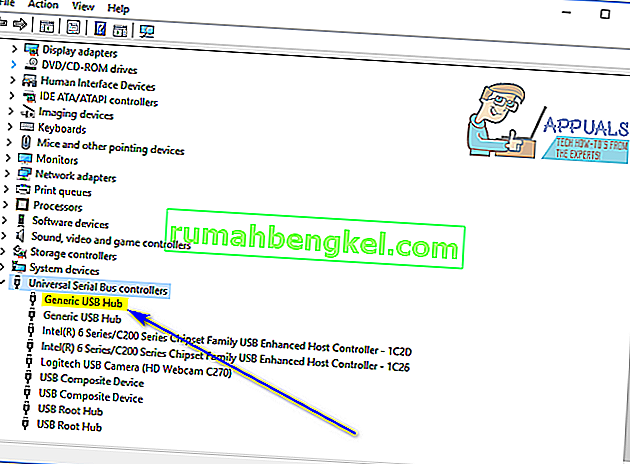
- Щракнете върху Disable . Трябва да се освободите от съобщението за грешка „ Последното USB устройство, което сте свързали към този компютър “, веднага след като устройството е деактивирано.
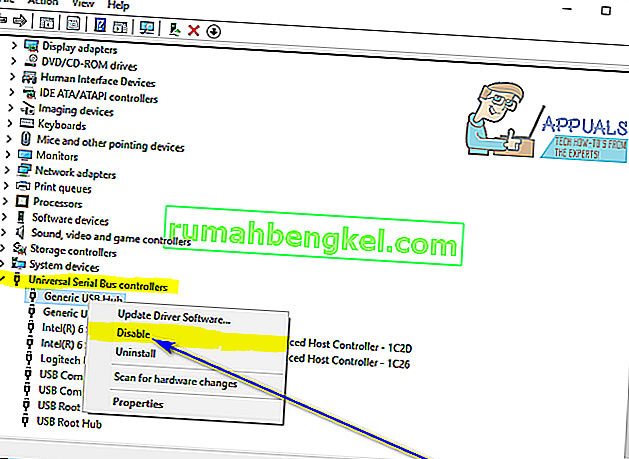
- Щракнете с десния бутон на мишката отново върху общото USB Hub устройство и щракнете върху Enable .
Решение 5: Актуализирайте драйверите за всички контролери на Universal Serial Bus на вашия компютър
- Натиснете клавиша с емблемата на Windows + R, за да отворите диалоговия прозорец за изпълнение .

- Въведете devmgmt.msc в диалоговия прозорец Изпълнение и натиснете Enter, за да отворите диспечера на устройствата .

- В диспечера на устройства щракнете двукратно върху раздела Universal Serial Bus controllers, за да го разширите.
- Щракнете с десния бутон на самия първото устройство, вписан под Universal Serial Bus контролери раздела и кликнете върху Актуализиране на софтуерни драйвери ... .

- Щракнете върху Търсене автоматично за актуализиран софтуер на драйвера .

- Изчакайте Windows автоматично да търси налични актуализации за драйверите на засегнатото хардуерно устройство.
- Ако Windows открие наличен актуализиран софтуер за драйвери, той автоматично ще го изтегли и инсталира и всичко, което трябва да направите, е да изчакате да го направи.
- Повторете стъпки 4 - 7 за всяко едно устройство, изброено в раздела Universal Serial Bus controllers в диспечера на устройствата на вашия компютър .
Решение 6: Деинсталирайте и след това преинсталирайте всички контролери на Universal Serial Bus на вашия компютър
- Натиснете клавиша с емблемата на Windows + R, за да отворите диалоговия прозорец за изпълнение .

- Въведете devmgmt.msc в диалоговия прозорец Изпълнение и натиснете Enter, за да отворите диспечера на устройствата .

- В диспечера на устройства щракнете двукратно върху раздела Universal Serial Bus controllers, за да го разширите.
- Щракнете с десния бутон върху първото устройство, изброено в раздела Универсална серийна шина и щракнете върху Деинсталиране .

- Щракнете върху OK .
- Повторете стъпки 4 и 5 за всяко друго устройство, изброено в раздела Универсална серийна шина .
- След като драйверите са деинсталирани, затворете диспечера на устройствата и рестартирайте компютъра.
- Когато компютърът се стартира, Windows автоматично ще открие и преинсталира всички устройства, които сте деинсталирали.
- След като всички устройства, които сте деинсталирали, бъдат преинсталирани, проверете дали проблемът е отстранен.