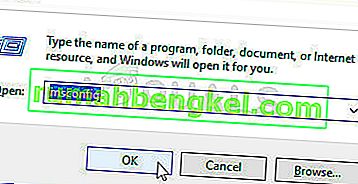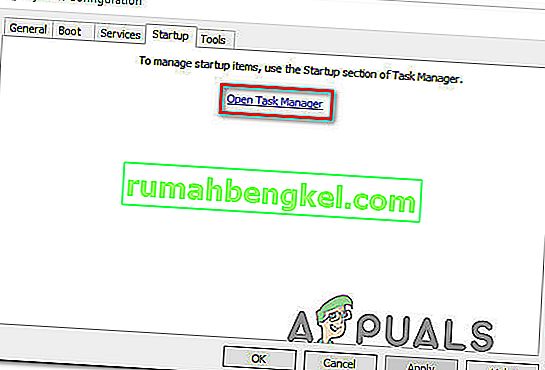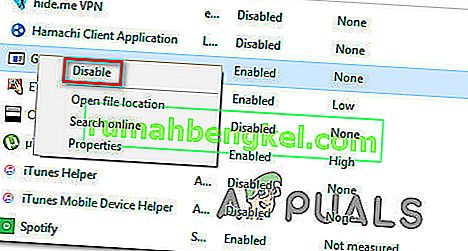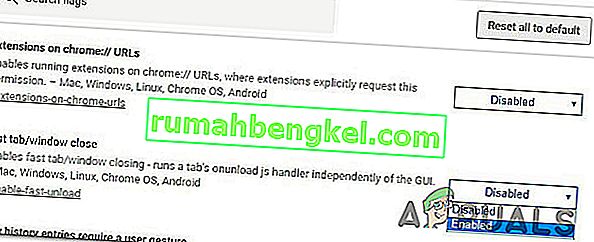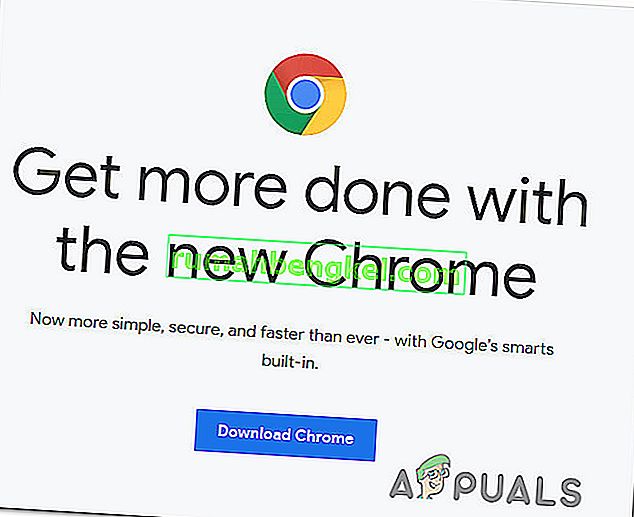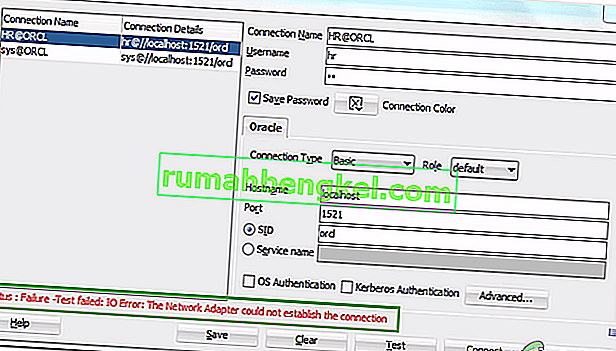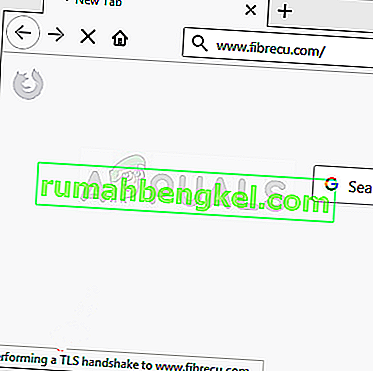Някои потребители на Windows 10 се дразнят от факта, че техният браузър Google Chrome се отваря автоматично при всяко стартиране на системата. Засегнатите потребители активно търсят начин, който да предотврати стартирането на уеб браузъра след всяка последователност на зареждане. Процесът на предотвратяване на отварянето на chrome при всяко стартиране може да изглежда ясен, но няколко засегнати потребители съобщават, че процесът на Chrome все още се стартира автоматично, дори след като са деактивирали автоматичното стартиране чрез настройките на браузъра и от диспечера на задачите.
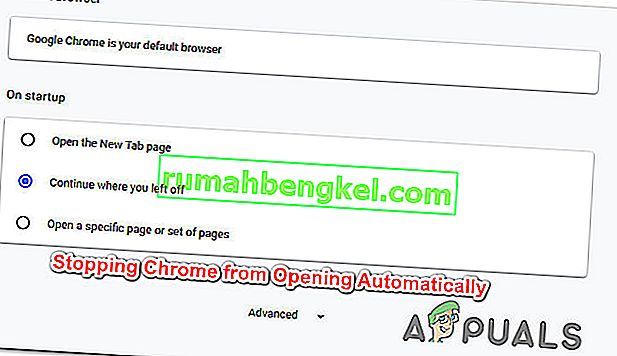
Какво кара Google Chrome да се отваря автоматично?
Проучихме този конкретен проблем, като разгледахме различни потребителски отчети и стратегии за поправяне, които най-засегнатите потребители са използвали, за да попречат на Google Chrome да се отваря при всяко стартиране на системата.
Въз основа на събраното от нас има няколко различни причини, поради които този проблем ще възникне в Windows 10 с Google Chrome:
- Разрешено е на Chrome да се стартира при всяко стартиране - Основната причина, поради която Chrome ще работи при всяко стартиране, е, че е разрешено от мениджъра за стартиране на Windows. Ако вашата компилация на Chrome е достатъчно стара, ще можете да предотвратите отварянето на браузъра при всяко стартиране, като деактивирате неговия ключ за стартиране.
- Chrome е конфигуриран да извлича раздели - По подразбиране Google Chrome е конфигуриран да отваря отново всички ваши затворени раздели всеки път, когато стартирате браузъра. За щастие можете да промените това поведение доста лесно, като промените определена настройка.
- Chrome е конфигуриран да изпълнява фонови приложения - В случай че на вашия браузър е разрешено да изпълнява фонови приложения, може да забележите, че някои процеси, свързани с браузъра, се стартират автоматично заедно с всяко стартиране на системата. В този случай можете да разрешите проблема, като влезете в менюто „Настройки“ и предотвратите изпълнението на фонови приложения на chrome.
- Одобрените елементи принуждават Chrome да се отваря - Ако сте жертва на похитител на браузър или сте инсталирали някои сенчести PuPs (потенциално нежелани програми) по погрешка, има вероятност да имате някои одобрени от стартиране елементи, които принуждават Chrome да се отваря на всеки стартиране. Можете да поправите това, като използвате редактора на системния регистър, за да изчистите неизвестните ключове за изпълнение.
- Бързото затваряне на раздела / прозорците е активирано в Chrome - има известна експериментална функция в Chrome, за която е известно, че причинява този конкретен проблем. Ако имате активирано затваряне на прозорец за бързо / раздела от прозореца Експериментални функции, ще трябва да го деактивирате, ако искате да предотвратите отварянето на Chrome при всяко стартиране на системата.
- Chrome е отвлечен от злонамерен софтуер - Възможно е също да срещнете този проблем, ако имате работа със злонамерен софтуер. Известно е, че някои похитители на браузъри принуждават Chrome да се отваря периодично в опит да насочи потребителя към определени злонамерени уебсайтове.
Ако в момента се борите да разрешите този конкретен проблем и предотвратите автоматичното отваряне на Google Chrome при всяко стартиране, тази статия ще ви предостави няколко стъпки за отстраняване на неизправности.
Долу ще намерите колекция от методи, които други потребители, борещи се със същия проблем, са използвали, за да разрешат проблема. За най-добри резултати, моля, следвайте методите в реда, в който са представени.
Забележка : Всички методи по-долу могат да бъдат реплицирани в браузъри Chromium и Canary.
Метод 1: Деактивиране на Chrome от раздела „Стартиране“
Ако тепърва започвате да търсите начини да предотвратите отварянето на Chrome при всяко стартиране на системата, това трябва да е първата ви спирка. Трябва да започнете търсенето си, като се уверите, че Windows не е в състояние да спре процеса сам. Разделът за стартиране е меню, което прави чудеса в онези ситуации, когато искате да попречите на програмата да използва системните ви ресурси при всяко стартиране.
Ето кратко ръководство за деактивиране на Google Chrome от раздела „Стартиране“:
- Натиснете клавиша Windows + R, за да отворите диалоговия прозорец Изпълнение . След това въведете “msconfig” и натиснете Enter, за да отворите екрана за конфигуриране на системата .
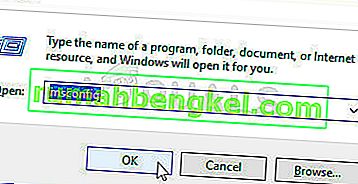
- В прозореца за конфигуриране на системата изберете раздела Стартиране и кликнете върху Отваряне на диспечера на задачите .
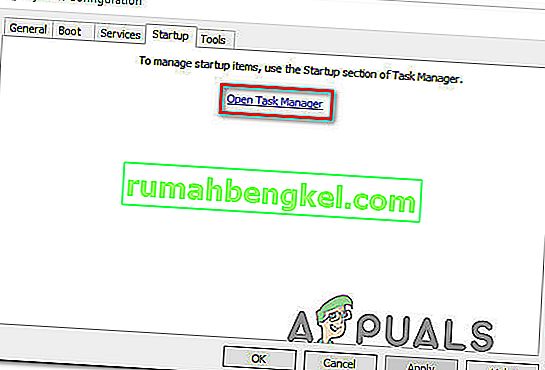
- Ако не сте отведени директно в раздела Стартиране , кликнете върху него сами. След това превъртете надолу до списъка с приложения и щракнете с десния бутон върху Google Chrome. След това кликнете върху Disable, за да предотвратите стартирането на процеса на Google Chrome при следващото стартиране на системата.
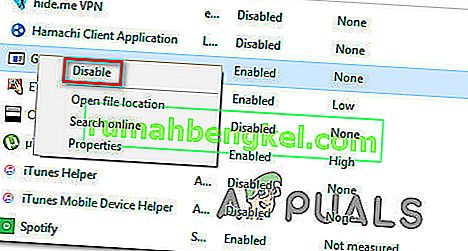
Ако вече сте опитали този метод без успех или Google Chrome не присъства в списъка със стартови елементи, преминете надолу към следващия метод по-долу.
Метод 2: Предотвратяване на Chrome да продължи там, където сте спрели
Ако ви притеснява фактът, че Chrome автоматично отваря всичките ви последно отворени страници всеки път, когато стартирате браузъра, има бързо решение за това. Имайте предвид, че Chrome е конфигуриран по подразбиране да съхранява и автоматично извлича разделите, останали отворени при последното затваряне на браузъра.
За щастие е доста лесно да промените това поведение по подразбиране. Ето какво трябва да направите:
- Отворете Google Chrome и щракнете върху бутона за действие в горния десен ъгъл на екрана (бутон за действие).
- От новопоявилото се меню кликнете върху Настройки от списъка.
- В менюто Настройки превъртете надолу до раздела При стартиране .
- След като стигнете там, променете превключвателя от Продължи, където сте спрели, за да отворите страницата Нов раздел .
- Няма нужда да запазвате конфигурацията. Просто трябва да затворите Google Chrome и настройката ще бъде запазена.

Ако този метод не е приложим за вашия сценарий, преминете към следващия метод по-долу.
Метод 3: Предотвратяване на Chrome да изпълнява фонови приложения
Ако всъщност не виждате раздели на Google да изскачат автоматично, но знаете, че се изпълнява фонов процес на Chrome, защото виждате, че системните ви ресурси са заети, можете да разрешите проблема много лесно, като попречите на браузъра да изпълнява фонови приложения, когато е затворен.
Това няма да засегне функционалността на браузъра и в крайна сметка ще освободите някои системни ресурси, които могат да се използват другаде. Ето какво трябва да направите:
- Отворете Google Chrome и щракнете върху бутона за действие (бутон от менюто) в горния десен ъгъл на екрана.
- От новопоявилото се меню щракнете върху Настройки.
- В менюто с настройки превъртете надолу до дъното на екрана и кликнете върху менюто Разширени, за да направите скритите опции видими.
- Превъртете надолу до раздела Система и се уверете, че превключвателят, свързан с Продължаване на изпълнението на фонови приложения, когато Google Chrome е затворен, не е отметнат .
- Рестартирайте компютъра си и вижте дали Google Chrome все още се стартира автоматично.

Ако все още срещате същото съобщение за грешка, преминете към следващия метод по-долу.
Метод 4: Предотвратяване на отварянето на Google Chrome чрез редактора на системния регистър
Както се оказва, в повечето случаи причината, поради която Google Chrome настоява за автоматично стартиране, дори когато е инструктиран да направи друго, има голям шанс това да е причинено от един или няколко одобрени при стартиране елементи от Google Chrome AutoLaunch.
Шансовете са, че папката G oogle Chrome AutoLaunch съдържа някои уебсайтове, налагани от някои PUP (потенциално нежелани програми), които се опитват да пренасочат към определени уебсайтове.
Ако този сценарий е приложим, ето какво трябва да направите:
- Натиснете клавиша Windows + R, за да отворите диалоговия прозорец Изпълнение. След това въведете „regedit“ и натиснете Enter, за да отворите редактора на системния регистър . Когато бъдете подканени от UAC (User Account Control) , щракнете върху Да, за да предоставите администраторски права.

- След като влезете в редактора на системния регистър, използвайте левия прозорец за навигация до следното място:
Computer \ HKEY_CURRENT_USER \ Software \ Microsoft \ Windows \ CurrentVersion \ Explorer \ StartupApproved \ Run
Забележка: Можете да направите това ръчно или просто да поставите местоположението в навигационната лента и да натиснете Enter .
- С избрания клавиш Run, преминете към десния прозорец и проверете всички елементи, които не разпознавате.
- Щракнете с десния бутон на мишката> Изтрийте всеки елемент, който изглежда подозрителен и изглежда не принадлежи на нито една програма, която сте инсталирали.
- След като приключите с този ключ на системния регистър, отидете до следното място, като използвате левия панел или лентата за навигация:
Компютър \ HKEY_CURRENT_USER \ Софтуер \ Microsoft \ Windows \ CurrentVersion \ Изпълнение
- След като стигнете до втория ключ за изпълнение, преминете към десния ключ и изтрийте всички стойности, които не разпознавате.
- Затворете редактора на системния регистър, рестартирайте компютъра си и вижте дали Google Chrome спира да се отваря автоматично при всяко стартиране.

Ако все още срещате същия проблем, преминете към следващия метод по-долу.
Метод 5: Деактивиране на бързо затваряне на раздела / прозореца в Chrome
Както се оказва, автоматичното стартиране на Chrome може да бъде причинено и от експериментална функция, наречена Бързо затваряне на раздела / прозореца. Това нещо може да бъде активирано или деактивирано само от менюто за експериментални функции на Chrome . Това меню е скрито по подразбиране, не би могло да го активирате случайно, освен ако не сте намерили пътя си в менюто Flags .
Забележка: Този метод вече не е приложим, ако използвате най-новата версия на Chrome. Бързото затваряне на раздела / прозореца беше премахнато от менюто на Chrome за експериментални функции.
Ако смятате, че този сценарий може да е приложим и бързото затваряне на раздела / прозорците може да е активирано в експерименталните функции, ето кратко ръководство за деактивиране на тази опция:
- Отворете Google Chrome, въведете „chrome: // flags“ в навигационната лента и натиснете Enter, за да отворите скритото меню.
- Ако бъдете подканени от прозореца за потвърждение, щракнете върху Да за достъп до експерименталните функции.

- Вътре в експерименталното меню използвайте функцията за търсене, за да потърсите „ Enable Fast tab / windows close “ или „ # enable-fast -load “.
- След като откриете функцията, задайте падащото меню, свързано с нея, на Disabled.
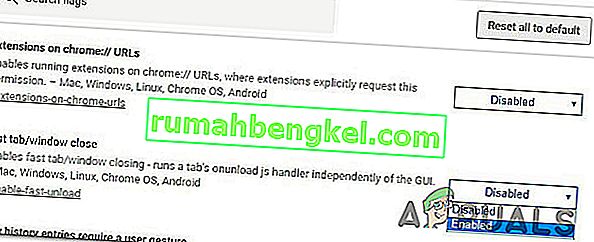
- Рестартирайте компютъра си и вижте дали Google Chrome все още се отваря сам.
Ако все още имате същия проблем, преминете към следващия метод по-долу.
Метод 6: Създаване на убиец на задачи за Chrome
Ако сте стигнали толкова далеч и Google Chrome все още е достатъчно упорит, за да стартира при всяко стартиране на системата, можете да се уверите, че Chrome е убит всеки път, когато иска да се отвори, като създадете .bat файл, който автоматично убива chrome.exe и го поставя вътре стартовата папка.
Ето кратко ръководство за това как да направите това:
- Натиснете клавиша Windows + R, за да отворите диалоговия прозорец Изпълнение . След това въведете „notepad“ и натиснете Enter, за да отворите приложението Notepad .
- В приложението на бележника поставете следния ред код:
Taskkill / IM chrome.exe / F
- След като кодът е на мястото си, отидете на File> Save as и дайте име на файла, каквото искате. Можете да оставите типа „ Запиши като“ на „ Текстови документи“ , но важната част тук е да се уверите, че промените разширението от .txt на .bat .
- Щракнете върху бутона Save, за да запазите .bat файла и затворете приложението Notepad.
- Натиснете клавиш Windows + R, за да отворите друг диалогов прозорец Изпълнение . Този път въведете „ shell: startup “ и натиснете Enter, за да отворите папката Startup .
- Вътре в стартовата папка просто поставете .bat файла, който преди това сте създали. Това ще гарантира, че предварително създадената от нас задача ще се изпълнява при всяко стартиране на системата, което в крайна сметка убива процеса на Chrome, преди да има шанс да отвори основното приложение.

Метод 7: Премахване на възможността за похитител на браузър
Както някои потребители съобщават, този конкретен проблем може да възникне и ако браузърът ви е отвлечен от злонамерен софтуер, който се опитва да ви насочи към определени уебсайтове. Често пъти похитителите на браузъри ще добавят ключ за автоматично стартиране, който ще принуди заразения браузър да се отвори при всяко стартиране на системата.
Ако този сценарий е приложим, можете да разрешите проблема, като деинсталирате текущия си браузър Chrome, извършите сканиране за злонамерен софтуер и преинсталирате чиста версия на Chrome. Ето как да направите това:
- Натиснете клавиша Windows + R, за да отворите диалоговия прозорец Изпълнение . След това въведете “appwiz.cpl” и натиснете Enter, за да отворите Програми и функции .

- Вътре в прозореца Програми и функции превъртете надолу през списъка с приложения и намерете Google Chrome. След като го видите, щракнете с десния бутон върху него и изберете Деинсталиране.

- След като Chrome бъде деинсталиран, рестартирайте компютъра си.
- След като завърши следващото стартиране, използвайте това ръководство ( тук ), за да сканирате и премахнете всички похитители на браузъра, които може да са заразили вашия компютър.
- Когато сканирането за сигурност приключи, рестартирайте компютъра си отново.
- При следващото стартиране посетете тази връзка ( тук ), за да изтеглите и инсталирате най-новата версия на Chrome.
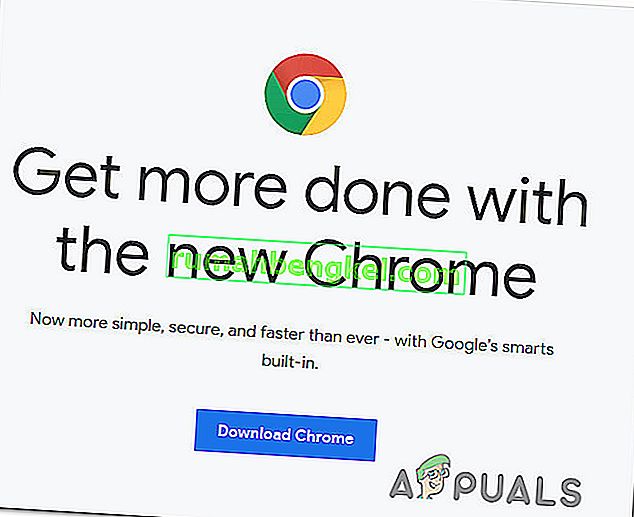
След като изпълните стъпките по-горе, трябваше да постигнете чиста среда за Google Chrome. Ако проблемът преди това е бил причинен от похитител на браузър, той вече трябва да бъде решен.