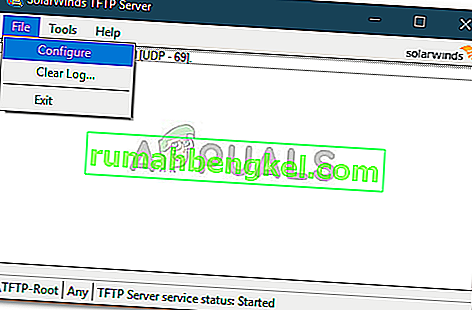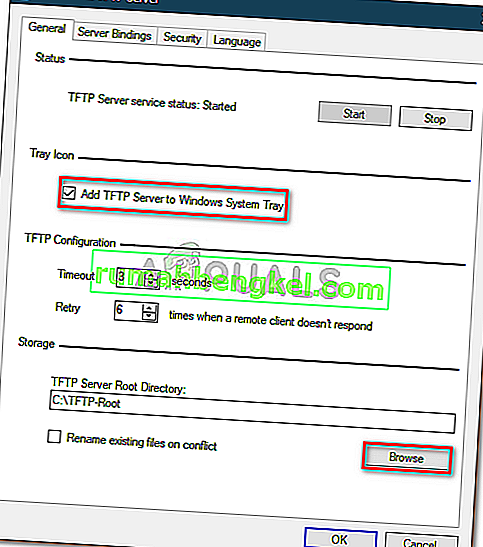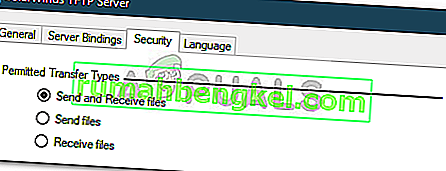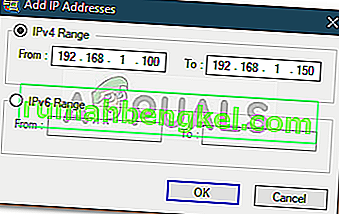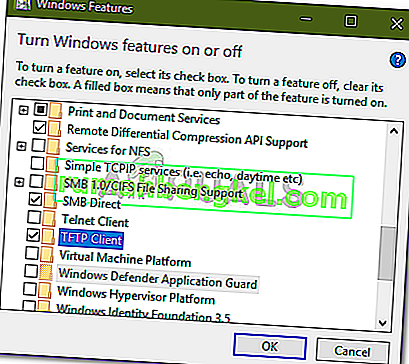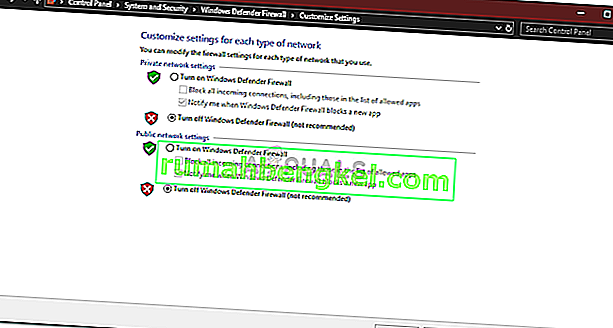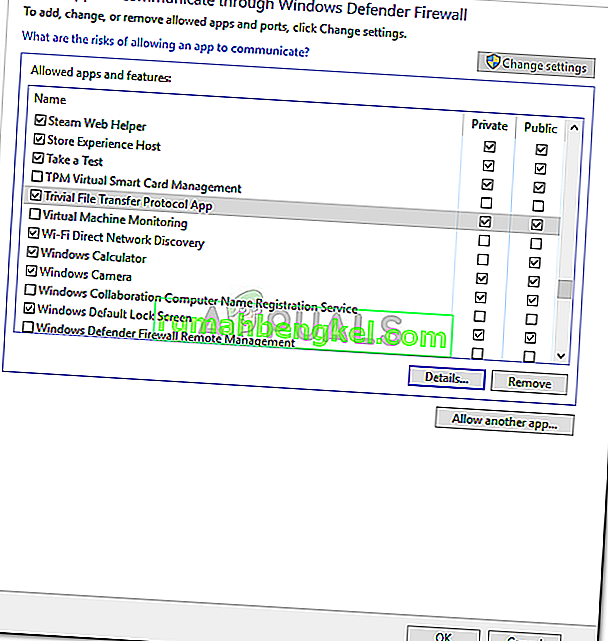А TFTP сървър повечето случаи се използва за прехвърляне на файлове между системите, които са свързани в мрежа. TFTP, известен също като Trivial File Transfer Protocol, е програма за интернет софтуер, която можете да използвате за изпращане или получаване на файл от отдалечена система. Протоколът е много основен и не осигурява голяма сигурност на файловете, които се прехвърлят.
Всички знаем домашната група на Windows, която ви позволява да споделяте файлове в мрежа без големи препятствия. Той обаче е премахнат от Windows 10 в актуализацията v1803, поради което се изискват алтернативни резолюции. Бързо решение ще бъде използването на TFTP сървър, той е лесен и лесен за настройка. В тази статия ще използваме SolarWinds TFTP сървъра ( изтеглете тук ), който е доста лесен за използване и ви позволява да прехвърляте файлове с надеждност и с бърза скорост през мрежа. Препоръчваме също да използвате SolarWinds TFTP сървър, тъй като те са специализирана компания, специално разработваща софтуер и решения за големи организации, които помагат за управлението на мрежи, системи и ИТ инфраструктура.
Предпоставки:
Преди да влезем в същността на статията и да ви покажем как да настроите вашия TFTP сървър, има някои неща, които ще ви бъдат необходими. Ето какво ви трябва -
- Администраторски акаунт: Ако не използвате администраторски акаунт, няма да е необходимо да настройвате TFTP сървър във вашата система. Затова, моля, уверете се, че сте влезли като администратор.
- SolarWinds TFTP сървър: За да настроите TFTP сървър, ще трябва да изтеглите помощната програма TFTP Server от SolarWinds. Можете да го изтеглите от тук . След като изтеглите .zip файла, извлечете го на вашия работен плот и след това просто преминете през директната инсталация.
- Пренасочване на портове: За да разрешите отдалечен достъп до вашия TFTP сървър, ще трябва да препратите UDP порт 69 към IP адреса във вашата мрежа от вашия рутер, за да позволите на потребители извън вашата мрежа достъп до сървъра. Ако обаче не е необходима отдалечена връзка, не е необходимо да препращате портове.
След като сте изпълнили всички изисквания, сте готови да настроите сървъра.
Отдалечен или локален достъп
Ако сте решили да разрешите достъпа до TFTP сървъра извън вашата локална мрежа, като вашия дом или офис, или където и да е другаде, ще трябва да се уверите, че използвате статичен IP адрес или вашият динамичен IP адрес е добавен към белия списък по подразбиране TFTP сървърът позволява на всички IP адреси да изпращат и получават файлове заедно с Port Forwarded. Можете да добавите IP обхват, за да разрешите множество IP адреси, или съкратен обхват, за да позволите само едно устройство.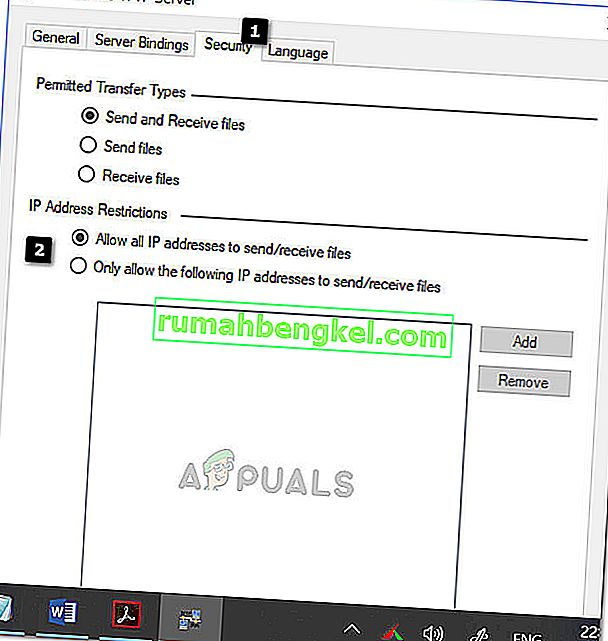
IP конфигурация за TFTP на Solarwinds
Настройка на TFTP сървъра
За да настроите сървъра, моля следвайте дадените инструкции:
- На първо място, стартирайте помощната програма SolarWinds TFTP Server , като отидете в менюто "Старт" и потърсите TFTP сървър .
- След като се зареди, щракнете върху Файл и след това изберете Конфигуриране .
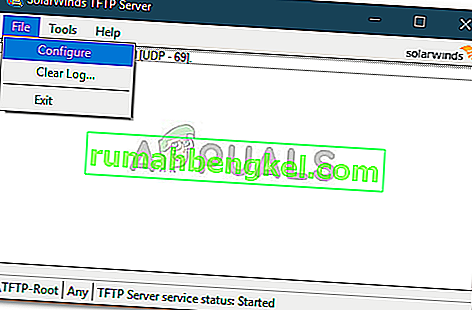
- Сега, ако искате сървърът да се появи в системната област на Windows, щракнете върху „ Добавяне на TFTP сървър в системната област на Windows “.
- След това ще трябва да изберете коренната директория на сървъра . Тук ще бъдат запазени всички получени файлове. Освен това, ако искате да изпратите някои файлове, първо ще трябва да копирате файловете в тази директория. Щракнете върху Преглед и изберете място по ваш избор.
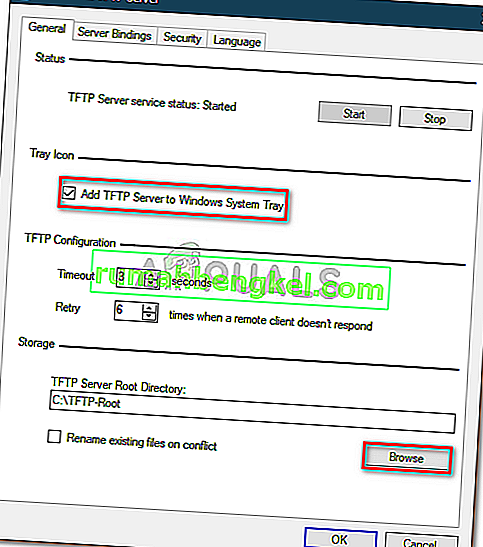
- След това преминете към раздела Защита, за да приложите някои ограничения.
- Ако искате да изпращате само файлове, щракнете върху Изпращане на файлове . Ако искате да получавате само файлове, щракнете върху Получаване на файлове . В случай, че искате да направите и двете, уверете се, че е отметнато квадратчето „ Изпращане и получаване на файлове “.
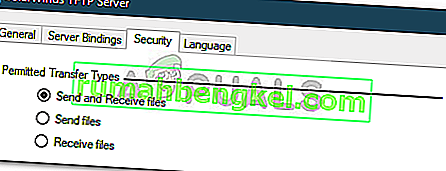
- Благодарение на помощната програма SolarWinds TFTP Server, можете да добавите допълнителна сигурност, като позволите на определен IP адрес да изпраща и получава файлове. Ако искате да направите това, поставете отметка в „ Разрешаване на изпращането / получаването на файлове само на следния IP адрес “ и след това щракнете върху Добавяне .
- Въведете обхвата на IP адресите и щракнете върху OK .
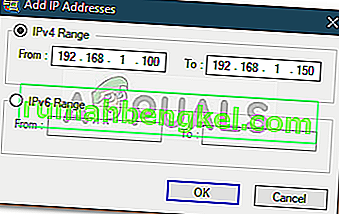
- Накрая щракнете върху OK, за да затворите прозореца за конфигуриране.
Това е, успешно сте конфигурирали и настроили вашия TFTP сървър.
Използване на TFTP сървъра
След като вече сте настроили TFTP сървър, може би се чудите как да изпращате или получавате файлове с помощта на TFTP сървъра. Не се притеснявайте, ще илюстрираме процедурата тук.
Port Forward - За да го стартирате, първо трябва да се уверите, че сте препратили номер на порт 69, ако искате системи извън мрежата да имат достъп до него. Пренасочването на портове обикновено е различно за различния фърмуер, поради което не можем да ги покрием всички. За да получите основна информация обаче, ще трябва да влезете в контролния панел на вашия рутер, да отидете в Разширена настройка и да намерите NAT или Port Forward. Там просто направете нов запис и препратете UDP порт 69 на вашия ipv4 адрес.
Моля, обърнете внимание, че ако не възнамерявате да прехвърляте файлове от разстояние, не е необходимо да препращате портове.
Инсталиране на TFTP клиент
Следващата стъпка ще бъде да инсталирате TFTP клиента на отдалечената или локалната система. За да инсталирате TFTP клиента, направете следното:
- Отидете в менюто "Старт" и отворете контролния панел .
- Придвижете се до Програми и функции и след това отляво кликнете върху „ Включване или изключване на функциите на Windows “.
- Превъртете надолу и намерете TFTP клиента . Поставете отметка в квадратчето.
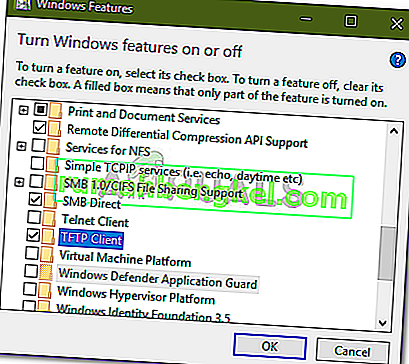
- Щракнете върху OK, за да инсталирате клиента.
- Изчакайте да завърши.
Не забравяйте, че това трябва да бъде в системата, която не работи със сървъра.
Конфигуриране на защитна стена за разрешаване на TFTP
След като сте инсталирали TFTP клиента на вашата система, ще трябва да изключите защитната стена на Windows или да добавите изключение за TFTP връзките. Ето как да го направите:
- Отидете в менюто "Старт" и отворете контролния панел .
- Променете View by на Large Icons и след това изберете защитната стена на Windows Defender .
- За да изключите защитната стена на Windows Defender, кликнете върху „ Включване или изключване на Windows Defender “.
- Проверете „ Изключване на защитната стена на Windows Defender “ и под двете настройки и щракнете върху OK.
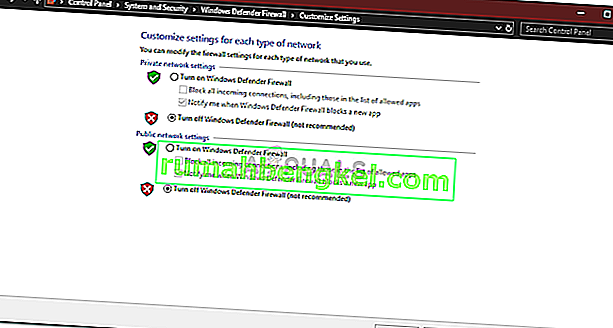
- Ако не искате да изключите защитната стена на Windows, можете просто да добавите изключение за TFTP връзките. За целта кликнете върху „ Разрешаване на приложение или функция чрез защитната стена на Windows Defender “ в прозореца за настройки на защитната стена на Windows.
- Щракнете върху „ Промяна на настройките “, за да можете да добавите изключение.
- Сега кликнете върху Разрешаване на друго приложение и след това натиснете Преглед .
- Потърсете TFTP.exe в директорията на Windows system32. Изберете го и щракнете върху Отвори.
- Поставете отметка в квадратчетата Частно и Обществено и след това щракнете върху OK .
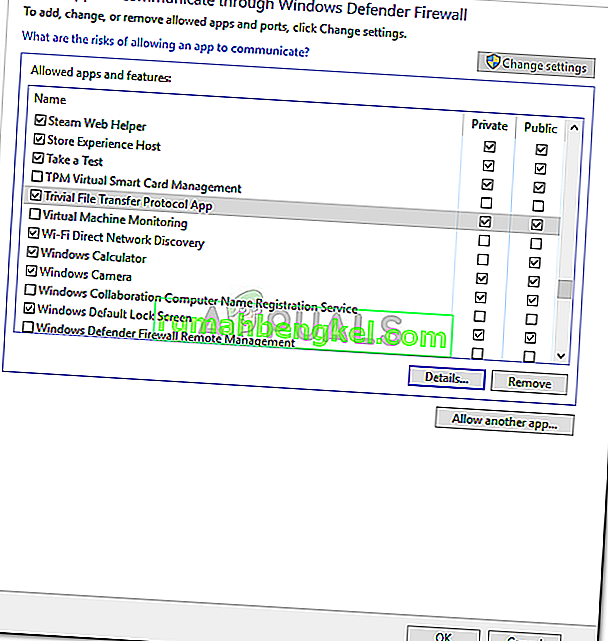
Прехвърляне на файлове чрез TFTP
И накрая, след инсталиране на TFTP клиента и препращане на UDP порт 69 , сте готови да прехвърляте файлове дистанционно или локално. За да направите това, уверете се, че сървърът работи и след това следвайте дадените инструкции:
- Натиснете клавиш Windows + R, за да отворите Run .
- Въведете ' cmd ', за да отворите командния ред.
- Преди да прехвърлите файловете, уверете се, че файловете, които искате да изпратите, са в основната директория на сървъра .
- Сега, ако искате да получите файл, ще трябва да използвате параметъра GET . В случай, че искате да изпратите файл, просто ще трябва да използвате параметъра PUT . Командата протича по следния начин:
Tftp -i [IP адрес на сървъра] [GET or PUT] [път на файла]
- Пример може да бъде следният:
Tftp -i 192.168.10.8 сложи E: \ hello.txt

- Ако искате да получите файл, командата ще продължи, както следва:
Tftp -i 192.168.10.8 получи hello.txt

Забележка:
Ако искате да прехвърлите файлове дистанционно, ще трябва да посочите публичния IP адрес в командния ред, последван от порта. Пример може да бъде:
Tftp -i 39.43.126.2:69 поставете E: \ hello.txt