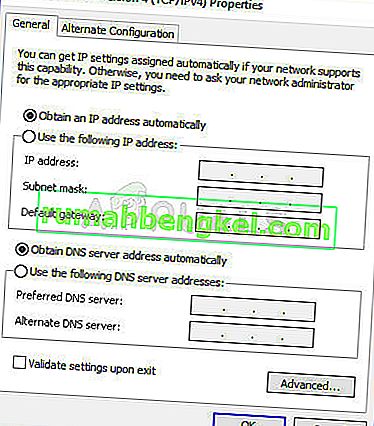Това съобщение за грешка се появява след стартиране на мрежов инструмент за отстраняване на неизправности на която и да е версия на Windows от Windows 7 и показва, че има проблем по отношение на вашия DNS сървър, който причинява допълнителни проблеми с интернет връзката.

Проблемът е доста популярен и хората винаги търсят нови методи за изпробване. Събрахме работните методи, които бихме могли да намерим, и ги събрахме в една статия, за да помогнем на бъдещите хора, които се борят със същия проблем. Успех в разрешаването на проблема!
Какво причинява тази грешка?
Списъкът с възможните причини не е дълъг и това е нещо, което може да очаквате от DNS проблем. Ключът към разрешаването на този проблем се крие в неговата причина и ние силно препоръчваме да разгледате този списък:
- Дефектните или остарели мрежови драйвери са причина номер едно и те трябва да бъдат актуализирани възможно най-скоро. Това ще предотврати появата и на бъдещи грешки.
- Възможно е да използвате грешни DNS и IP адреси. Трябва да помислите или за превключване към настройки по подразбиране, или за промяна на DNS сървъра на Google.
Решение 1: Актуализирайте или върнете вашите мрежови драйвери
Честно казано, актуализирането и връщането на драйвера са две противоположни действия, но всичко зависи от това кой драйвер е донесъл грешката на вашия компютър. Ако използвате стари, вече не поддържани драйвери на вашия компютър, тогава актуализацията е почти сигурна, че ще реши проблема.
Ако обаче проблемът е започнал да се появява, след като сте актуализирали драйвера си по един или друг начин; връщането може да е достатъчно добро, докато не бъде пуснат нов, по-сигурен драйвер. Трябва също да актуализирате или върнете мрежовото устройство, което използвате, за да се свържете с Интернет (безжична, Ethernet и др.), Но извършването на същия процес, всички те не трябва да навредят.
- На първо място, ще трябва да деинсталирате драйвера, който в момента сте инсталирали на вашата машина.
- Въведете „ Device Manager “ в полето за търсене до бутона „Старт“, за да отворите прозореца на диспечера на устройствата. Можете също да използвате комбинацията от клавиши Windows + R, за да отворите диалоговия прозорец Изпълнение. Въведете devmgmt.msc в полето и щракнете върху OK или клавиш Enter.

- Разширете раздела „ Мрежови адаптери “. Това ще покаже всички мрежови адаптери, които машината е инсталирала в момента.
Актуализирайте драйвера:
- Щракнете с десния бутон върху мрежовия адаптер, който искате да деинсталирате, и изберете „ Деинсталиране на устройство “. Това ще премахне адаптера от списъка и ще деинсталира мрежовото устройство.
- Щракнете върху „OK“, когато бъдете подканени да деинсталирате устройството.

- Премахнете адаптера, който използвате, от компютъра си и отидете до страницата на производителя, за да видите списъка с налични драйвери за вашата операционна система. Изберете най-новия, изтеглете го и го стартирайте от папката „Изтегляния“.
- Следвайте инструкциите на екрана, за да инсталирате драйвера. Ако адаптерът е външен, като например Wi-Fi донгъл, уверете се, че той остава изключен, докато съветникът не ви подкани да го свържете отново към вашия компютър. Рестартирайте компютъра и проверете дали проблемът е изчезнал.
Отмяна на драйвера:
- Щракнете с десния бутон върху мрежовия адаптер, който искате да деинсталирате, и изберете Properties . След като се отвори прозорецът Properties, отворете раздела Driver и намерете опцията Roll Back Driver .

- Ако опцията е сива, това означава, че устройството не е актуализирано наскоро, тъй като няма архивни файлове, които запомнят стария драйвер. Това също означава, че скорошната актуализация на драйвера вероятно не е причината за проблема ви.
- Ако опцията е налична за кликване, направете това и следвайте инструкциите на екрана, за да продължите с процеса. Рестартирайте компютъра и проверете дали проблемът все още се появява в командния ред.
Решение 2: Променете DNS и IP адресите, които използвате
Ако сте променяли някои от тези настройки в миналото, може да помислите за връщане на всичко към предишното, за да разрешите този проблем. От друга страна, ако не сте конфигурирали тези настройки преди, може да искате да опитате и да използвате други DNS адреси, като например DNS адреса на Google, наличен безплатно.
- Използвайте комбинацията от клавиши Windows + R, която трябва незабавно да отвори диалоговия прозорец Изпълнение, където трябва да въведете „ ncpa.cpl “ в лентата и щракнете върху OK, за да отворите елемента за настройки на интернет връзката в контролния панел.
- Същият процес може да се направи и ръчно от контролния панел. Превключете изгледа, като зададете в горната дясна част на прозореца на Категория и кликнете върху Мрежа и интернет в горната част. Щракнете върху централния бутон Мрежа и споделяне, за да го отворите. Опитайте да намерите бутона Промяна на настройките на адаптера в лявото меню и кликнете върху него.

- Сега, когато прозорецът за интернет връзка е отворен по който и да е метод по-горе, щракнете двукратно върху вашия активен мрежов адаптер и щракнете върху бутона Properties по-долу, ако имате администраторски разрешения.
- Намерете елемента от Internet Protocol Version 4 (TCP / IPv4) в списъка. Кликнете върху него, за да го изберете, и щракнете върху бутона Properties по-долу.

- Останете в раздела Общи и превключете двата радио бутона в прозореца Свойства на „ Получаване на IP адрес автоматично “ и „ Получаване на адрес на DNS сървъра автоматично “, ако са зададени на нещо друго.
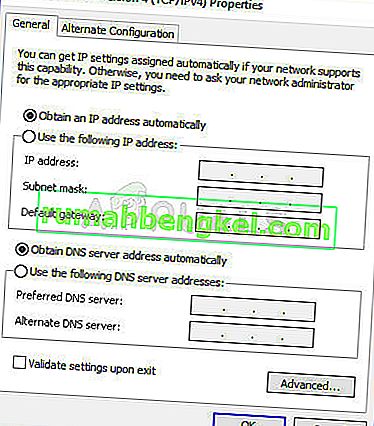
- Ако не бяха, все пак изберете „Получаване на IP адрес автоматично“, само този път запазете отметката „ Използвайте следните адреси на DNS сървъра “ и използвайте съответно 8.8.8.8 и 8.8.4.4 за Предпочитан и Алтернативен DNS сървър .
- Задръжте опцията „ Проверка на настройките при излизане “ и щракнете върху OK, за да приложите промените незабавно. Проверете дали същата грешка се появява след стартиране на инструмента за отстраняване на неизправности в мрежата!
Решение 3: Изчистете DNS кеша и нулирайте настройките на IP
Този метод е доста популярен поради своята простота и много хора го използват, за да поправят повечето неща, свързани с проблеми със свързаността. Смешното е, че работи и потребителите коментираха, че това е единствената стъпка, необходима за разрешаване на проблема. Изпробвайте сега!
- Потърсете „ Command Prompt “, като го въведете или в менюто „Старт“, или като натиснете бутона за търсене точно до него. Щракнете с десния бутон върху първия запис, който ще се появи като резултат от търсенето, и изберете „Стартиране като администратор“ в контекстното меню.
- Освен това можете да използвате комбинацията от клавиши Windows + клавиш R, за да отворите диалоговия прозорец "Изпълнение". Въведете „cmd“ в диалоговия прозорец, който се появява, и използвайте комбинацията от клавиши Ctrl + Shift + Enter за командния ред на администратора.

- Въведете следните команди в прозореца и не забравяйте да натиснете Enter, след като въведете всяка една. Изчакайте съобщението „ Операцията завърши успешно “ или нещо подобно, за да разберете, че методът работи.
ipconfig / flushdns ipconfig / освобождаване ipconfig / release6 ipconfig / подновяване
- Опитайте се да се свържете отново с интернет и проверете дали грешката все още се появява!