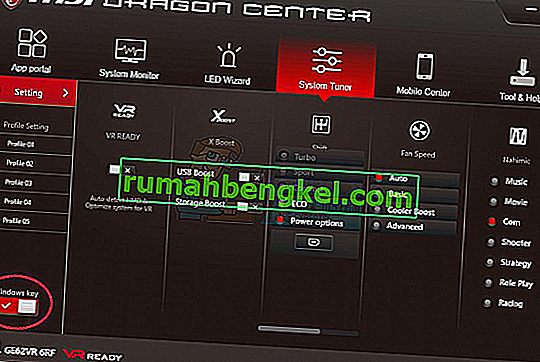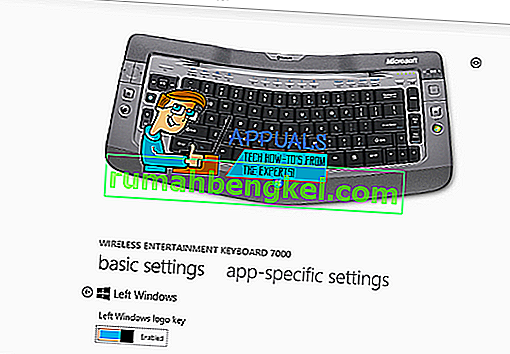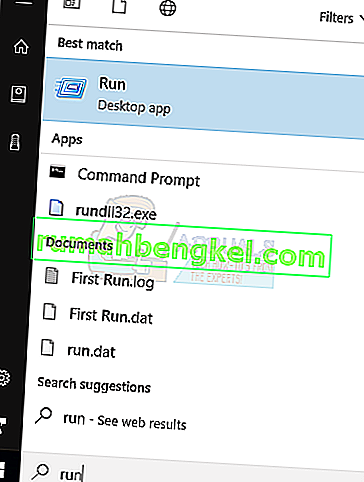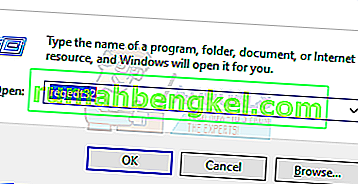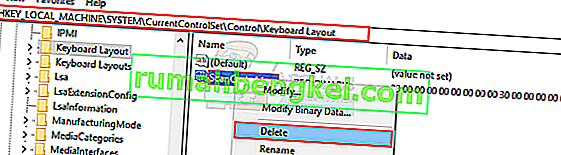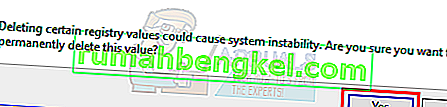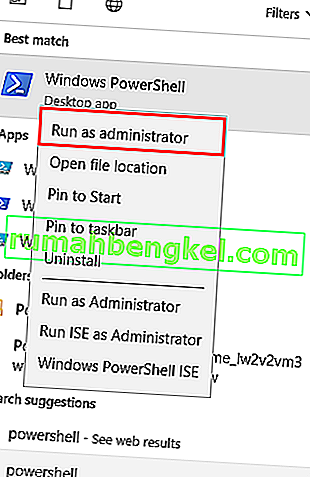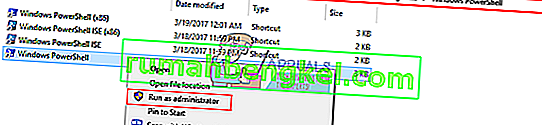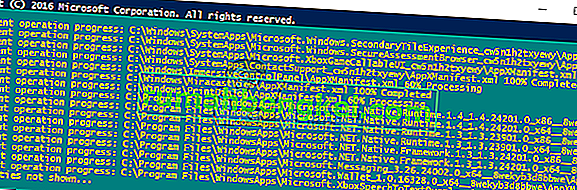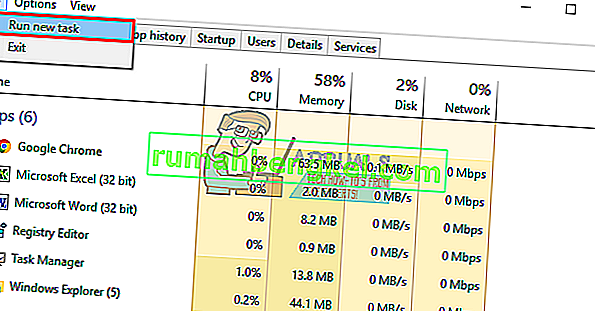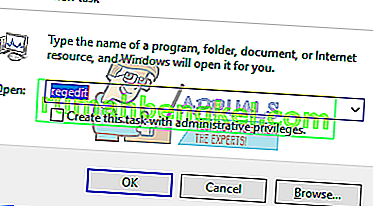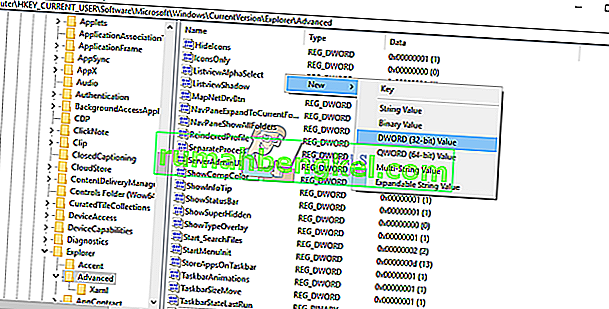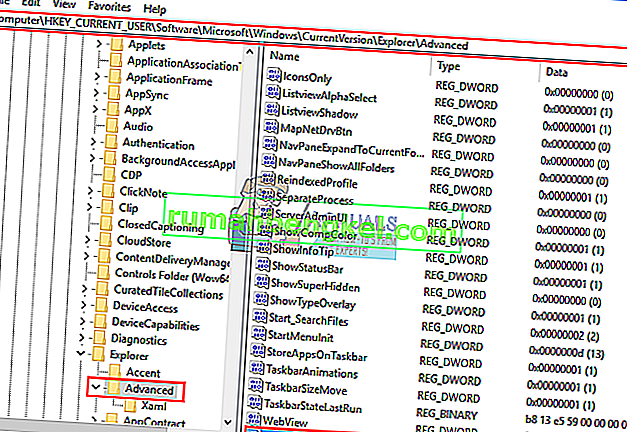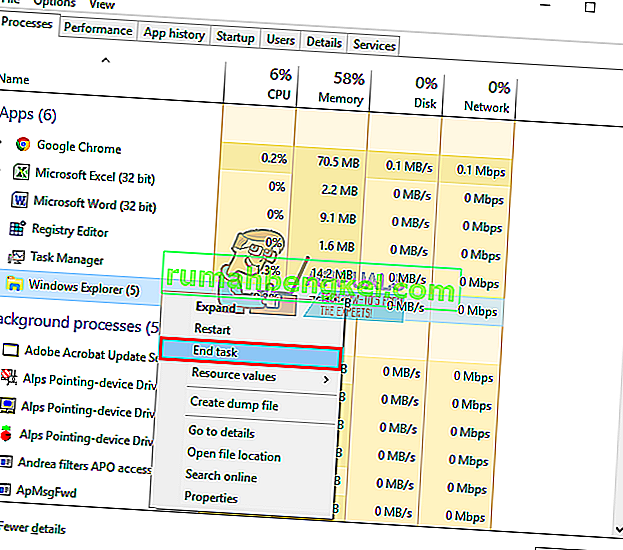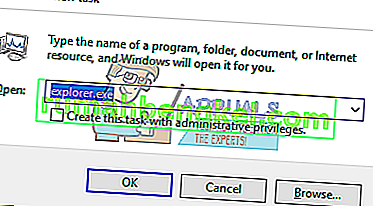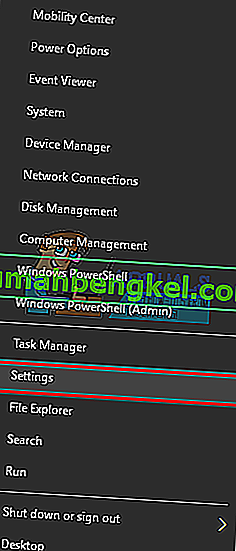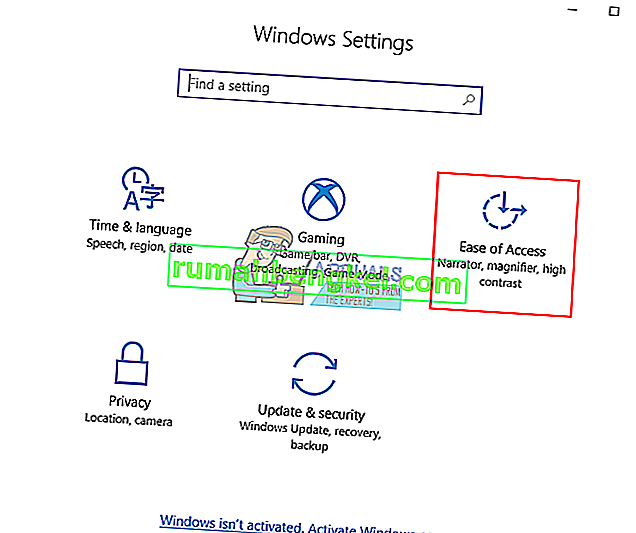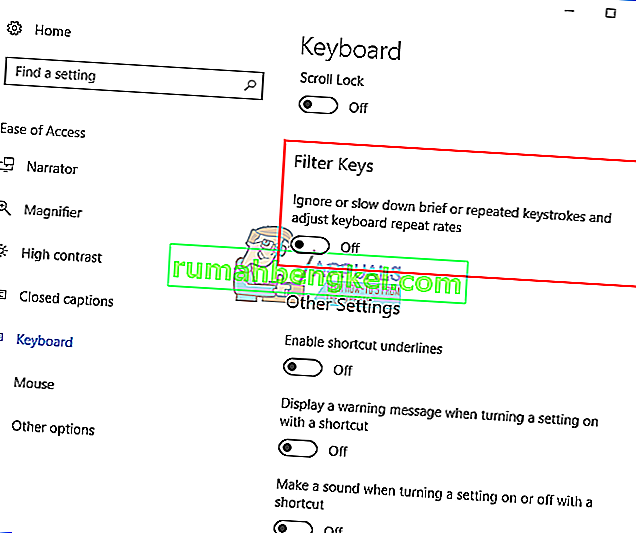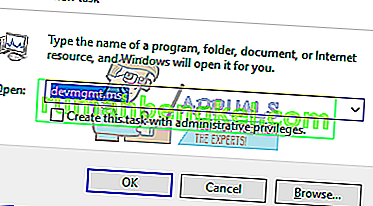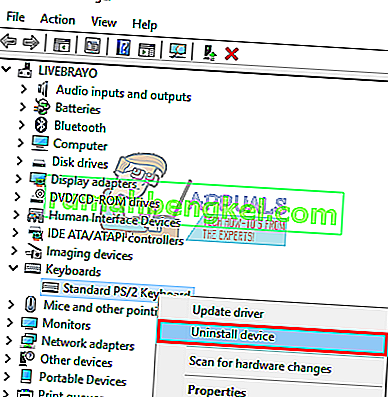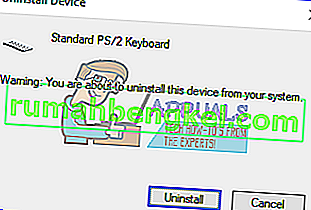От изобретяването на стартовото меню клавиатурите имат клавиш Windows (известен също като Winkey). Това е физически ключ с логото на Microsoft Windows, вградено в клавиатурите, обикновено вляво на клавиатурата, което е свързано с менюто "Старт", така че когато натиснете този клавиш, менюто "Старт" се отваря и ако не отвори менюто "Старт" или бутонът на Windows не работи. Някои клавиатури също имат две; отдясно и отляво на клавиатурата. Клавишът Windows бързо извежда стартовото меню; което е най-често срещаната процедура на компютър с Windows. Това спестява време при плъзгане на мишката до бутона за стартово меню на вашия екран.
За някои потребители обаче този бутон не е причинил нищо друго освен разочарование. Всеки път, когато натиснат клавиша Windows на лаптопа, изглежда не върши своята всеотдайна работа, за да изведе стартовото меню. Това означава, че клавишните комбинации на Windows също няма да работят. Преки пътища като Winkey + L за излизане, Winkey + D за извеждане на работния плот, Winkey + R за отваряне, Windows Key + I за отваряне на настройките или Windows Key + Tab за преглед на задачите няма да работят. Стартовото меню обаче все още работи добре, когато използвате мишката. Други обаче също не могат да накарат това да работи. Тази статия ще ви помогне да обясните този проблем и ще ви даде поправки.
Причини, поради които вашият ключ на Windows не работи
Този проблем е свързан или с настройките на вашия компютър, включително софтуера, който сте инсталирали, или може да е свързан със самата клавиатура. Най-добре е да опитате друга клавиатура, ако имате такава. Ако проблемът изчезне, това предполага, че имате оригинален клавиш на оригиналната клавиатура. Ако проблемът не изчезне, можете да предположите, че това е проблем на Windows. Натиснете Ctrl + Shift + Esc, за да отворите диспечера на задачите. Ако диспечерът на задачите не се появи, може да имате проблем със злонамерен софтуер.
Честа причина за този проблем е, както се вижда на клавиатурите за игри. Тези клавиатури имат два режима; стандартен режим и режим на игра. Има превключвател за превключване между тези режими. Може да превключите превключвател, да натиснете бутон, да използвате софтуер или да използвате комбинация за превключване между режимите. Режимът на игри спира клавиша на Windows да работи, за да предотврати излизането на играта ви при случайно натискане на клавиша на Windows.
Също така има възможност вашият ключ на Windows да е деактивиран в самия редактор на системния регистър на Windows OS, поради което Windows не може да приеме заявка от този ключ. Деактивирано стартово меню също ще покаже този проблем. Това може да е било направено от някакъв софтуер, игра или злонамерен софтуер.
Лоши драйвери, несъвместими драйвери или остарели драйвери също могат да доведат до замразяване на клавиатурата на вашия Windows ключ. Тези симптоми могат да се проявят и ако File Explorer / Windows Explorer, който управлява вашия потребителски интерфейс, не се стартира правилно. Може да има и конфликт между устройствата, както се вижда, когато контролерът за игри е включен.
В най-лошите случаи вашата клавиатура може да бъде механично или електрически повредена, поради което се нуждае от подмяна. Ето решения, които могат да ви върнат в релсите.
Забележка : Тъй като преките пътища на Windows няма да работят поради тази грешка, ще използваме по-дълги методи вместо преки пътища на Windows, които изискват клавиша на Windows .
Метод 1: Деактивирайте режима на игра на клавиатурата
Някои клавиатури, обикновено предлагани на пазара като „игри“, имат възможност да изключват клавишите на Windows чрез някакъв хардуерен превключвател или комбинация от клавиши Fn, за да се предотврати натискането на този клавиш, който обикновено излиза от играта ви. Бутонът за режим на игра обикновено е маркиран с чертеж на джойстика. Ето как да деактивирате режима на игра на някои от популярните клавиатури за игри.
- На клавиатурите Logitech има превключвател над функционалните клавиши F1, F2 и F3, който можете да обърнете надясно за режим на игра и наляво за редовна употреба. Обърнете го наляво. Други версии имат бутон за режим на игра над F4, натиснете бутона, за да превключвате между игрален и стандартен режим.

- В някои клавиатури, до десния бутон Ctrl, вместо втори бутон на Windows, има бутон „Win Lock“ (не бутон от менюто). Натиснете го, за да активирате клавиша Windows.
- Клавиатурите на Corsair имат собствен софтуер за регулиране на осветлението, функционалността и др. Стартирайте софтуера Corsair (който има опция за активиране / деактивиране на клавиша Windows) и активирайте вашия Windows ключ.
- Клавиатурата Azio също има такъв превключвател в серията MGK1. MGK1 & MGK1-K: Натиснете FN и F9 едновременно. За MGK1-RGB: Натиснете FN и клавиша за стартиране на Windows едновременно.
- За клавиатурите на компютъра / лаптопа MSI можете да включите включване на клавиша Windows от Dragon Gaming Center> System Tuner.
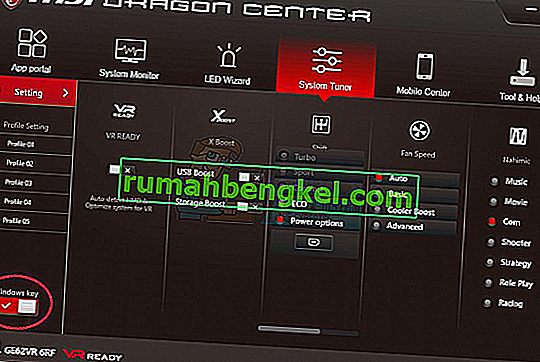
- За клавиатурата ibuypower натиснете fn + ibuypower (известен още като клавиш на Windows), за да включите и изключите клавиша на Windows
- За клавиатура за игри Alienware натиснете Fn + F6, за да включите и изключите режима на игра
- За клавиатура MS Sidewinder влезте в MS Keyboard & Mouse Center и можете да щракнете върху клавиша Windows в таблото и да го активирате / деактивирате
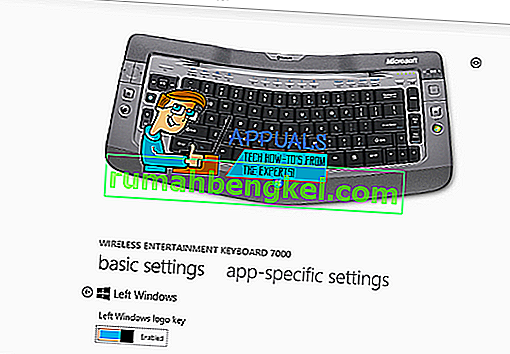
Метод 2: Активирайте Windows Key чрез редактиране на системния регистър
Регистърът може да разреши или ограничи много, включително клавиши на клавиатурата и елементи от менюто. За да активирате вашия Windows ключ:
- Щракнете върху Старт, въведете „Изпълнение“ и щракнете върху Изпълнение, или в Windows 8/10 щракнете с десния бутон върху бутона за стартиране и щракнете върху изпълнение
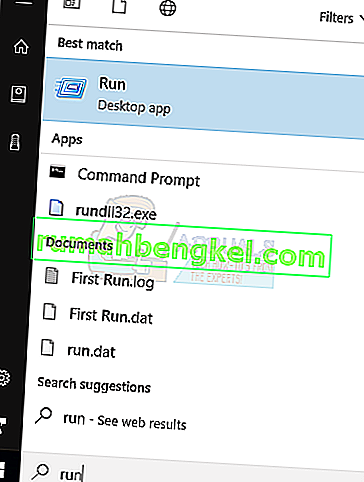
- Въведете 'regedt32' и след това щракнете върху OK. Щракнете върху Да, ако получите съобщение от EULA с молба за потвърждение.
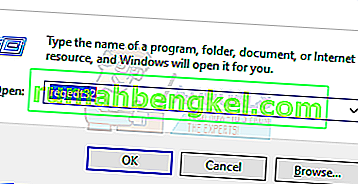
- В менюто на Windows щракнете върху HKEY_LOCAL_ MACHINE на Local Machine.
- Щракнете двукратно върху папката System \ CurrentControlSet \ Control и след това щракнете върху папката Layout Layout.
- Щракнете с десния бутон върху записа в системния регистър на Scancode Map и след това щракнете върху Изтриване.
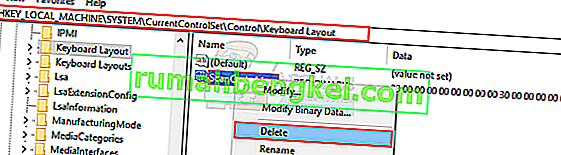
- Щракнете върху Да на съобщението за потвърждение / предупреждение.
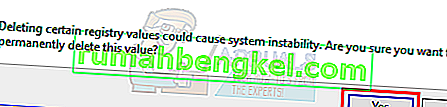
- Затворете редактора на системния регистър и рестартирайте компютъра.
Ако трябва отново да деактивирате клавиша на Windows, отидете на страницата на Microsoft тук и следвайте инструкциите за деактивиране на клавиша на Windows. Можете също да използвате инструмента за лесно поправяне от тук, за да активирате и деактивирате ключа на Windows.
Метод 3: Пререгистрирайте всички приложения
Това ще изчисти всеки софтуерен конфликт с клавиатурата
- Щракнете върху бутона Windows.
- Въведете „PowerShell“ и след това щракнете с десния бутон върху „Windows PowerShell“ и стартирайте като администратор.
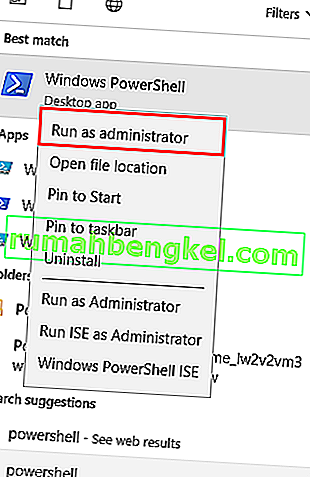
- Ако вашият бутон за стартиране не работи, когато щракнете върху него, отидете на това място: C: \ Users \ YourUserName \ AppData \ Roaming \ Microsoft \ Windows \ Start Menu \ Programs \ Windows PowerShell \ и щракнете с десния бутон върху „Windows PowerShell” и стартирайте като администратор
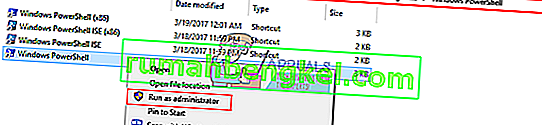
- Въведете или копирайте и поставете скрипта по-долу в прозореца на PowerShell и натиснете enter
Get-AppXPackage -AllUsers | Foreach {Add-AppxPackage -DisableDevelopmentMode -Register “$ ($ _. InstallLocation) \ AppXManifest.xml”}

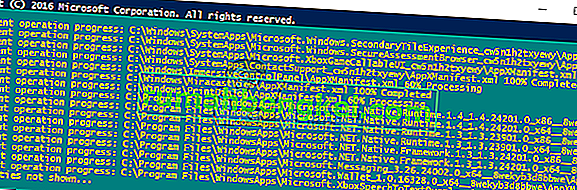
- Рестартирайте компютъра си
Метод 4: Активирайте стартовото меню
В случаите, когато вашият клавиш за старт не извежда стартовото меню, има възможност менюто за старт да е деактивирано. За да го активирате, следвайте стъпките по-долу.
- Щракнете с десния бутон върху бутона "Старт" и изберете "Run" или натиснете Ctrl + Shift + Esc и отидете на File> щракнете върху стартиране на нова задача от диспечера на задачите.
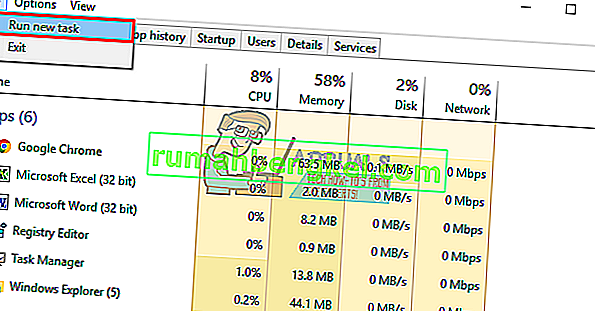
- Въведете „regedit“ (без кавичките)
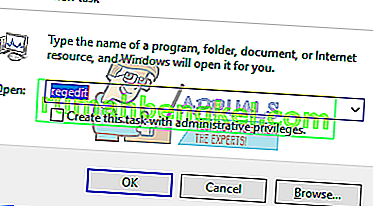
- Придвижете се до този клавиш
HKEY_CURRENT_USER> Софтуер> Microsoft> Windows> CurrentVersion> Explorer> Advance
- Щракнете с десния бутон върху десния страничен панел и създайте нова DWORD (32-битова) стойност
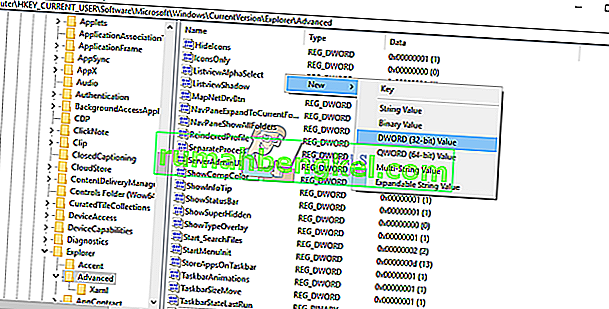
- Обадете се на новия ключ „EnableXamlStartMenu“
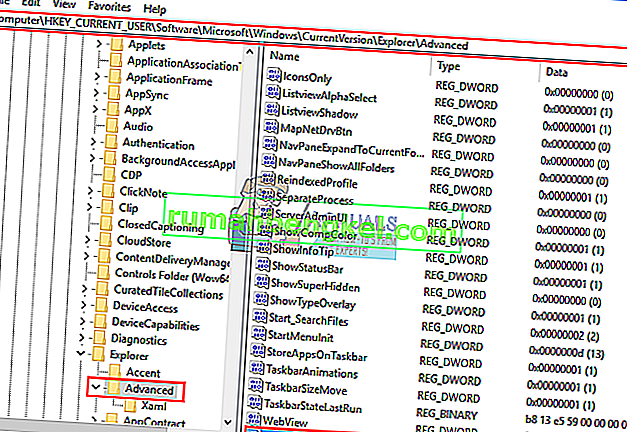
- Рестартирайте компютъра си или рестартирайте Explorer, като използвате диспечера на задачите, както е обяснено в метод 5 по-долу.
Метод 5: Рестартирайте Windows / File Explorer
Explorer контролира вашия потребителски интерфейс на Windows. Този метод ще рестартира Windows / File Explorer и ще изчисти всички грешки, които са му попречили да започне правилно.
- Натиснете Ctrl + Alt + Del на клавиатурата и кликнете върху диспечера на задачите.

- Кликнете върху раздела Процес и намерете Explorer в прозорците и щракнете с десния бутон върху него и изберете крайна задача.
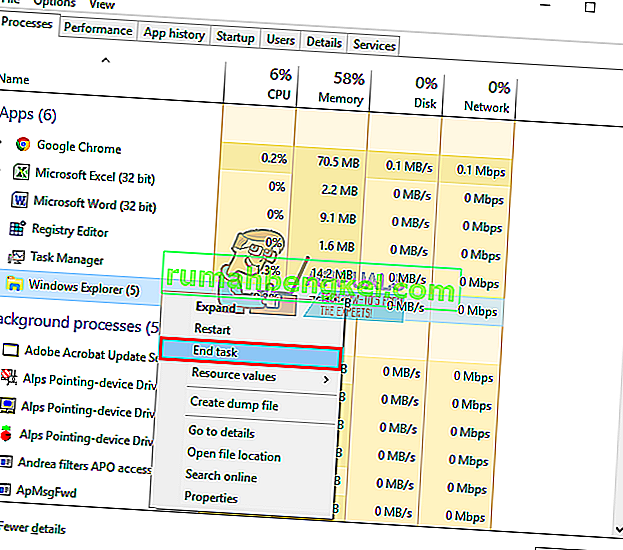
- Щракнете върху Файл и след това върху Изпълнение на нова задача.

- Въведете 'explorer.exe' и натиснете enter.
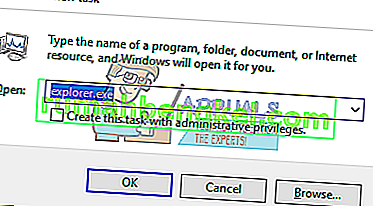
Метод 6: Изключете филтърните клавиши
Това се разглежда като един от виновниците в проблемите на Windows 8 и Windows 10. Включването на филтърни клавиши игнорира или забавя многократните натискания на клавишите и регулира честотата на повторение. По някакъв начин клавишът на windows също е засегнат на някои клавиатури. За да изключите филтърните клавиши:
- Плъзнете мишката до десния край на вашия компютър с Windows 8 и щракнете върху настройките. В Windows 10 щракнете с десния бутон върху менюто "Старт" и изберете настройки.
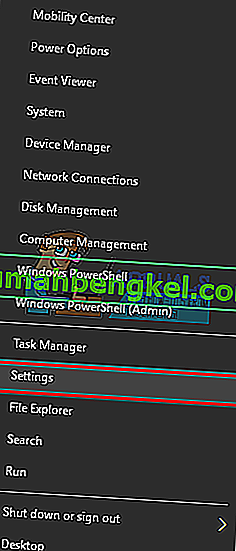
- От страницата с настройки на Windows превъртете надолу и кликнете върху Лесен достъп
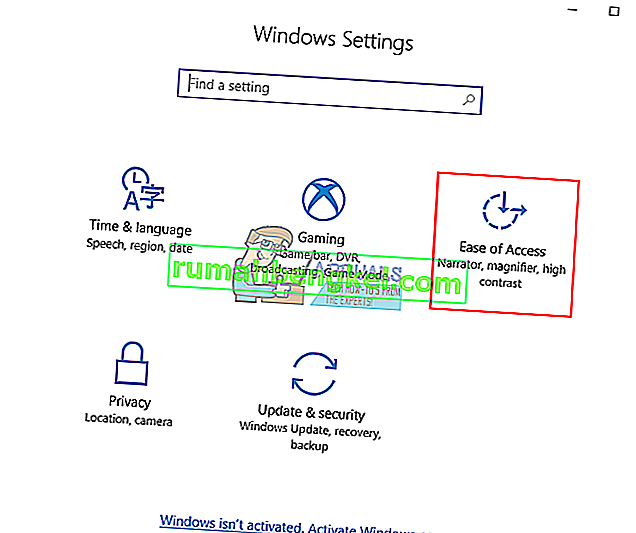
- Щракнете върху раздела на клавиатурата в левия прозорец
- Превъртете надолу до „филтърни клавиши“ и го изключете
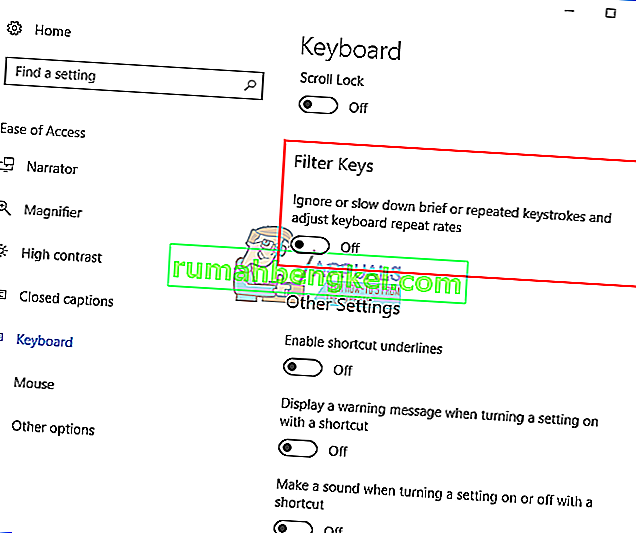
Метод 7: Деинсталирайте и преинсталирайте драйверите на клавиатурата
Деинсталирането на лошите драйвери за клавиатура ще преинсталира правилните драйвери за вашата клавиатура.
- Щракнете с десния бутон върху бутона "Старт" и изберете "Run" или натиснете Ctrl + Shift + Esc, за да отворите диспечера на задачите и отидете на File> стартирайте нова задача.

- Въведете devmgmt.msc и натиснете Enter, за да отворите диспечера на устройствата
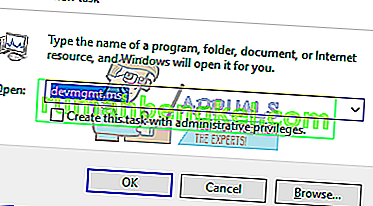
Разгънете раздела „Клавиатури“
- Щракнете с десния бутон върху драйверите на клавиатурата и изберете „Деинсталиране на устройство“
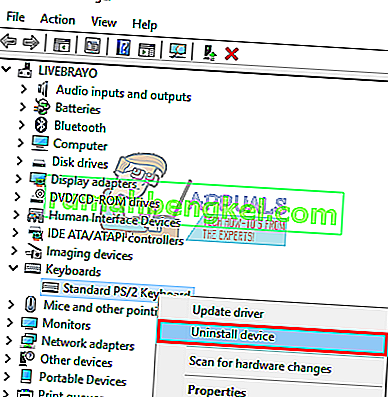
- В предупредителното съобщение, което се появява, щракнете върху „Да“ или „Деинсталиране“, за да премахнете тези драйвери
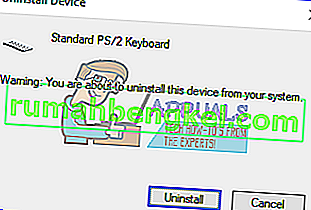
- Ако имате USB клавиатура, изключете я, след това я включете отново. Или рестартирайте компютъра. Windows автоматично ще преинсталира драйверите. Проверете дали ключът на Windows сега функционира.
Метод 8: Изключете вашия контролер за игри
Вашият клавиш на Windows може да не функционира няколко пъти, когато вашият гейм блок е включен и бутонът е натиснат надолу върху гейминг подложката. Това може да бъде причинено от конфликтни драйвери. Той обаче е отзад, но всичко, което трябва да направите, е да изключите геймпада или да се уверите, че не е натиснат бутон на вашия геймърски панел или клавиатура. Актуализирането на драйверите на геймпада или клавиатурата може да реши трайно този проблем.
Забележка: Не забравяйте, че това може да е и хардуерен / механичен / електрически проблем на клавиатурата, който би оправдал ремонт или подмяна.
Свързани статии):
Менюто "Старт" на Windows 10 не работи