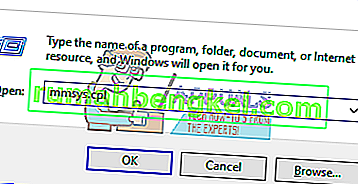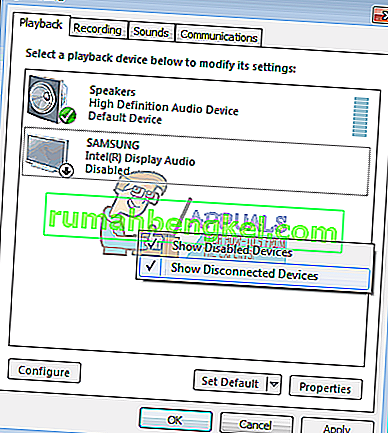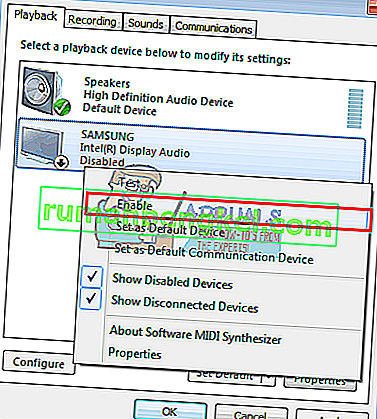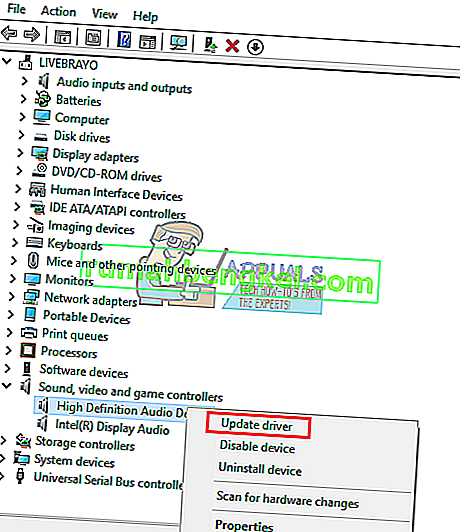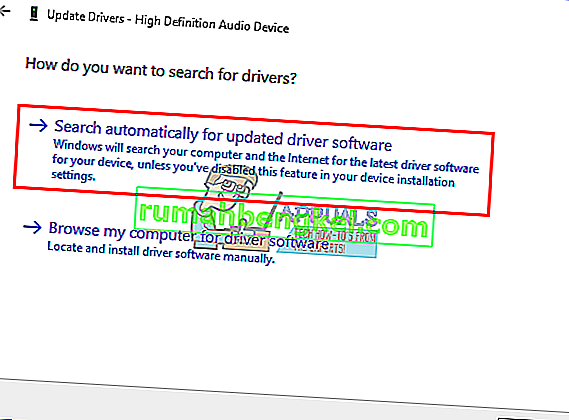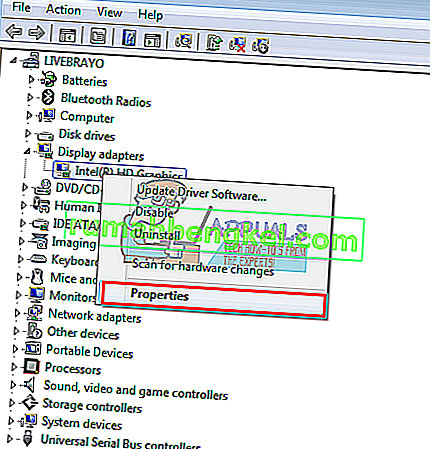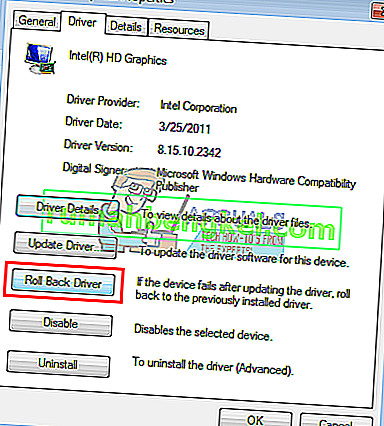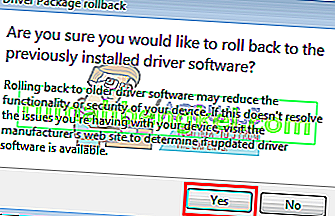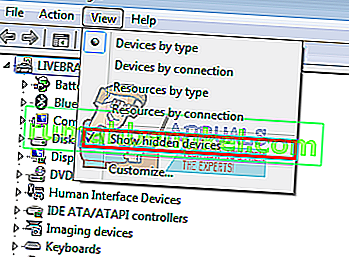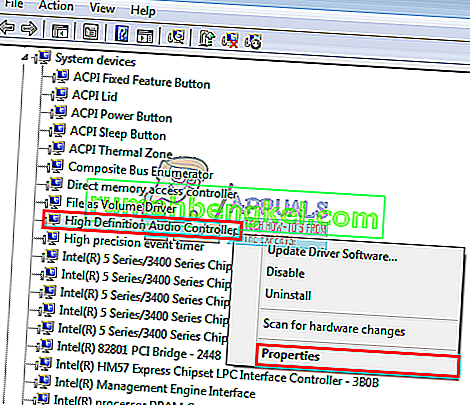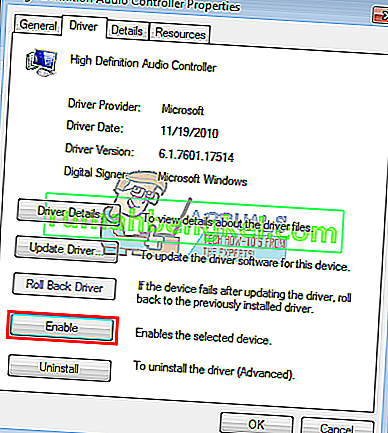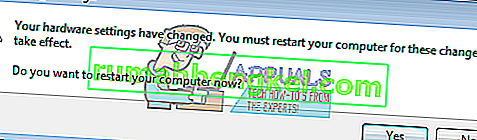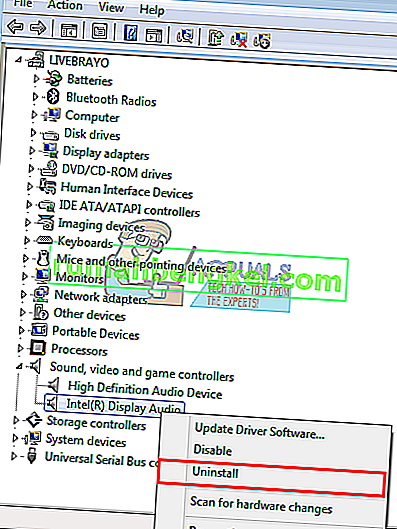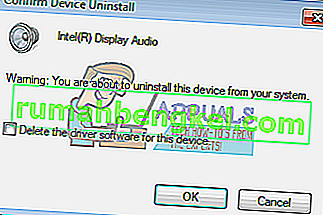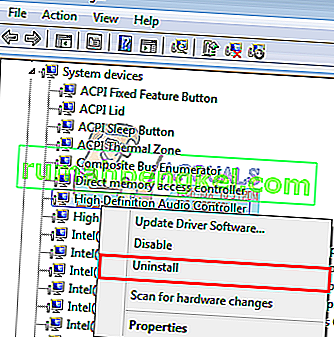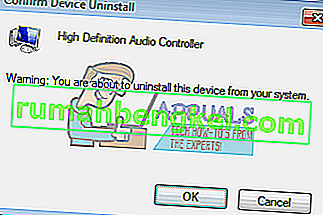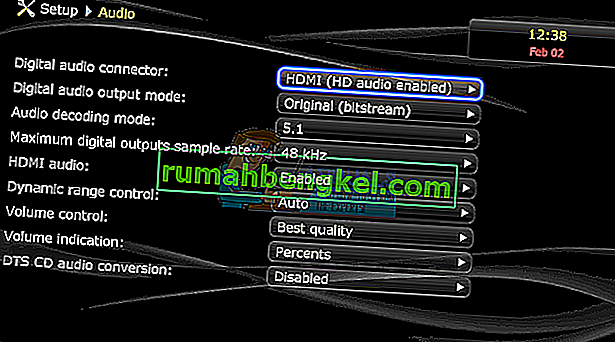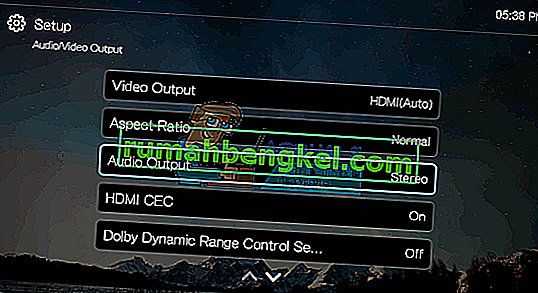HDMI (мултимедиен интерфейс с висока разделителна способност) направи огромен напредък в поточното предаване на видео и аудио, когато накрая позволи некомпресирано поточно предаване на медии, а оттам и по-ясни и остри изображения и звук. Използвайки само един кабел / порт, потребителите вече могат да предават аудио и видео към своите монитори и телевизори, включително 4K съдържание. Въпреки че технологията е безпроблемна, няколко потребители винаги са се оплаквали, че тяхната HDMI връзка може да покаже видеото, но няма звук, който да го придружава. Тази статия ще разгледа този проблем и ще даде работещи решения на проблема.

Защо HDMI звукът не работи
Има няколко причини, поради които вашият HDMI звук може да не работи. Проблемът може да е навсякъде - от вашия компютър, HDMI кабела, до монитора или телевизора. Започнете, като включите HDMI към друг компютър. Ако проблемът продължава, проблемът вероятно е кабелът или вашият монитор / телевизор; ако не, тогава проблемът може да е компютърът. Също така, опитайте да използвате друг HDMI кабел, за който е известно, че функционира. Ако проблемът остане, проблемът може да е вашият компютър или монитор / телевизор. Можете също така да използвате опитайте да използвате друг телевизор / монитор, за да стесните проблема допълнително.
HDMI кабелите могат лесно да бъдат заменени. Ако обаче проблемът е в компютъра, тогава може да има различни причини за проблема. Може да е причинено от несъвместим или грешен драйвер или дори от селекция на грешно устройство за възпроизвеждане. Звуковата карта на вашите вътрешни високоговорители може да е била настроена като устройство по подразбиране, поради което компютърът не може да превключи от високоговорители към HDMI аудио изход. Вие монитор или телевизор може също да не са конфигурирани да приемат HDMI аудио. Този проблем се наблюдава и при конфликтни драйвери, при които драйверите, които зависят един от друг, са били деактивирани, поради което звуковата карта не е могла да функционира правилно. По-долу са дадени решенията на проблема. Но преди да продължите, дръжте кабела включен и рестартирайте устройствата. Също така се уверете, че кабелът не е повреден. Не забравяйте да проверите вашата графична карта, напрКонтролен панел на Nvidia за грешна конфигурация. Имайте предвид, че картите от серията Nvidia от серията GeForce 200 не поддържат HDMI аудио. Известно е, че драйверите на Realtek имат този проблем.
Метод 1: Активирайте и направете своя HDMI устройство за възпроизвеждане по подразбиране
Windows лесно ви позволява да превключвате от високоговорителите си към HDMI аудио изхода от системната област. Като направите обаче високоговорителите си възпроизвеждане по подразбиране през вашия HDMI изход, компютърът няма да може да превключи на HDMI изхода, когато е включен. Това е доста често, когато компютър има повече от една графична или звукова карта.
- Натиснете клавиша Windows + R, за да отворите Run
- Напишете mmsys.cpl и натиснете enter, за да отворите прозореца за настройки на звука и аудио устройството.
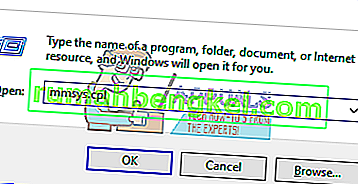
- Отидете в раздела за възпроизвеждане . Сега включете вашия HDMI кабел. Той трябва да се появи в списъка обикновено с името на монитора или телевизора. В противен случай щракнете с десния бутон на мишката някъде в списъка и се уверете, че опциите „ Показване на деактивирани устройства “ и „ Показване на изключени устройства “ са маркирани.
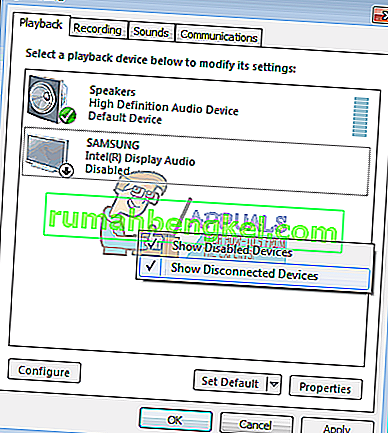
- Ако има HDMI аудио устройство, което е деактивирано, щракнете с десния бутон върху него и изберете „ Enable “
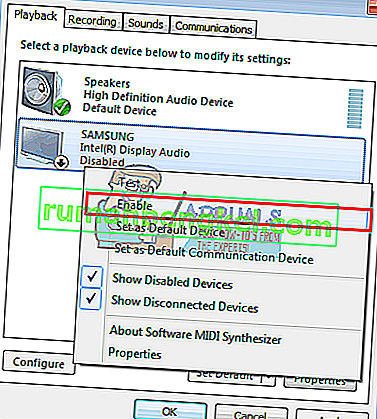
- Сега кликнете върху вашето HDMI изходно устройство, за да го изберете. В долната част щракнете върху „ Задай по подразбиране “, за да го включите онлайн, когато е свързан. Щракнете върху OK, за да излезете.

Метод 2: Актуализирайте драйверите си
Най-добрият начин да получите драйверите си е да отидете онлайн до производителя на вашата аудио карта или производителя на вашия компютър (ще се поддържат допълнителни аудио функции), да изтеглите аудио драйверите и след това да ги инсталирате на вашия компютър. За потребителите на Dell можете да отидете тук, за да изтеглите драйверите си. Потребителите на HP могат да отидат тук. Можете също така да актуализирате драйверите си по интернет, като следвате стъпките по-долу.
- Натиснете клавиш Windows + R, за да отворите Run
- Въведете devmgmt.msc и натиснете Enter, за да отворите диспечера на устройствата

- Разширете раздела „контролер за звук, видео и игри“
- Щракнете с десния бутон върху вашето аудио устройство и изберете „ актуализиране на софтуера на драйвера “. Интернет връзка ще ви даде по-добри резултати.
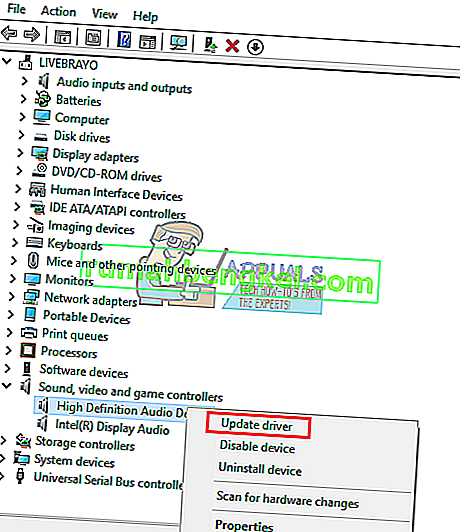
- В следващия прозорец щракнете върху „ Търсене автоматично за актуализиран софтуер на драйвера “
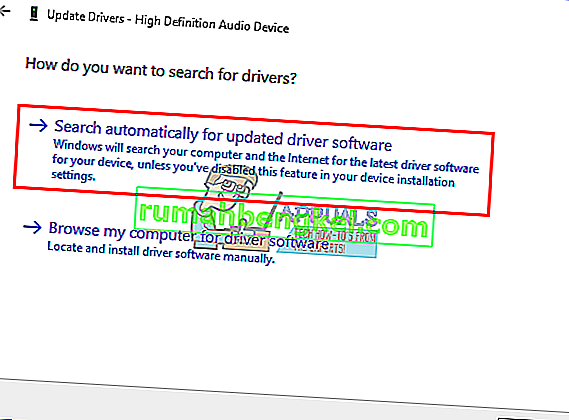
- Мениджърът на устройства ще търси драйвери онлайн и ще ги инсталира.
Метод 3: Възстановете вашите графични драйвери
HDMI видео и аудио са свързани с вашия графичен процесор. Ако вашият HDMI е работил по-рано и изведнъж не е могъл да работи отново (особено след известна актуализация), тогава ще трябва да се върнете към графичните драйвери, които преди са функционирали.
- Натиснете клавиш Windows + R, за да отворите Run
- Въведете devmgmt.msc и натиснете Enter, за да отворите диспечера на устройствата

- Разширете раздела „ Адаптери за дисплей “
- Щракнете с десния бутон на вашия драйвер и изберете " свойства "
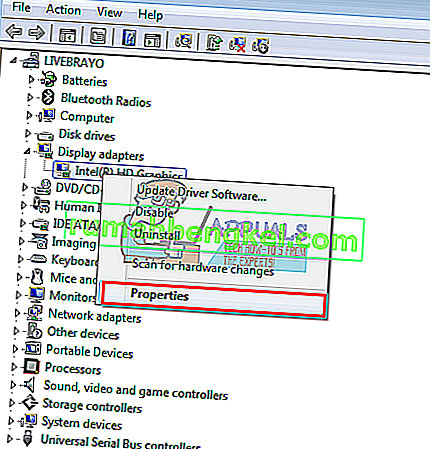
- Отидете в раздела „ Драйвер “ и щракнете върху „ Отмяна на драйвера “
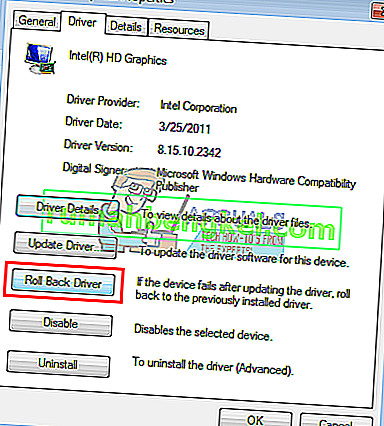
- Щракнете върху „ Да “ в полето за предупреждение / потвърждение и изчакайте вашите драйвери да бъдат върнати обратно. Може да се наложи да рестартирате компютъра си, за да настъпи ефектът.
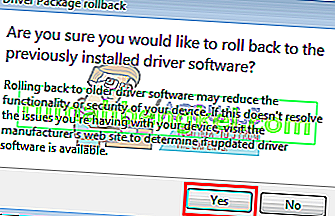
Метод 4: Активирайте всички аудио контролери
Аудио контролерите позволяват на Windows автоматично да определя аудио поведението на вашата система. Деактивирането на тези контролери ще доведе до неправилно функциониране на обмяната на аудио изхода.
- Натиснете клавиш Windows + R, за да отворите Run
- Въведете devmgmt.msc и натиснете Enter, за да отворите диспечера на устройствата

- В менюто кликнете върху „ Преглед “ и след това изберете „ преглед на скритите устройства “ (ако вече не е отметнато)
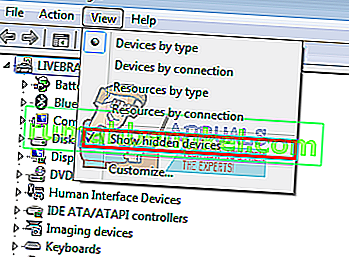
- Разгънете раздела „ Системни устройства “
- Потърсете аудио контролери , напр. „High Definition Audio Controller“
- Щракнете с десния бутон върху устройството и отидете на ' Properties '.
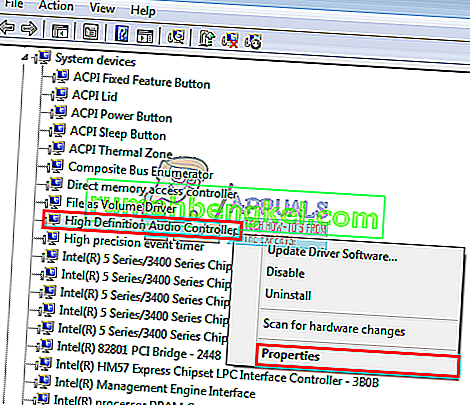
- Отидете в раздела „ Драйвер “ и кликнете върху „ Активиране “, ако имате тази опция (това означава, че вашият контролер е деактивиран)
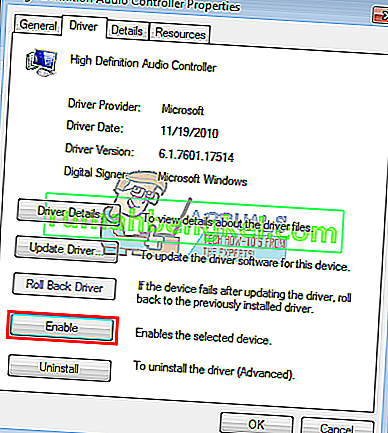
- Ако имате повече от един аудио контролер, уверете се, че всички са активирани. Рестартирайте компютъра си, ако бъдете подканени; за да настъпи ефект.
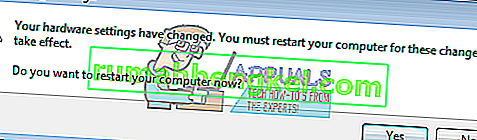
Метод 5: Деинсталирайте и преинсталирайте Display Audio и Audio Controllers
Всеки път, когато включите HDMI, в диспечера на устройствата ви в секцията за звук може да се появи ново устройство. Ако драйверите за това не функционират правилно, може да имате проблем със звука. Деинсталирането на тези драйвери и рестартирането на вашия компютър автоматично ще преинсталира правилните драйвери от хранилището на Windows.
- Включете вашия HDMI изходен кабел и го свържете към вашия телевизор или монитор
- Натиснете клавиш Windows + R, за да отворите Run
- Въведете devmgmt.msc и натиснете Enter, за да отворите диспечера на устройствата

- Разширете раздела „ контролер за звук, видео и игри “
- Щракнете с десния бутон на мишката върху устройството „ Intel Display Audio “ (можете да намерите еквивалента за вашия компютър, като включите и изключите HDMI и да видите кое устройство е засегнато), и изберете „ Деинсталиране “.
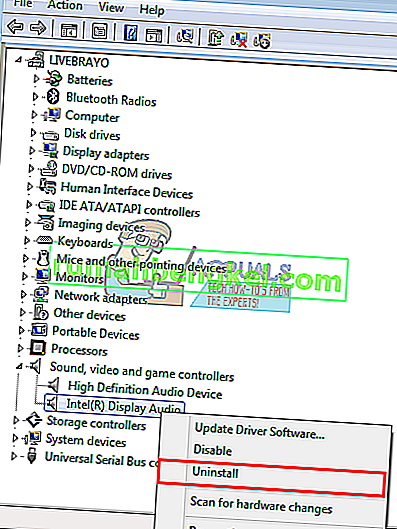
- Потвърдете, че искате да деинсталирате, като щракнете върху „ OK “ в предупредителното съобщение
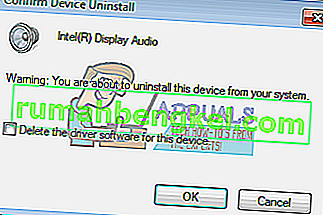
- Сега разширете раздела „ Системни устройства “
- Потърсете аудио контролери, напр. „High Definition Audio Controller“
- Щракнете с десния бутон върху устройството и отидете на „ Деинсталиране .
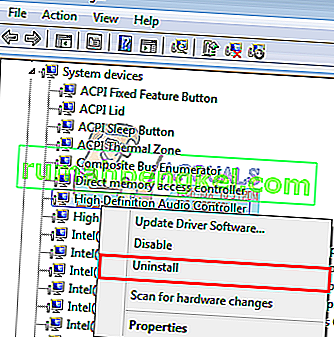
- Потвърдете, че искате да деинсталирате, като щракнете върху „ OK “ в предупредителното съобщение
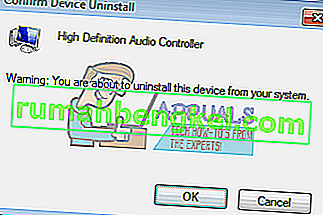
- Ако имате повече от един аудио контролер, не забравяйте да деинсталирате всички от тях.
- Когато HDMI все още е включен, рестартирайте компютъра. Windows автоматично ще инсталира правилните драйвери от своето хранилище. Може да се наложи да рестартирате компютъра си отново, ако бъдете подканени.
Може да искате да проверите и раздела „ Други устройства “ и да инсталирате всички устройства с жълти възклицания.
Метод 6: Променете настройките на звука на монитора или телевизора
Освен че променяте очевидните неща като настройка на входния източник на телевизора към съответния HDMI входен порт и уверете се, че кабелът е поставен правилно и здраво или че телевизорът не е изключен, можете също да опитате да промените свойствата на звука на телевизора / монитора.
- Отидете в менюто на телевизора / монитора > Настройки> аудио и опитайте да промените аудио кодирането на автоматично или на HDMI . Уверете се, че аудиото ви е автоматично или HDMI аудиото е активирано.
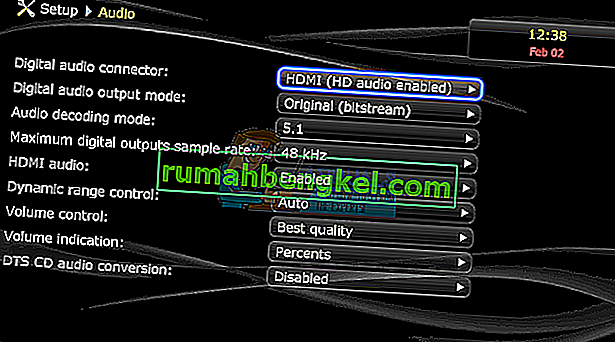
- Можете също да опитате да превключите „ Dolby Volume Mode “ на OFF и да видите дали помага (известен проблем при някои телевизори)
- Опитайте да превключвате „ Аудио диапазон “ между WIDE и NARROW или всяка друга настройка, която имате (стерео, моно, стандартна и т.н.).
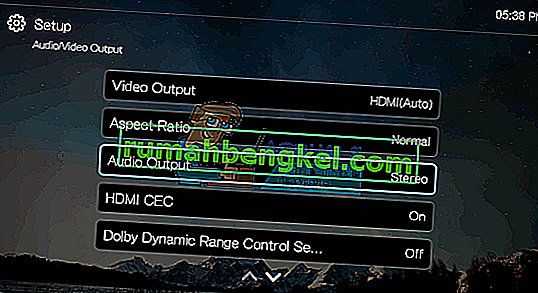
Графичната карта HDMI може да поддържа HDMI Video, но може да не поддържа HDMI Audio; ако вашата видеокарта HDMI не поддържа аудио, може да се наложи да свържете допълнителни аудио кабели между компютъра и телевизора.
Метод 7: Използвайте инструмента за отстраняване на неизправности със звук
Windows има много вградени инструменти за отстраняване на неизправности за отстраняване на често срещани проблеми с Windows. Един от тях е инструментът за отстраняване на неизправности със звука. Както подсказва името, този инструмент за отстраняване на неизправности тества текущия ви звуков хардуер със софтуерните компоненти и ако открие несъответствия, автоматично го коригира, като рестартира / реинициализира и двата компонента. Уверете се, че сте влезли като администратор, преди да продължите.
- Натиснете клавиша Windows , въведете Отстраняване на неизправности и в получения списък кликнете върху Настройки за отстраняване на неизправности .

- В десния прозорец на прозореца превъртете надолу, докато намерите и щракнете върху Възпроизвеждане на аудио , след което щракнете върху Стартиране на този инструмент за отстраняване на неизправности .

- Следвайте инструкциите, показани на екрана, за да завършите инструмента за отстраняване на неизправности. Рестартирайте компютъра си след приключването и завършете и проверете дали имате достъп до звука през HDMI или не.
Забележка: Ако не можете да слушате звука през HDMI, дори след като изпълните всички горепосочени решения, препоръчваме ви да проверите същия HDMI / HDMI източник с друга система. Ако се среща и там, това означава, че няма проблем с компютъра. Ако другата система работи добре, помислете за чиста инсталация или проверка на портовете.