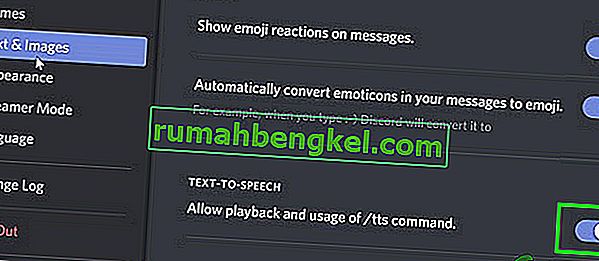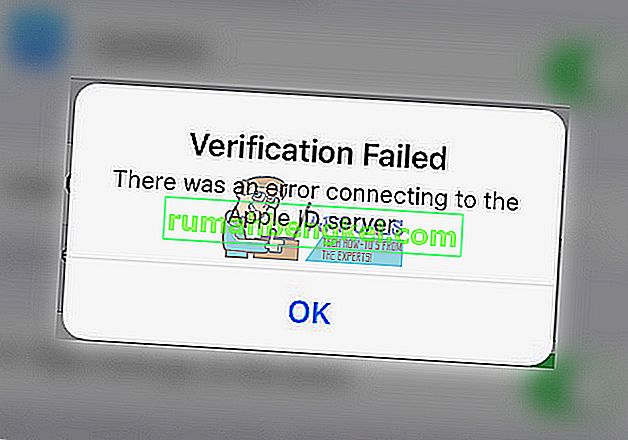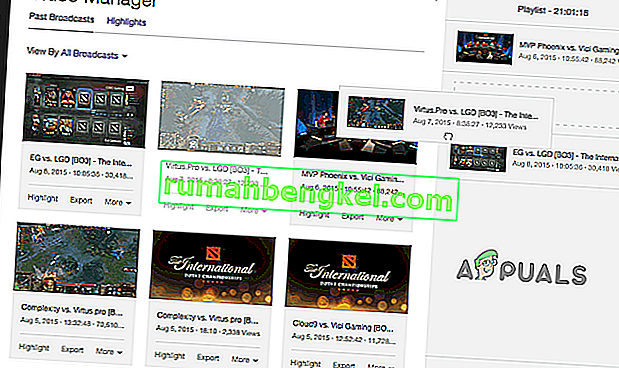Системната и компресирана памет е процес на паметта, отговорен за различни функции, свързани със системата и паметта. Този процес е отговорен най-вече за компресирането на файлове и папки, съхранявани на твърдия ви диск, и управлението на RAM. Средно процесът на системата и компресираната памет трябва да заема само малко количество процесор и диск. Въпреки това, в някои случаи процесът на системата и компресираната памет започва да използва 100% от засегнатите потребителски дискове, причинявайки техните компютри да станат невероятно бавни и пречат на задълженията и отговорностите на други процеси и задачи.
Този проблем излезе наяве в началото на тази година и оттогава се разпространява все повече и повече. Процесът на системата и компресираната памет може да доведе до високо използване на диска и може също да доведе до високо използване на процесора, като използва до 100% от вашия диск поради една от двете причини - объркали сте се с настройките на виртуалната си памет и в крайна сметка сте променили размера на файла за пейджинг от Автоматично до зададена стойност или процесът на системата и компресираната памет просто се проваля. По-добрата страна е напълно възможно потребителите на Windows 10, засегнати от този проблем, да го поправят и следните са най-ефективните решения на този проблем. Ако само този процес причинява скокове в използването, не бихме препоръчали да инсталирате допълнителна физическа памет.
Решение 1: Поправете повредени системни файлове
Изтеглете и стартирайте Restoro, за да сканирате за повредени файлове от тук , ако се установи, че файловете са повредени и липсват, поправете ги и след това проверете дали използването на системата и компресираната памет все още е високо, ако е, преминете към следващото решение по-долу.
Решение 2: Задайте автоматично автоматично размера на файла за пейджинг за всички устройства
Размерът на файла за пейджинг за всички устройства в Windows 10 по подразбиране е настроен да позволява на Windows да го управлява автоматично. Размерът на файла за пейджинг може да бъде зададен от потребителя на персонализирана стойност, но това може да доведе до проблеми със компресирането на паметта в Windows 10, което в крайна сметка ще доведе до 100% използване на диска от системата и процеса на компресирана памет . Ако сте персонализирали размера на файла за пейджинг за някое от вашите устройства в миналото и страдате от този проблем, това решение е пътят.
- Отворете менюто "Старт" . Щракнете върху Настройки . Потърсете „ изпълнение “.
- Кликнете върху резултата от търсенето с име Коригиране на външния вид и производителността на Windows .
- Когато се появи прозорецът с опции за ефективност , отидете до напреднали
- Щракнете върху Промяна ... под Виртуалната памет
- Сега ще се появи прозорецът на виртуалната памет . В този прозорец се уверете, че е поставена отметка в квадратчето до автоматично управление на размера на файла за пейджинг за всички устройства , което означава, че тази опция е активирана.
- Щракнете върху OK .
- Щракнете върху Приложи и след това върху OK в прозореца Опции за изпълнение

Решение 3: Деактивирайте напълно системата и процеса на компресирана памет
Ако решение 2 не е работило за вас или ако сте успели да стигнете до прозореца на виртуалната памет и видите, че опцията Автоматично управление на размера на файла за пейджинг за всички устройства вече е активирана, размерът на файловете за пейджинг за вашите устройства със сигурност не е виновник. В този случай все още можете да разрешите този проблем, като просто деактивирате системата и процеса на компресирана памет . За да направите това, трябва:
- Дръжте Windows ключ и натиснете X . Изберете Контролен панел . Потърсете административни инструменти и изберете Планировчик на задачи .
- В Планировчика на задачите щракнете двукратно върху Библиотека с графици на задачи в левия прозорец, за да разширите съдържанието му.
- Щракнете двукратно върху Microsoft в левия прозорец, за да разширите съдържанието му.
- Щракнете двукратно върху Windows в левия прозорец, за да разширите съдържанието му.
- Щракнете върху MemoryDiagnostic в левия прозорец, за да се покаже съдържанието му в десния екран.
- В десния екран намерете и щракнете с десния бутон върху задача, наречена RunFullMemoryDiagnosticEntry .
- Щракнете върху Disable в контекстното меню.
- Затворете Планировчика на задачите и рестартирайте компютъра. Проверете дали проблемът продължава, след като компютърът се зареди.

Решение 4: Деактивирайте услугата Superfetch
В Windows 10; Superfetch е преименуван на SysMain.

Superfetch / Sysmain е услуга на Windows, чиято цел е да поддържа и подобрява производителността на системата с течение на времето. Въпреки това, въпреки че Superfetch е част от операционната система Windows, понякога може да навреди на компютър с Windows, отколкото да е от полза - най-добрият пример за това е фактът, че Superfetch в много случаи може да бъде причина за 100% проблеми с използването на диска, включително този. За щастие обаче, ако услугата Superfetch кара системата и компресираната памет да използват 100% от честотната лента на диска на вашия компютър, всичко, което трябва да решите, е да деактивирате услугата Superfetch. По-долу са двете опции, които имате, когато става въпрос за деактивиране на услугата Superfetch:
Вариант 1: Деактивирайте услугата Superfetch / Sysmain от мениджъра на услугите
- Натиснете клавиша Windows Logo + R, за да отворите Run
- Тип услуги. msc в диалоговия прозорец Изпълнение и натиснете Enter .
- В прозореца Услуги превъртете надолу и намерете и щракнете двукратно върху услугата на име Sysmain .
- Щракнете върху Stop .
- Задайте типа Стартиране на услугата Sysmain / Superfetch на Disabled .
- Щракнете върху Приложи .
- Щракнете върху OK .
- Затворете Услугите.
- Рестартирайте компютъра си.
Вариант 2: Деактивирайте услугата Superfetch с помощта на редактора на системния регистър
- Натиснете клавиша Windows Logo + R, за да отворите Run
- Въведете regedit в диалоговия прозорец Изпълнение и натиснете Enter, за да стартирате редактора на системния регистър .
- В левия прозорец на редактора на системния регистър отидете до следната директория:
HKEY_LOCAL_MACHINE > СИСТЕМА > CurrentControlSet > Контрол > Мениджър на сесии > Управление на паметта
- В левия прозорец на редактора на системния регистър щракнете върху под-ключа PrefetchParameters под Управление на паметта, за да се покаже съдържанието му в десния панел.
- В десния прозорец на редактора на системния регистър намерете и щракнете двукратно върху стойността на системния регистър, озаглавена EnableSuperfetch, за да я промените.
- Заменете всичко на EnableSuperfetch стойността на регистъра данни Стойност поле с 0 .
- Щракнете върху OK .
- Затворете редактора на системния регистър .
- Рестартирайте компютъра си.
След като деактивирате услугата Superfetch и рестартирате компютъра си, изчакайте компютърът да се зареди и след това проверете дали проблемът е разрешен или не.
Решение 5: Убийте изпълнимия процес на изпълнението на Speech Runtime
Безброй потребители, засегнати от този проблем, успяха да установят, че коренът на проблема е процес, наречен Speech Runtime Executable , системен процес, който по външния вид на нещата има връзка със звукозапис чрез свързани микрофони и / или реч разпознаване. Тези потребители откриха, че процесът за изпълнение на Speech Runtime в техния случай е причинил на системата и процеса на компресирана памет да използват неприлично големи количества от ресурсите на техните компютри. В случаите, когато процесът за изпълнение на Speech Runtime е виновникът, простото убиване на процеса свършва работата и намалява консумацията на ресурси на процеса на система и компресирана памет до номиналните нива. За да убиеИзпълним процес на изпълнение на речта , трябва:
- Натиснете Ctrl + Shift + Esc, за да стартирате диспечера на задачите .
- В раздела Процеси на диспечера на задачите намерете и щракнете върху процес с име Speech Runtime Executable, за да го изберете.
- Щракнете върху Край на задачата .
Ако във вашия случай причината за този проблем е процесът на изпълнение на Speech Runtime , трябва да видите, че консумацията на ресурси в процеса на система и компресирана памет намалява значително веднага щом щракнете върху Край на задачата . За съжаление процесът за изпълнение на Speech Runtime е системен процес, поради което може да изскача доста често. Ако процесът на изпълнение на Speech Runtime се стартира от време на време и причинява този проблем отново и отново, най-добре би било да повторите стъпките, изброени и описани по-горе, за да го убиете и да възстановите мира.
Решение 6: Оптимизирайте визуалните ефекти на компютъра си за най-добра производителност
Някои потребители, засегнати от този проблем, също съобщават за успех с оптимизирането на визуалните ефекти на компютъра си с Windows 10 за най-добра производителност, като компютрите на потребителите в такива случаи намаляват от около 100% използване на диска в ръцете на системата и процес на компресирана памет до 0-25% непосредствено след прилагането на този разтвор.
- Щракнете с десния бутон на мишката върху бутона " Старт ", за да отворите менюто WinX .
- Щракнете върху Система в менюто WinX .
- Щракнете върху Разширени системни настройки в левия прозорец. Може да бъдете помолени за потвърждение на действието или вашата парола и ако сте, не забравяйте да предоставите това, за което сте поискани.
- Придвижете се до Разширени
- Щракнете върху Настройки ... под Производителност
- Щракнете върху Настройка за най-добро представяне, за да го изберете.
- Щракнете върху Приложи и след това върху OK .
- Щракнете върху Apply и след това върху OK в System Properties
- Затворете всички останали прозорци и рестартирайте компютъра. Когато компютърът се зареди, проверете дали проблемът е отстранен или не.
Решение 7: Проверете дали RAM паметта на компютъра ви се проваля или не
В много случаи този проблем е причинен от неуспешна или неуспешна RAM памет. Ако неуспешен или неуспешен RAM е коренът на този проблем във вашия случай, просто подмяната на RAM паметта на компютъра с чисто нови решава проблема. Ако компютърът има повече от един стик RAM, само един от инсталираните стикове може да е повреден. Ако случаят е такъв, всичко, което трябва да направите, е да замените всеки стик на RAM един по един, да стартирате компютъра и да проверите дали проблемът продължава да съществува след подмяна на всеки стик. Неизправният стик на RAM ще бъде този, без който компютърът вече не страда от широкомащабна консумация на ресурси от системата и процес на компресирана памет . Въпреки че може да е трудно да се проумее, не е невъзможно отказ или неуспешна RAM да доведе до системата и компресираната паметпроцес за свиване и злоупотреба с ресурсите на вашия компютър.
Ако изброените тук решения не работят за вас, моля, посетете 100% използване на диска Windows 10 (допълнителни стъпки)
Предложен от потребителя метод
В случай, че това е полезно за някого, още от надстройването до Windows 10 бях измъчван от този проблем и бях готов да изпробвам опция 3 по-горе и да деактивирам това нещо.
Но когато влязох в Планировчика на задачи, забелязах, че резултатът от последното изпълнение е 0x800710e0, което ми се стори подозрително. Когато потърсих тази грешка, се оказа „Операторът или администраторът е отказал заявката“. Изглежда като някакъв проблем с достъпа.
Задачата беше зададена да се изпълнява като „Администратори“, каквото и да е това. Аз съм на Windows 10 Pro, който беше надстройка от Windows 8.1 Pro, който беше надстройка от Windows 8 Home. Така че някъде в дълбокото мрачно минало имах версията Home. Не съм сигурен дали това е от значение ...
Когато влязох във всяка задача за паметта и промених „използвай следния потребителски акаунт“, за да бъде мой (и аз имам права на администратор), изведнъж кодовете за грешки отидоха на 0 или 0x40010004 (за които все още не съм намерил самоличност, но изглежда не е лошо - поне не е 0x8xxx HRESULT!), а системата ми е много по-щастлива. Задачата за система и компресирана памет се изпълнява във фонов режим, но използва по-разумно количество системни ресурси.
Моята теория: по някакъв начин в процеса на надстройка на Windows 10 тази задача беше настроена по фънки начин и процесът продължаваше да се върти с грешки при достъпа. Сега, когато може да прави това, което иска, мирът се върна. 🙂
Отново, в случай, че това помага на някого (особено ако искате да не деактивирате процеса и вместо това можете да го зарадвате).