Грешката „Аудио услугите не реагират“ е съобщение за грешка, генерирано чрез инструмента за отстраняване на неизправности на звука на Windows, което обикновено се изпълнява, когато имате проблеми със звуковите си устройства. Тази грешка обикновено означава, че вашето звуково устройство не реагира, когато не реагира на командите или съобщенията на вашия компютър.
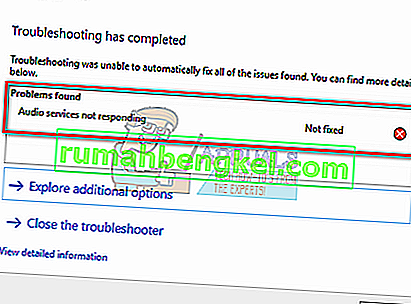
Това е много често срещана грешка и обикновено се появява, когато надстроите вашата версия на Windows с помощта на Windows Update. Има няколко решения, които включват гарантиране, че всички аудио услуги работят както се очаква и драйверите са актуализирани до най-новата версия. Ако всички решения не работят, трябва да прибегнем до възстановяване на системата.
Решение 1: Рестартиране на аудио услуги
Преди да прибегнем до по-сложни и обширни решения, ще опитаме да рестартираме аудио услугата. Наред с вашия звуков хардуер и драйвери, има и аудио услуга, която отговаря за управлението на звука на вашия компютър. Едно просто рестартиране може да рестартира неговите конфигурации и да реши проблема.
- Натиснете Windows + R, напишете „ услуги. msc ”и натиснете Enter.
- Веднъж влезте в услугите, навигирайте през всички записи, докато намерите „ Windows Audio “. Щракнете с десния бутон върху него и изберете „ Рестартиране “.
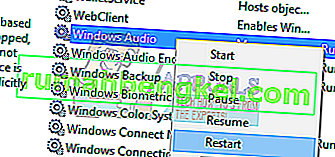
- Сега щракнете с десния бутон отново върху записа и изберете “ Properties ”. Задайте типа на стартиране като „ Автоматично “. Натиснете Приложи, за да запазите промените и да излезете.
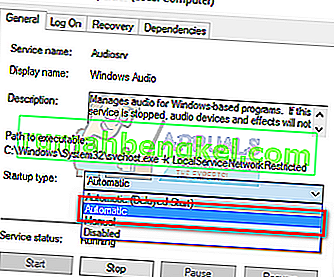
- Върнете се към услугите и потърсете “ Windows Audio Endpoint Builder ”. Щракнете с десния бутон върху него и изберете „ Рестартиране “. Ако все още не е стартиран, щракнете върху „Старт“.
- След като стартирате процеса, отворете неговите свойства и изберете типа на стартиране като „ Автоматично “. Натиснете Приложи, за да запазите промените и да излезете.
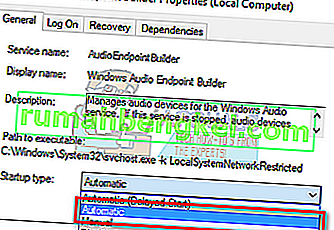
- Рестартирайте компютъра си и проверете дали проблемът продължава да съществува.
Решение 2: Проверка на аудио компоненти
Преди да преминем към по-технически решения, ще се уверим, че всички аудио компоненти работят. Ако някой от тях не е, това може да е причината, поради която получавате съобщението за грешка. Също така временно деактивирайте антивирусната си програма, тъй като понякога блокират някои услуги, поради които се сблъсквате с трудности. Това са услуги и изключването на някоя от тях може да доведе до несъответствия.
- Натиснете Windows + R, напишете „ услуги. msc ”и натиснете Enter.
- Сега се уверете, че следните услуги са в работещо състояние. Ако не са, щракнете с десния бутон върху тях и щракнете върху „ Старт “.
RPC Mappoint Mapper
Отдалечено извикване на процедура (RPC)
Стартиращ процес на DCOM сървър

- Също така, уверете се, че всички тези услуги са настроени да стартират като „ Автоматично “.
- След стартиране на процесите (ако са били изключени), проверете дали проблемът е решен. Ако не е, помислете за рестартиране на вашия компютър и проверете отново.
Решение 3: Изпълнение на някои инструкции от командния ред
Ако и двете решения по-горе не правят разлика или проверките вече са били правилни на вашата машина, можем да опитаме да изпълним някои инструкции за повишен команден ред в командния ред. Имайте предвид, че за да извършите тази операция, ще ви е необходим администраторски акаунт.
- Натиснете Windows + S, въведете “ command prompt ”, щракнете с десния бутон върху приложението и изберете “ Run as administrator ”.
- Веднъж в командния ред с повишени команди, въведете следната команда и натиснете Enter.
net localgroup Administrators / добавете мрежова услуга
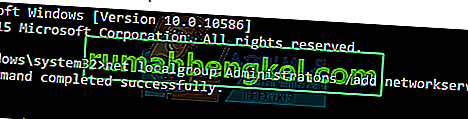
- Сега въведете следната команда и натиснете Enter.
net localgroup Administrators / добавете localservice

- След като и двете инструкции бъдат изпълнени, напишете „ изход “ и натиснете Enter.
- Сега рестартирайте компютъра си и проверете дали проблемът е решен.
Решение 4: Инсталиране на звукови драйвери по подразбиране
Тъй като вашата операционна система продължава да се надгражда с течение на времето, звуковите драйвери също са включени в по-голямата част от пакета и те също се актуализират периодично. Вашият компютър вече има запазен основен драйвер по подразбиране, така че всеки път, когато деинсталирате текущите си драйвери, компютърът разпознава свързания хардуер и съответно го инсталира. Можем да опитаме да инсталираме драйверите по подразбиране във вашата система.
- Натиснете Windows + S, за да стартирате менюто за търсене на стартовата лента. Въведете “ system ” в диалоговия прозорец и изберете първия елемент, който се връща в резултата.
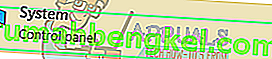
- След като влезете в системата, кликнете върху „ Разширени системни настройки “ в лявата част на екрана.
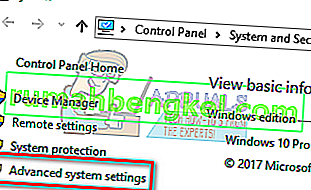
- Придвижете се до раздела Хардуер и кликнете върху „ Настройки за инсталиране на устройство “.
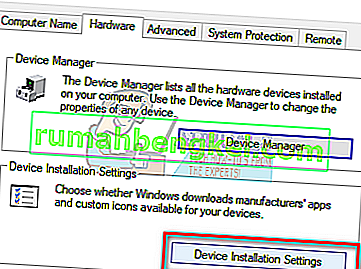
- Изберете опцията „ Не (вашето устройство може да не работи според очакванията) “. Натиснете Запазване на промените и излезте. Това ще деактивира автоматичното актуализиране на вашите аудио драйвери за Windows.
Забележка: Ако това решение не работи, не забравяйте да промените опцията обратно на „Да“.
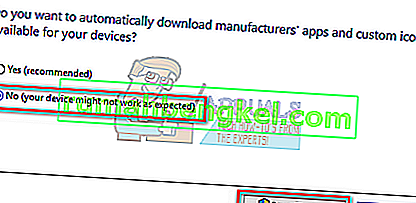
- Сега натиснете Windows + X, за да стартирате менюто за бърз старт и изберете „ Диспечер на устройства “ от списъка с налични опции.
- Веднъж в диспечера на устройствата, разгънете категорията „ Контролери за звук, видео и игри “. Щракнете с десния бутон върху вашето звуково устройство и изберете „ Деинсталиране на устройство “.
- Поставете отметка в квадратчето за деинсталиране на драйвера, за да деинсталирате и драйвера и продължете с деинсталирането.
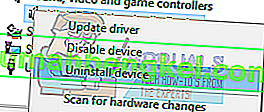
- След като устройството е деинсталирано, щракнете с десния бутон върху всяко празно място в диспечера на устройствата и изберете „ Сканиране за промени в хардуера “. Вашият компютър вече ще открие аудио хардуера на вашия компютър и автоматично ще инсталира драйверите по подразбиране, налични на вашия компютър.

- Сега проверете дали това носи някаква разлика. Освен това рестартирайте машината след инсталирането на драйвери по подразбиране.
Решение 5: Инсталиране на Realtek или High Definition Audio Device
Много потребители съобщиха, че инсталирането на драйвер за High Definition Audio Device вместо IDT High Definition Audio CODEC и т.н. решава проблема за тях. Можем да опитаме това последно решение, преди да прибегнем до възстановяване на системата или да извършим чиста инсталация.
- Сега натиснете Windows + X, за да стартирате менюто за бърз старт и изберете „ Диспечер на устройства “ от списъка с налични опции.
- Веднъж в диспечера на устройствата, разгънете категорията „ Контролери за звук, видео и игри “.
- Щракнете с десния бутон върху вашето звуково устройство и изберете „ Актуализиране на драйвера “. Сега ще се появи опция дали да инсталирате драйверите автоматично или ръчно. Изберете „ Преглед на моя компютър за софтуер с драйвери “.
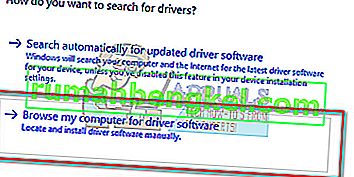
- Сега изберете „ Позволете ми да избера от списъка с наличните драйвери на моя компютър “.
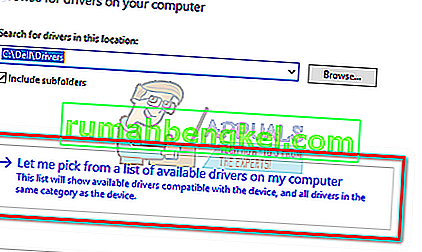
- Премахнете отметката от опцията „ показване на съвместим хардуер “, за да сте сигурни, че всички резултати са изброени във вашия списък с драйвери. Придвижете се през всички драйвери, докато намерите „ High Definition Audio Device “. Изберете го и натиснете Напред.
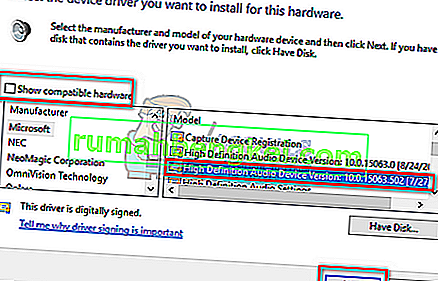
- Следвайте инструкциите на екрана, за да завършите инсталацията. Рестартирайте компютъра си и проверете дали проблемът е решен.
Забележка: Ако това не работи, опитайте да изтеглите драйверите от уебсайта на производителя и да ги инсталирате, като използвате метода, изброен по-горе. В повечето случаи това също решава проблема.
Решение 6: Възстановяване от последната точка за възстановяване / Извършване на чисто инсталиране
Ако всички горепосочени методи не работят, не ни остава друг избор, освен да възстановим Windows до последната точка за възстановяване. Ако нямате точка за възстановяване, можете да инсталирате чиста версия на Windows. Можете да използвате помощната програма „Belarc“, за да запазите всичките си лицензи, да архивирате данните си с помощта на външно хранилище и след това да извършите чисто инсталиране.
Ето метода за това как да възстановите Windows от последната точка за възстановяване.
- Натиснете Windows + S, за да стартирате лентата за търсене в менюто "Старт". Въведете “ Restore ” в диалоговия прозорец и изберете първата програма, която идва в резултата.

- Едно от настройките за възстановяване, натиснете Възстановяване на системата, налично в началото на прозореца под раздела Защита на системата.
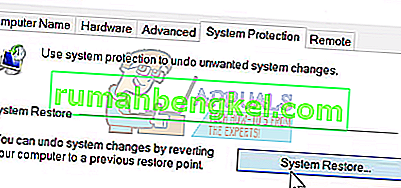
- Сега ще се отвори съветник, който ще ви навигира през всички стъпки за възстановяване на вашата система. Натиснете Next и продължете с всички допълнителни инструкции.

- Сега изберете точката за възстановяване от списъка с налични опции. Ако имате повече от една точка за възстановяване на системата, те ще бъдат изброени тук.
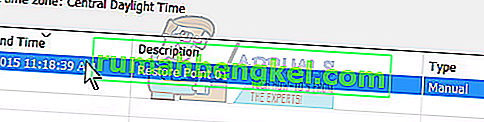
- Сега Windows ще потвърди действията ви за последен път, преди да стартира процеса на възстановяване на системата. Запазете цялата си работа и архивирайте важни файлове за всеки случай и продължете с процеса.
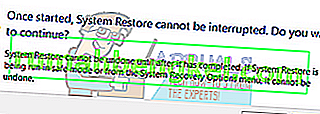
- След като възстановите успешно, влезте в системата и проверете дали грешката е отстранена.
Ако нямате точки за възстановяване, можете да направите чиста инсталация на Windows, като използвате стартиращ носител. Вижте нашата статия за това как да създадете стартиращ носител . Има два начина: чрез използване на инструмент за създаване на медии от Microsoft и чрез използване на Rufus.








