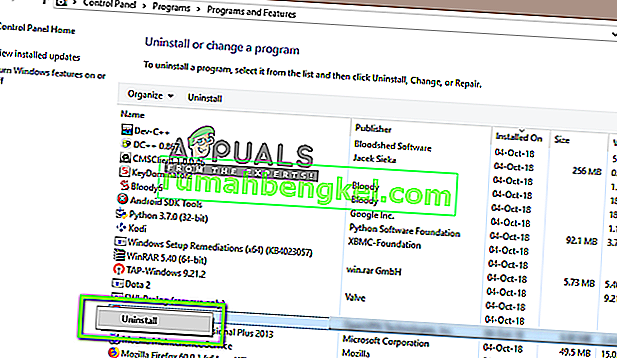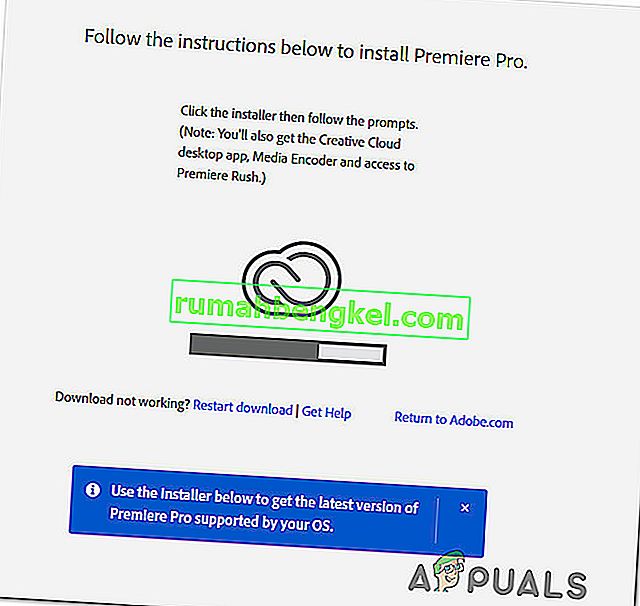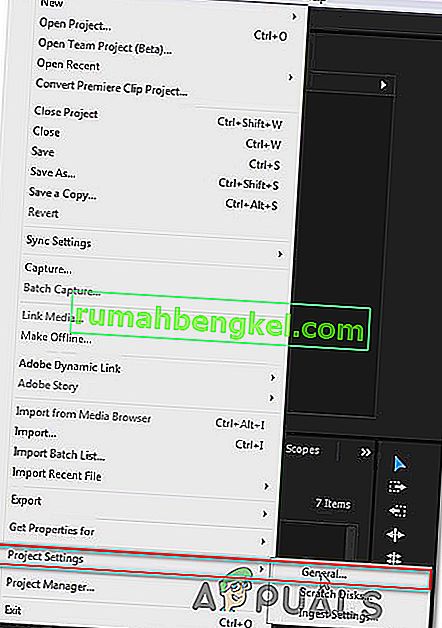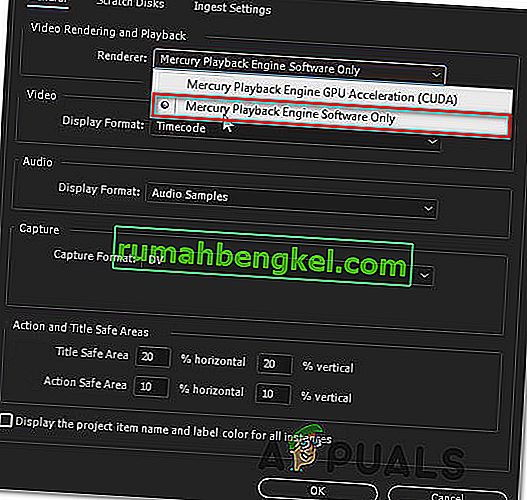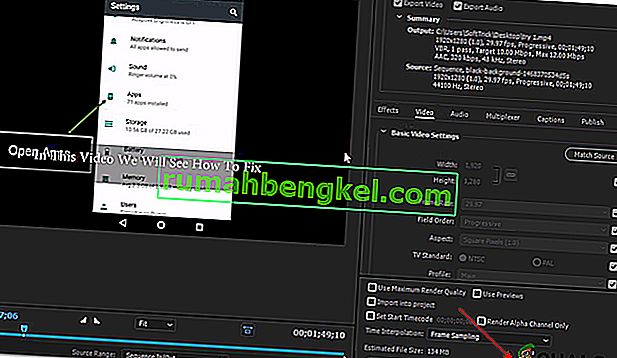Грешка при компилиране на филм е един от най-често срещаните общи проблеми, когато става въпрос за Adobe Premiere . Съобщава се, че се появява в Windows и Mac OS при извършване на различни действия в Premiere Pro. Някои потребители казват, че получават тази грешка, докато се опитват да експортират аудио последователността, докато други казват, че грешката се появява само във връзка с клипове от определено място. Изглежда, че проблемът не е специфичен за конкретна версия на Windows, тъй като се съобщава, че се появява в Windows 7, Windows 8.1 и Windows 10.

Какво причинява „ Грешка при компилиране на филм “ в Adobe Premiere Pro?
Проучихме този конкретен проблем, като разгледахме различни потребителски отчети и стратегиите за поправка, които са най-успешните, когато става въпрос за този сценарий. Както се оказва, има няколко различни сценария, в които ще възникне този конкретен проблем:
- Adobe Premiere е остаряла - според различни доклади. тази грешка често се съобщава при остарели компилации на Premiere. Adobe се справи добре с кърпенето на много домакински задължения, които преди това причиняваха нестабилност. Ако този сценарий е приложим, ще можете да разрешите проблема, като актуализирате до последната версия на софтуера.
- GPU не може да се справи с натоварването - Ако използвате нисък до среден GPU, има вероятност да срещнете тази грешка, докато се опитвате да изобразите или експортирате големи файлове. Ако този сценарий е приложим, можете да разрешите проблема, като използвате механизма за възпроизвеждане само на софтуера.
- Повредено местоположение на проекта - Тази грешка е свързана и с случаи, когато местоположението на проекта съдържа повредени или файлове, които надвишават ограничението на броя знаци. Няколко потребители, които също са се сблъскали с този проблем, съобщиха, че проблемът е разрешен след промяна на местоположението на проекта.
- Грешка в проекта - ако проблемът възникне, когато се опитвате да експортирате файл след период на неактивност, може да успеете да разрешите проблема, като дублирате проекта, създадете нов проект и импортирате съдържанието обратно или чрез откриване на коя част срива експорта и го изключва от процеса.
Ако в момента се мъчите да разрешите точно този проблем, тази статия ще ви предостави няколко стъпки за отстраняване на неизправности, които в крайна сметка трябва да ви помогнат да разрешите проблема. Долу ще намерите колекция от методи, за които е потвърдено, че са ефективни от поне един потребител, засегнат от същия проблем.
За най-добри резултати ви съветваме да следвате методите в реда, в който са представени. В крайна сметка една от корекциите трябва да разреши проблема, независимо от виновника, който го причинява.
Метод 1: Актуализирайте Premiere до най-новата версия
Ако проблемът е причинен от грешка, има вероятност въпросът да бъде разрешен, ако актуализирате софтуера до най-новата налична версия. Напоследък Adobe се справи отлично с отстраняването на много несъответствия, свързани с Windows 10, така че актуализирането може да е единственото решение, което трябва да приложите.
Някои засегнати потребители съобщиха, че проблемът е разрешен, след като са актуализирали до последната налична версия и са рестартирали устройството си.
Досега най-лесният начин да актуализирате Adobe Premiere до най-новата версия е да използвате Adobe Creative Cloud . Само с няколко щраквания ще можете да актуализирате софтуера до най-новата версия.
За да проверите за актуализации на Adobe Premiere, отворете настолното приложение Creative Cloud и кликнете върху бутона за действие (в горния десен ъгъл на екрана). След това от новопоявилото се меню кликнете върху Проверка за актуализации на приложения .

След това следвайте подканите на екрана, за да актуализирате Adobe Premiere до най-новата версия. Ако бъдете подканени да изберете от колекция от различни версии, изберете най-новата и следвайте инструкциите за инсталиране.
Ако не използвате Creative Cloud, следвайте инструкциите по-долу, за да деинсталирате Adobe Premiere ръчно и след това да преинсталирате най-новата версия:
- Натиснете клавиша Windows + R, за да отворите диалоговия прозорец Изпълнение . След това въведете „appwiz.cpl“ в полето „ Изпълнение “ и натиснете Enter, за да отворите прозореца „ Програми и функции “.

- След като влезете в списъка с програми и функции , превъртете надолу през списъка с приложения, докато намерите Adobe Premiere Pro. След като го видите, щракнете с десния бутон върху него и изберете Деинсталиране, за да започнете процеса на деинсталиране.
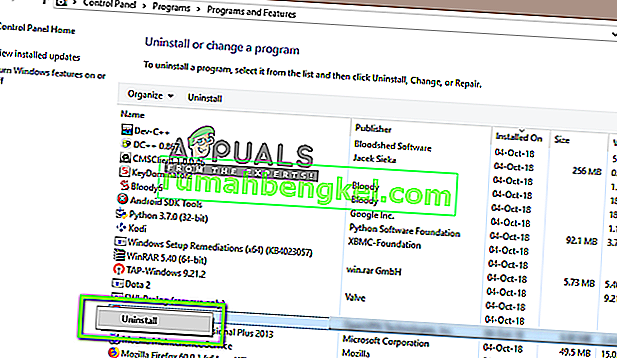
- Следвайте инструкциите на екрана, за да завършите процеса на деинсталиране.
- След като приложението бъде деинсталирано, рестартирайте компютъра си.
- При следващата стартираща последователност посетете тази връзка ( тук ) и изтеглете най-новата версия.
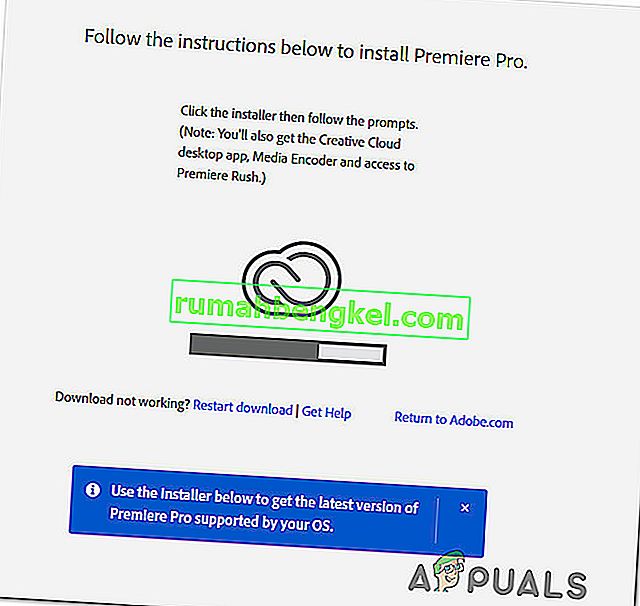
- След като изтеглянето приключи, отворете изпълнимия файл за инсталиране и инсталирайте приложението. Когато последователността на инсталиране приключи, активирайте изтеглянето, като поставите лицензния ключ.
- Извършете същото действие, което преди това е задействало „Грешка при компилиране на филм“ и вижте дали проблемът е разрешен.
Ако този метод не ви позволи да разрешите проблема, преминете към следващия метод по-долу.
Метод 2: Промяна на Video Renderer
Ако получавате тази грешка всеки път, когато се опитвате да изобразите видеоклип, може да успеете да разрешите проблема, като промените метода за визуализиране на видео. Това е по-скоро решение, отколкото правилна корекция, но много засегнати потребители съобщиха, че е ефективно при разрешаването на „Грешка при компилиране на филм“.
Както се оказва, има няколко проблема със стабилността, които обикновено се съобщават при определени конфигурации, докато визуализаторът е конфигуриран да използва GPU ускорение (CUDA) .
Ето кратко ръководство за разрешаване на този проблем чрез достъп до настройките на вашия проект и промяна на опцията за възпроизвеждане и възпроизвеждане на видео по подразбиране :
- Във видеото, което извежда грешката, щракнете върху Файл от менюто на лентата в горния ляв раздел на екрана. След това от менюто Файл отидете в Настройки на проекта и кликнете върху Общи.
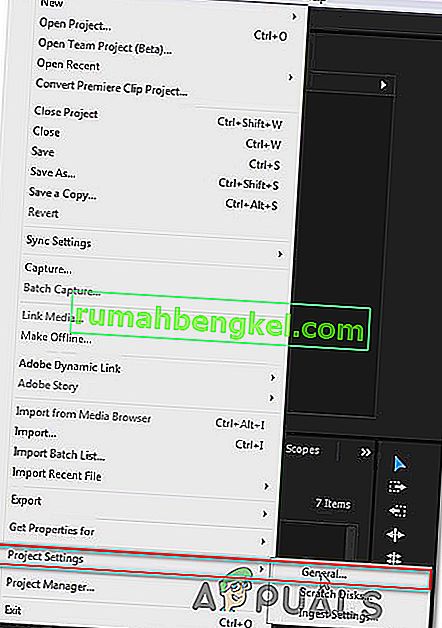
- След като влезете в прозореца с настройки на проекта , уверете се, че е избран раздел Общи . След това отидете на Video Rendering and Playback и се уверете, че е избран само софтуерът Mercury Playback Engine . Можете да направите това, като използвате падащото меню.
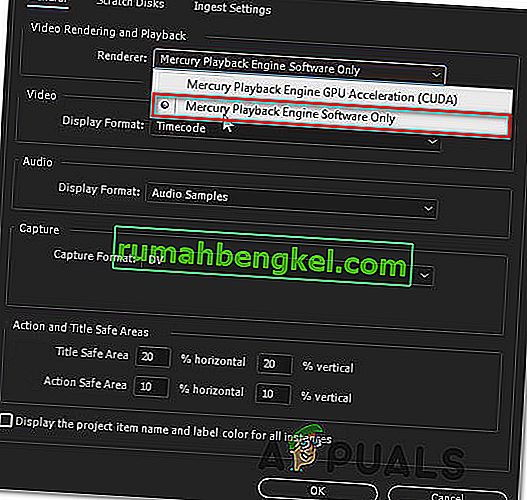
Забележка: Известно е, че използването на Mercury Playback Engine GPU Acceleration причинява няколко проблема със стабилността на определени конфигурации на компютър.
- Опитайте се да направите видеоклипа си отново и проверете дали проблемът е разрешен. Ако получите подкана от прозорец Промени, кликнете върху Запазване на визуализации .
- Използвайки лентата на лентата в горната част, отидете на Export и щракнете върху Export още веднъж, за да завършите операцията.
Ако все още имате същия проблем, преминете към следващия метод по-долу.
Метод 3: Промяна на местоположението на файла на проекта
Някои засегнати потребители съобщиха, че проблемът е разрешен, след като променят местоположението на файла на проекта. В повечето случаи засегнатите потребители съобщават, че са го накарали да работи, като променят местоположението както на файла на проекта, така и на експортираното видео на работния плот.
Ето кратко ръководство за това как да направите това:
- След като вашият проект е готов, отидете на File (от горния ляв раздел на менюто на лентата) и кликнете върху Save As.
- От екрана Save As , задайте местоположението на работния плот и дайте име на вашия видео проект, преди да щракнете върху Save.
- След това отидете на Export Settings , изберете раздела Output и щракнете върху Export.
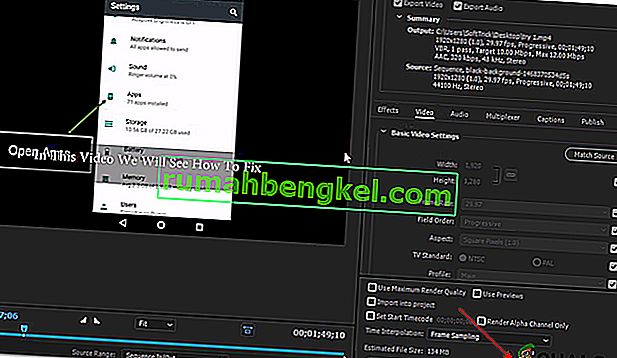
- Вижте дали процедурата е успешна и завършва без грешка.
Ако този метод не ви е помогнал да разрешите проблема, преминете към следващия метод по-долу.
Метод 4: Дублиране на последователността
Няколко потребители съобщиха, че дублирането на последователността, която е в процес на експортиране, им позволява да завършат операцията, без да виждат „Грешка при компилиране на филм“. Оказа се, че това има потенциала да заобиколи съобщението за грешка и да ви позволи да го експортирате без проблеми.
За да дублирате последователност, просто щракнете с десния бутон върху проекта, който е неуспешен, и изберете Експортиране от новопоявилото се контекстно меню.

След като направите това, опитайте да извършите същото действие, което преди това е задействало „Грешка при компилиране на филм“, и проверете дали проблемът е разрешен. Ако се появи същото съобщение за грешка, преминете надолу към следващото потенциално решение.
Метод 5: Разберете къде износът се срива
Ако Adobe Premiere се срива някъде по време на процеса на експортиране, това вероятно означава, че нещо се случва в началото на последователността. Няколко потребители, които имаха този проблем, успяха да накарат процеса на експортиране да завърши без грешки, като превъртяха кадрите няколко кадъра назад или няколко кадъра напред от менюто в долната част на екрана.

След като преместите кадъра, експортирайте този малък сегмент и вижте дали грешката „Грешка при компилиране на филм“ спира да възниква. Ако процесът на експортиране вече не се проваля, тогава трябва да експортирате останалата част от файла.
Ако проблемът все още не е разрешен, преминете към следващия метод по-долу.
Метод 6: Създаване на нов проект
Няколко потребители, които също имаха тази грешка, успяха да я поправят, като създадоха нов проект с абсолютно същите файлове и извършиха експортирането на част от новия. За да направите това, отидете на File> New> Project . След това дайте име на проекта на каквото искате и щракнете върху Ok .

След като бъде създаден новият проект, импортирайте предишния проект. Можете просто да плъзнете и пуснете или да използвате съветника за импортиране . След като потвърдите импортирането и процесът е успешен, вижте дали грешката „Грешка при компилиране на филм“ е разрешена.