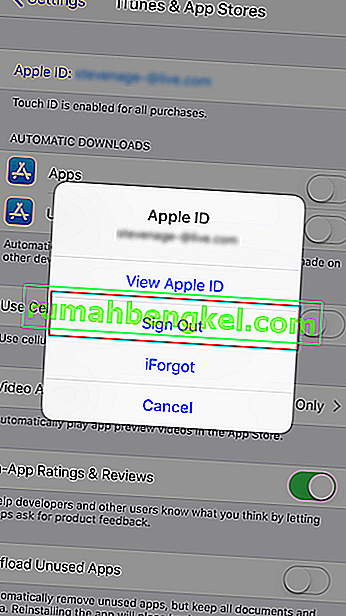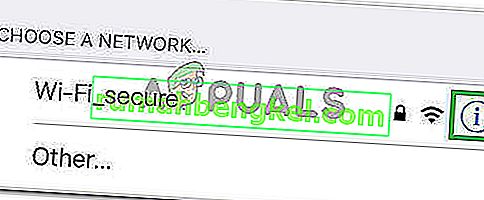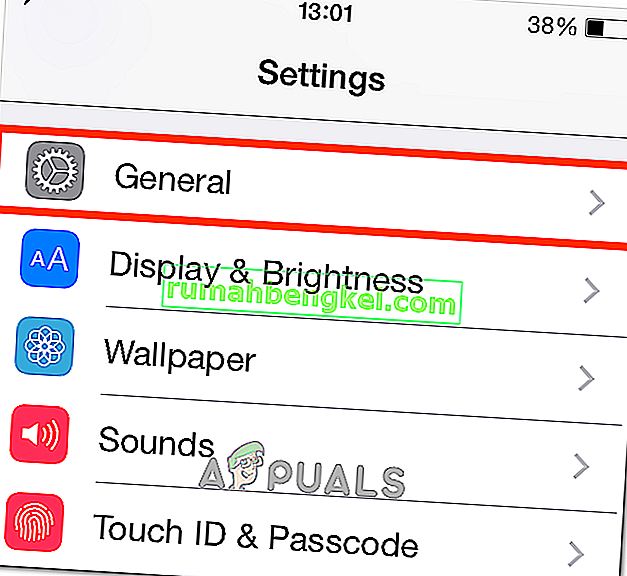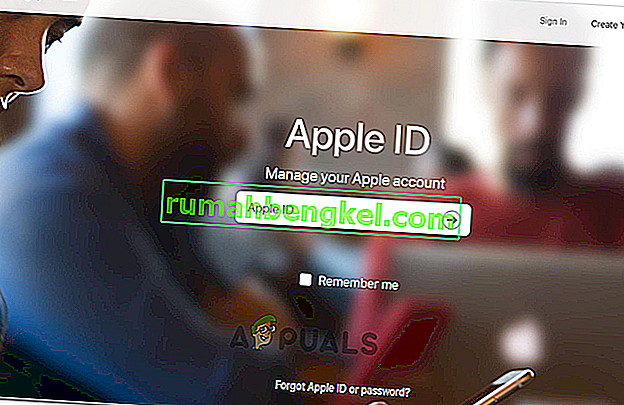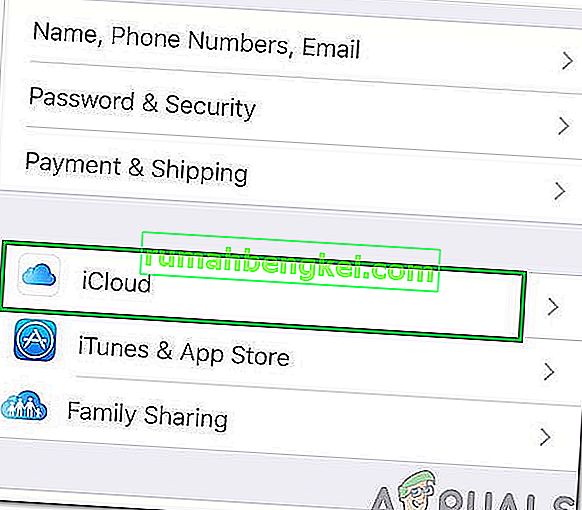След актуализиране до iOS 9, много потребители изпитват проблеми, докато се опитват да влязат в iCloud и да възстановят от архивите си. Проблемът не е забравена / грешна парола или потребителско име. Дори идентификационните данни за влизане са 100% точни, следната грешка се появява всеки път, когато потребителите се опитват да влязат в iCloud.
„ Проверката не бе успешна: Възникна грешка при свързването към Apple ID Server. ”

Ако имате този проблем, ето как да го отстраните.
Метод # 1 Актуализиране на час и дата
Уверете се, че Часът и Датата са зададени правилно.
- Отидете в Настройки > Общи > Дата и час .
- Обърни на на превключване комплект Автоматично , и се уверете, че сте избрали правилната часова зона.
Метод # 2 Излезте от iTunes & App Store
- Стартиране на настройките на приложението , както и отворени качи & App Stores (дори и ако имате проблем при влизането в iCloud.
- Докоснете за вашия Apple ID ще се появи в горната част, и изскачащ прозорец.
- Изберете подпише вън от този прозорец.
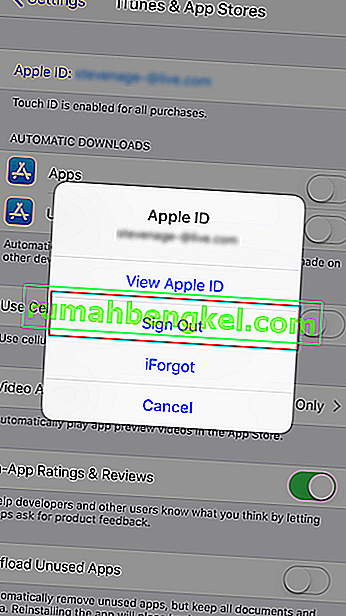
- След като ви пее навън, влезте обратно в .
Сега отидете в iCloud и опитайте да влезете отново.
Метод # 3 Използвайте Wi-Fi връзка
Когато се опитвате да влезете в iCloud, направи се, че сте с помощта на Wi-Fi връзка . Много потребители съобщиха, че преминаването от 3G / 4G данни към Wi-Fi е отстранило този проблем с проверката. Също така, уверете се, че вашата VPN е изключена. (Настройки> VPN Toggle OFF)
Метод # 4 Излезте и влезте във вашия Wi-Fi
Ако предишният метод не е решил проблема ви, опитайте този.
- Отидете в Настройки > Wi - Fi .
- Натиснете на информация бутона до вашия Wi-Fi мрежа и кран върху Забравете Тази мрежа .
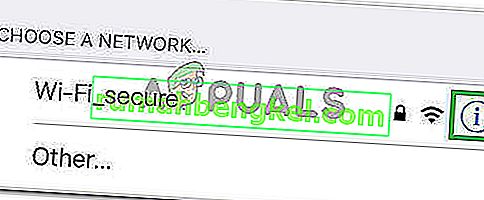
- Изберете Забрави, когато бъдете подканени да потвърдите действието си.
- Сега се превърне от вашата Wi - Fi , изчакайте няколко секунди и го включете отново.
- Когато Wi-Fi мрежи, показват, кран за по същата мрежа
- Тип на Wi - Fi паролата (ако е необходимо) и влезте в
След като приключите с тези стъпки, върнете се към iCloud и опитайте да влезете отново.
Метод # 5 Нулиране на мрежовите настройки
И все пак, имате същия проблем? Опитайте да нулирате мрежовите настройки на iPhone.
Забележка: Тази процедура НЯМА да изтрива никакви данни от паметта на телефона ви. Той ще изтрие само вашите пароли за Wi-Fi и мрежовите настройки.
- Отидете в Настройки > Общи .
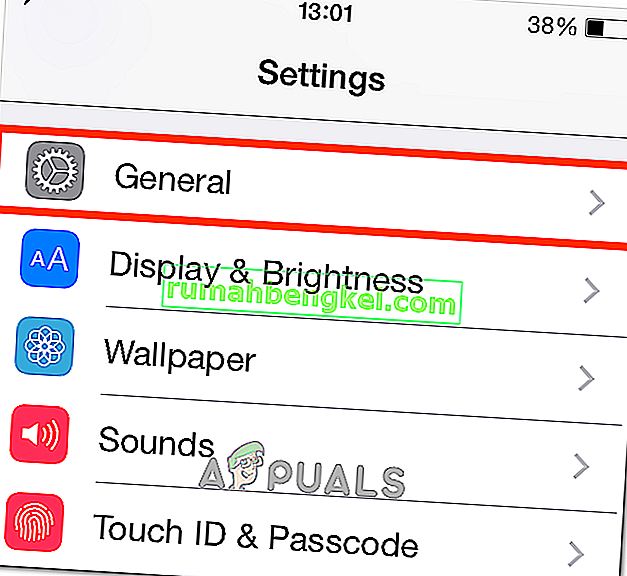
- Превъртете надолу до дъното, и изберете най Reset секцията .
- Сега изберете Нулиране на мрежовите настройки . (Въведете паролата си, ако е необходимо.)
- Потвърдете вашия действия чрез докосване Reset на мрежовите настройки в диалоговия прозорец, изскачащ.
Метод # 6 Променете паролата си за Apple ID
Ако паролата ви е „стара“, тя може да не отговаря на препоръките на Apple за сила. И това може да е причината за проблема с проверката. За щастие можете да го промените на всяко устройство с интернет връзка.
- Отидете на уебсайта на Apple ID (appleid.apple.com).
- Кликнете върху Управление на вашия Apple ID и влезте в профила ви.
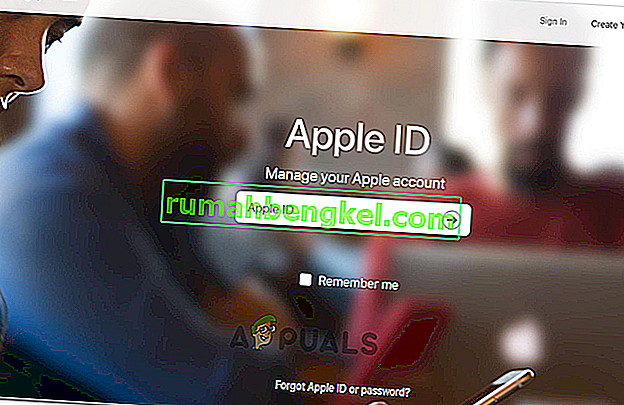
- Сега въведете вашия Apple ID и парола .
- Щракнете върху Парола и сигурност, разположени в лявото меню.
- Отговорете на въпросите си за сигурност, за да потвърдите самоличността си. (Можете също така да въведете кода, който Apple изпраща на вашето мобилно устройство.)
- Сега щракнете върху Промяна на паролата и ще се отвори нова страница.
- Въведете вашия ток (стар) парола , и да избере един нов човек . (Ще трябва да въведете новата парола два пъти, за да потвърдите.)
- След като страницата го приеме, ще трябва да го актуализирате на всичките си iDevices.
Сега трябва да можете да влезете във вашия iCloud с помощта на който и да е iDevice.
Метод # 7 Принудително рестартиране
Ако нищо не работи, опитайте сила рестартирате вашия iDevice . Ако не сте запознати с процедурата за принудително рестартиране, можете да намерите как да я изпълните на конкретното си устройство, като следвате първото решение в тази статия.
Метод # 8 Използване на код за потвърждение
В някои случаи iPhone може да не успее да се синхронизира правилно с вашия Apple ID, поради което този проблем се задейства. Следователно в тази стъпка ще използваме код за потвърждение, за да потвърдим нашето влизане. За това:
- Влезте с вашия Apple ID на всеки друг iPhone.
- Отидете в „Настройки“ и след това в „iCloud“.
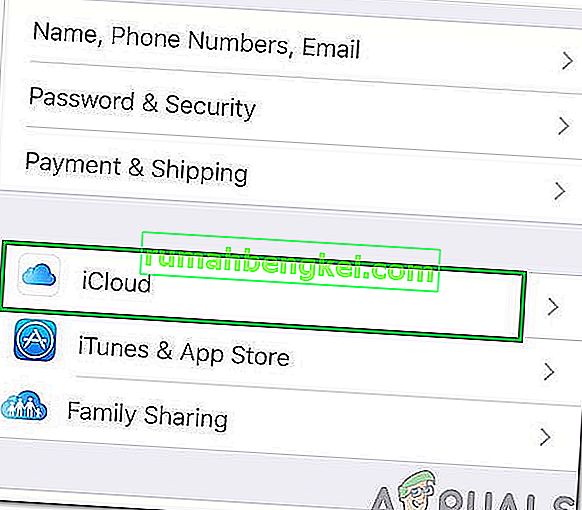
- Изберете „Парола и сигурност“ и след това кликнете върху „Генериране на код за потвърждение“.
- Сега въведете този код за проверка в iPhone с грешката, за да го поправите напълно.
- Също така, ако сте инсталирали VPN, OpenDNS или Cisco Umbrella на вашето устройство, деинсталирайте ги изцяло, защото те могат да ви попречат да се свържете с Apple сървъри.
Тази статия помогна ли ви за отстраняване на грешката при неуспешна проверка на вашия iPhone? Уверете се, че сте ни уведомили в раздела за коментари по-долу. Освен това, ако знаете други методи, които решават този проблем, не се притеснявайте да ги споделите с нас.