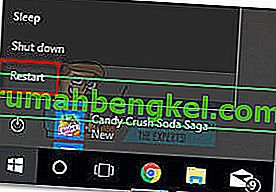Някои потребители съобщават, че не могат да отворят Explorer.exe след надстройка до Windows 10 или след инсталиране на актуализация на Windows (най-вероятно априлската актуализация за създателите). Показващото се съобщение за грешка е: „ Направен е опит да се направи препратка към несъществуващ маркер“ .
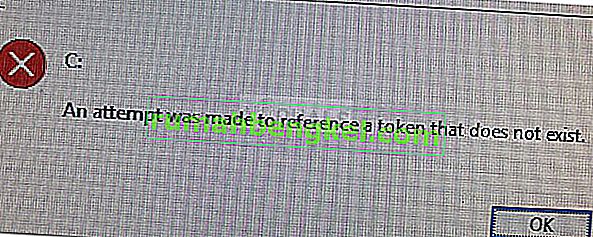
Това се случва не само с програмата Explorer.exe, но също така се съобщава и с редица други помощни програми на Windows, включително лентата на задачите, кошчето, MMC (конзола за управление на Microsoft) .
Причината за опита е да се направи препратка към маркер, който не съществува, грешка
След проучване на проблема и разглеждане на различни потребителски отчети, успяхме да създадем списък с потенциални виновници, които може да са отговорни за този проблем:
- April Creators Update причини проблема - Тази актуализация излезе с несъответствие, което повреди файловете на различни вградени помощни програми. Проблемът все още е отстранен, така че прилагането на актуализацията сега няма да доведе до същия резултат.
- Повредени системни файлове - Несъответстваща актуализация на Windows, зараза от злонамерен софтуер или ръчна намеса може да доведе до тази грешка, ако серия от системни файлове се повредят.
Как да се поправи опитът е направен за препратка към маркер, който не съществува, грешка
Ако се мъчите да разрешите този конкретен проблем, тази статия ще ви предостави основен набор от стъпки за отстраняване на неизправности. По-долу имате колекция от методи, които други потребители в подобна ситуация са използвали успешно за заобикаляне или лечение на проблема.
За най-добри резултати ви призоваваме да започнете с първия метод и да преминете надолу по реда, в който са представени, докато намерите корекция, която е ефективна при разрешаването на „ опита да се направи препратка към маркер, който не съществува“ грешка. Нека да започнем!
Метод 1: Поправяне на повредени файлове чрез командния ред
Някои потребители, попаднали в подобна ситуация, са успели да разрешат проблема, след като са използвали повишен команден ред, за да коригират повреда на системния файл на системния регистър.
Имайте предвид, че този метод ще бъде ефективен само ако съобщението за грешка действително се задейства от повреда на файла. Ето кратко ръководство за използване на повишен команден ред за разрешаване на грешката „ бе направен опит за препращане към несъществуващ маркер“ :
- Натиснете клавиша Windows + R, за да отворите поле за изпълнение. След това въведете „ cmd “ и натиснете Ctrl + Shift + Enter, за да отворите повишен прозорец на командния ред. Ако бъдете подканени от UAC (Контрол на потребителския акаунт), изберете Да .

- Само за да сме сигурни, че сме на правилното място, въведете следната команда и натиснете Enter :
cd% WINDIR% \ System32
- Въведете или поставете следната команда и натиснете Enter, за да пререгистрирате поредица от необходими DLL файлове, които може да са повредени по време на процеса на актуализиране:
за / f% s в ('dir / b * .dll') направете regsvr32 / s% s - Затворете повишения команден ред и рестартирайте компютъра. При следващото стартиране вижте дали проблемът е разрешен, като отворите същата помощна програма, която преди това е задействала съобщението за грешка.
Ако грешката все още не е разрешена, продължете надолу със следващия метод по-долу.
Метод 2: Връщане към предишната версия на Windows
Ако проблемът не е разрешен с помощта на Метод 1, нека потвърдим, че проблемът не е задействан от последната актуализация на Windows, която сте инсталирали.
Някои потребители са успели да разрешат проблема, след като са използвали менюто Advanced Recovery Option, за да се върнат към предишната версия на Windows. Повечето от тях отново приложиха актуализацията след известно време и не съобщиха за допълнителни проблеми.
Ето кратко ръководство за връщане към предишната версия на Windows:
- Натиснете клавиша Старт и щракнете върху иконата за захранване , докато държите натиснат клавиша Shift . Продължете да държите клавиша Shift и кликнете върху Рестартиране . Това ще инструктира компютъра ви да отвори менюто Advanced Recovery Options при следващото стартиране. За да сте сигурни, че процедурата е успешна, продължете да държите клавиша Shift, докато менюто се появи на екрана.
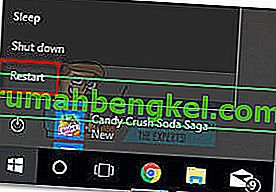
- След като се появи менюто Разширени опции за възстановяване, освободете клавиша Shift и кликнете върху Отстраняване на неизправности. След това отидете на Разширени опции и щракнете върху Върни се към предишната версия на Windows .
- След като процесът приключи, изчакайте следващото стартиране да завърши и вижте дали грешката е отстранена. Ако беше, зависи от вас дали искате да приложите актуализацията отново или не.
Ако грешката все още се появява, продължете надолу със следващия метод по-долу.
Метод 3: Извършване на ремонтна инсталация
Ако проблемът е причинен от повреда на системния файл, най-вероятно ще можете да го поправите, като извършите чисто инсталиране . Но ако търсите алтернатива, която няма да ви накара да загубите личните си файлове и приложения, помислете за извършване на ремонтна инсталация.
Ремонтната инсталация само ще замени Windows файловете и зависимостите, като същевременно остави вашите файлове и приложения непокътнати. Ако решите да преминете към него, следвайте нашето ръководство за инсталиране на поправки стъпка по стъпка ( тук ).