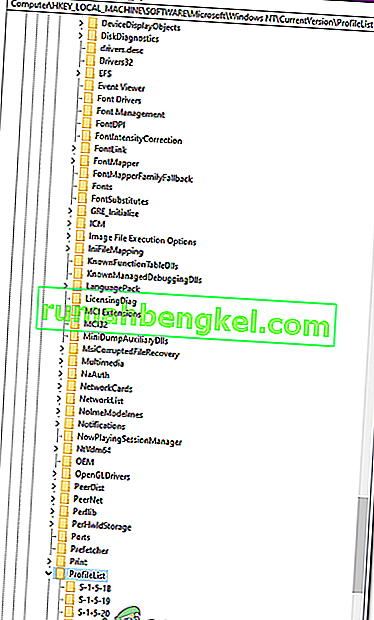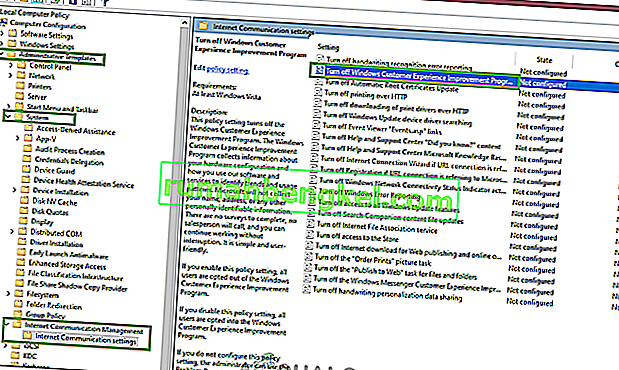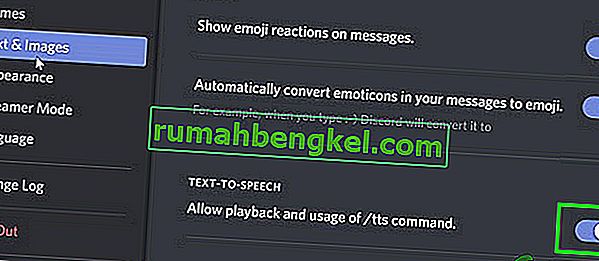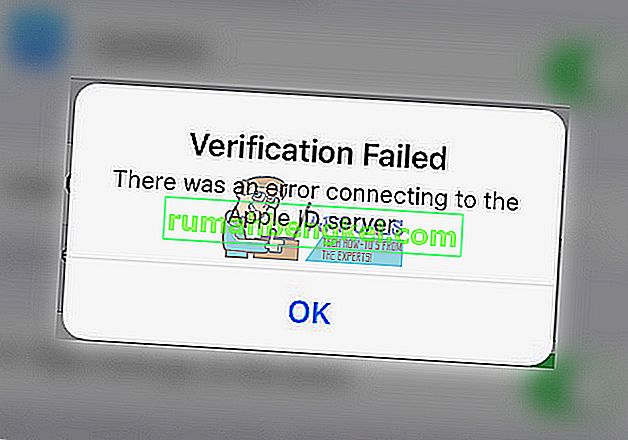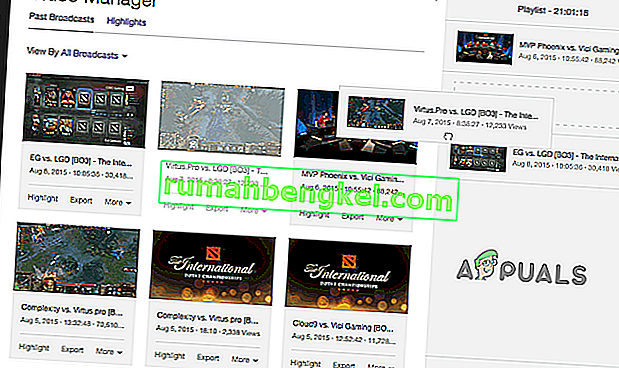Когато се опитате да влезете в акаунта си в Windows, получавате следната грешка „ Услугата за потребителски профил не успя при влизане “, която се дължи на това, че потребителският ви профил е повреден след актуализация на Windows или злонамерен софтуер. Не само вие, но и много други са засегнати от този проблем. Поправката е доста лесна и лесна за този проблем.
За да разрешите този проблем, моля, следвайте стъпките по-долу. Преди да започнете, моля маркирайте тази страница, за да имате достъп до нея по време на стъпките, тъй като тя изисква рестартиране на системата и повторен достъп до тази страница.
- Рестартирайте компютъра си и неколкократно докоснете F8, докато не видите Разширено меню за стартиране.
- Ако не виждате това меню, започнете отначало и многократно докосвайте клавиша F8 на клавиатурата, докато не видите това.
- Когато видите това, изберете Безопасен режим с работа в мрежа.
- Ще можете да влезете в безопасен режим.
В разширеното меню за стартиране изберете безопасен режим с работа в мрежа, като използвате клавишите със стрелки на клавиатурата. Натиснете влиза да стартирате компютъра в безопасен режим с мрежа . На снимката по-долу е показан само безопасен режим, но трябва да изберете „Безопасен режим с работа в мрежа“
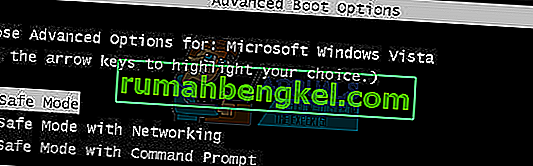
След като влезете отново в безопасен режим с мрежа, щракнете върху бутона Старт и въведете възстановяване на системата в търсенето в менюто " Старт " и натиснете Enter OR open run и напишете rstrui.exe, след което щракнете върху OK. Можете да отворите изпълнение, като задържите клавиша на Windows и натиснете R.
Щракнете върху опцията за възстановяване на системата от търсенето.
След като се зареди, поставете отметка на Покажи повече точки за възстановяване и щракнете върху Напред.

Изберете точка за възстановяване, като погледнете датите, когато компютърът ви работи нормално. Щракнете върху Напред и Край .
Ако няма налични точки за възстановяване, следвайте този подход-> добавяне на потребител чрез команден редКомпютърът ще започне възстановяване на системата и ще се рестартира. След като се рестартира, влезте в компютъра си в нормалния режим.
Сега изтеглете Restoro, като щракнете тук и стартирайте програмата. Ще отнеме известно време, докато завърши сканирането. След като сканира и ако е открил проблеми, ги поправете с помощта на програмата. След като направите това, щракнете върху Старт и въведете cmd в полето за търсене. Щракнете с десния бутон на мишката върху cmd и изберете стартиране като администратор . Това ще отвори черен команден ред, вътре в типа черен ред:
sfc / scannow
Сега натиснете Enter. Ще започне SFC сканиране, което ще завърши след около 30 до 50 минути.

Сега проблемът ви трябва да бъде напълно разрешен, след като проверката на системния файл приключи.
Метод 2: Промяна на конфигурациите на системния регистър
Възможно е определени конфигурации на системния регистър да са повредени / неправилно конфигурирани. Следователно в тази стъпка ще променяме определени конфигурации на системния регистър след зареждане в безопасен режим. За да направите това:
- Рестартирайте компютъра си и неколкократно натискайте „ F8 “, докато се появи „ Advanced Boot Menu “.
- Използвайте клавишите със стрелки, за да се придвижите надолу и маркирайте „ Използване на безопасен режим с работа в мрежа “.

- Натиснете “ Enter ”, за да изберете опцията и изчакайте компютърът да се рестартира.
- След като се рестартира, влезте в акаунта си и компютърът ще се зареди в безопасен режим .
- Натиснете „Windows“ + „R“ и въведете „ Regedit “.

- Придвижете се до следния адрес
HKEY_LOCAL_MACHINE> Софтуер> Microsoft> Windows NT> Текуща версия> Списък с профили
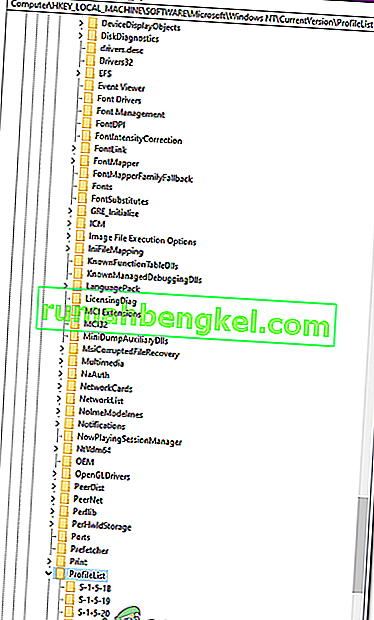
- В тази папка трябва да има два профила с едно и също име, освен че единият от тях ще има „ .bak “ в края.
- Щракнете с десния бутон върху файла с „ .bak “ в края му и изберете „ Преименуване “.
- Премахване на буквите " .bak " от неговото име и натиснете " Enter ".
- Сега прав - кликнете върху втория файл, който не е имал буквите " .bak " в името си.
- Изберете „ Преименуване “ и добавете буквите „ .bak “ в края на името му.
- Сега кликнете върху папката, от която току-що сте премахнали буквите „ .bak “.
- В десния прозорец щракнете с десния бутон върху “ State ” и изберете “Modify”.
- Променете „ Данни за стойността “ от „ 8000 “ на „ 0 “ и кликнете върху „OK“.
- След това, прав - кликнете върху " RefCount " и промените на стойност Данните на " 0 ".
- Щракнете върху „ OK “ и затворете редактора на системния регистър.
- Рестартирайте компютъра си и проверете дали проблемът продължава.
Метод 3: Деактивирайте програмата за клиентски опит
В определени ситуации определен файл може да не бъде качен правилно в програмите за обслужване на клиенти, поради което този проблем се задейства. Следователно в тази стъпка ще деактивираме тази настройка от редактора на групови правила. Не забравяйте да следвате внимателно стъпките.
- Натиснете „Windows ' + „ R “, за да отворите подканата за изпълнение.
- Въведете „gpedit.msc“ и натиснете „Enter“.
- Разгънете прозореца „Компютърна конфигурация“ и след това разгънете „Административни шаблони“.
- В десния екран щракнете двукратно върху папката „Система“ и след това върху папката „Управление на интернет комуникацията“ .
- Отворете „Настройки за интернет комуникация“ и щракнете двукратно върху „ Програма за подобряване на клиентския опит на Windows “ в десния прозорец.
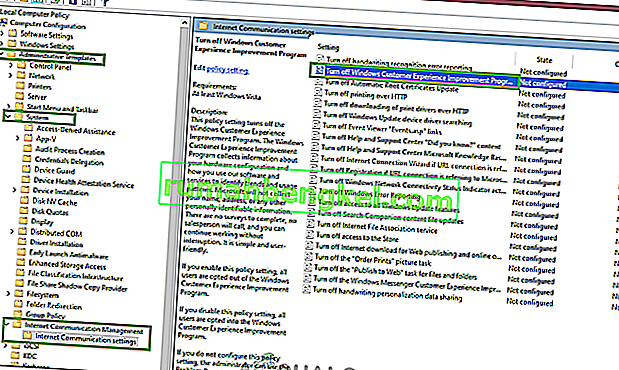
- Изберете „Enabled“ и запазете промените.
- Проверете дали проблемът продължава да съществува.
Забележка: Ако нищо друго не работи за вас, влезте с администраторски профил, отворете „C: \ Потребители“ и изтрийте всички неизползвани профили там и проверете дали проблемът продължава.