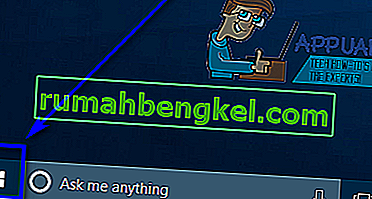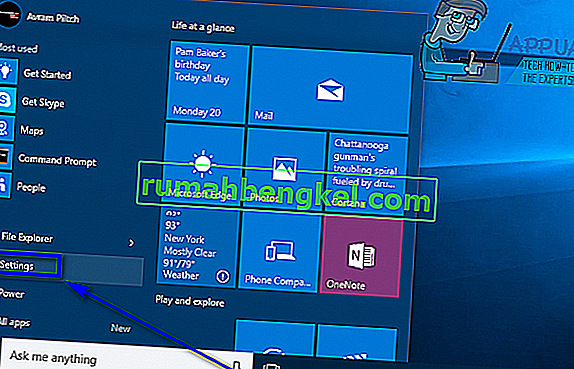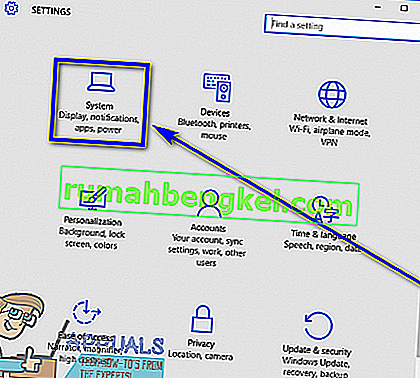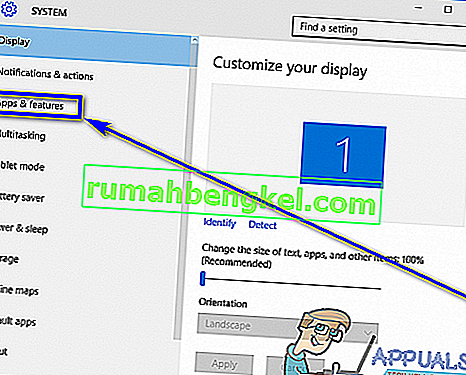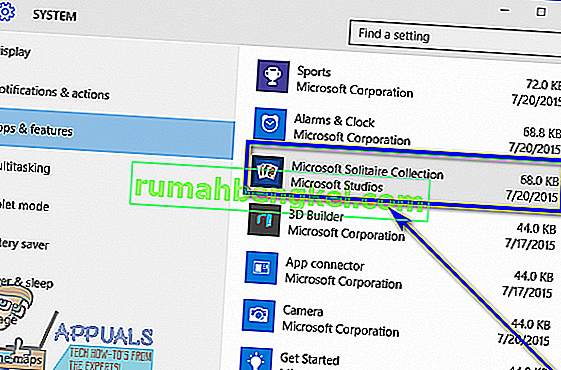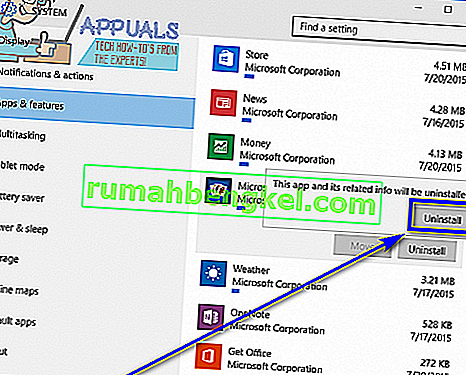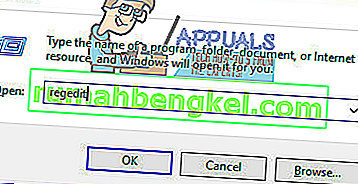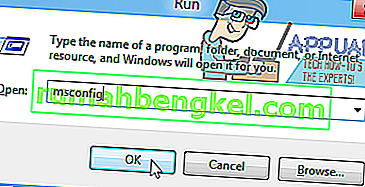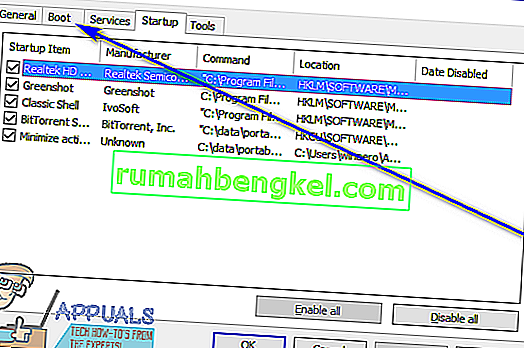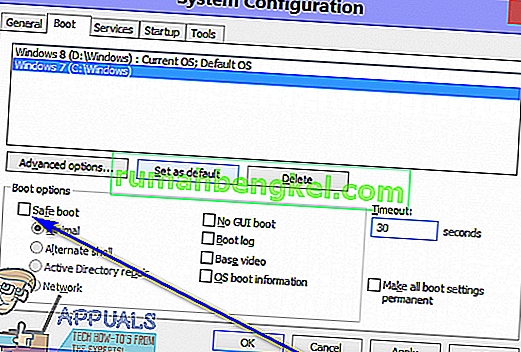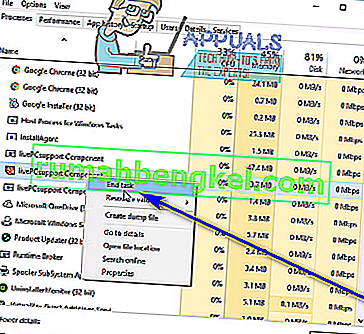Деинсталирането на приложение или програма на трета страна на Windows 10, най-новото и най-доброто от дългата линия на операционните системи Windows, е доста лесно. Всичко, което трябва да направите е:
- Отворете менюто "Старт" .
- Потърсете „ добавяне или премахване на програми “.
- Кликнете върху резултата от търсенето, озаглавен Добавяне или премахване на програми .
- Разгледайте списъка с програми, инсталирани на вашия компютър, и намерете и щракнете с десния бутон върху програмата, която искате да деинсталирате.
- Щракнете върху Деинсталиране в полученото контекстно меню.
- Преминете през помощната програма за деинсталиране, като следвате инструкциите на екрана и програмата ще бъде деинсталирана.
Като алтернатива можете също:
- Отворете менюто "Старт" .
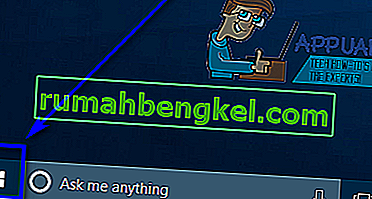
- Щракнете върху Настройки .
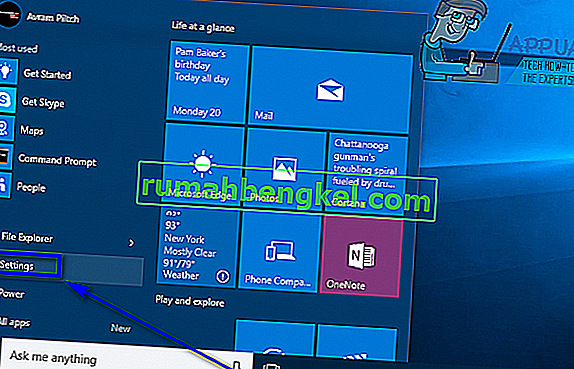
- Щракнете върху Система .
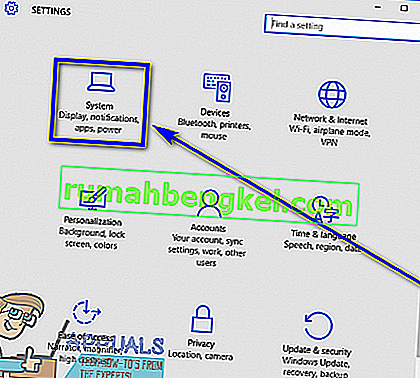
- Кликнете върху Приложения и функции в левия прозорец на прозореца.
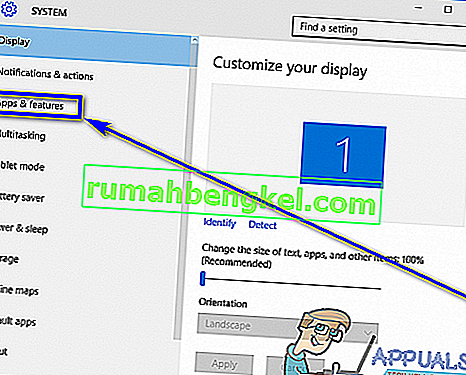
- В десния екран намерете и кликнете върху приложението, което искате да деинсталирате, за да го изберете.
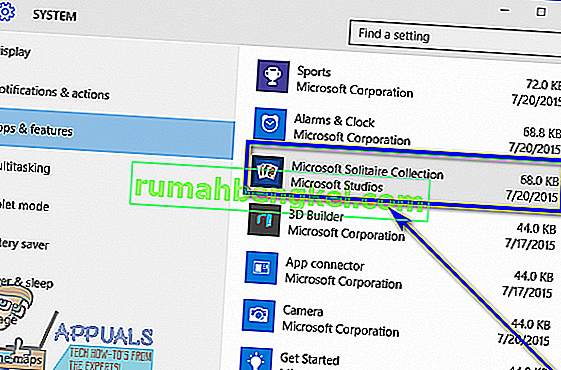
- Щракнете върху Деинсталиране .

- Щракнете върху изскачащия бутон Деинсталиране .
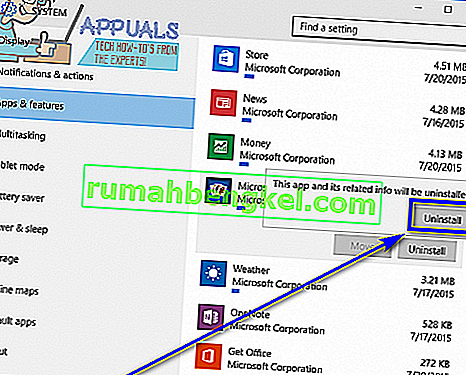
- Преминете през помощната програма за деинсталиране, като следвате инструкциите на екрана и програмата ще бъде деинсталирана.
За съжаление на потребителите на Windows 10, понякога операционната система не успява да деинсталира определени програми на трети страни. Когато потребител на Windows 10 не успее да деинсталира приложение, което самите те са инсталирали на компютъра си, те могат да бъдат изненадани (разбираемо) и да се чудят какво да направят по-нататък.
Е, за щастие на потребители на Windows 10, ако не успеят да деинсталират програма или приложение на трета страна чрез помощната програма Добавяне или премахване на програми и приложението Настройки не е краят на реда - има голямо разнообразие от различни методи, които могат да се използват за деинсталирайте програми в Windows 10, които не могат да бъдат деинсталирани с конвенционални средства. Въпреки че има много различни методи, които можете да използвате, за да опитате и деинсталирате програма на компютър с Windows 10, която не може да бъде деинсталирана с помощта на помощната програма Добавяне или премахване на програми и приложението Настройки , следните са абсолютно най-ефективните:
Метод 1: Използвайте деинсталатора, приложен с приложението
Повечето (не всички) програми и приложения на трети страни идват със собствен деинсталатор. Това е изпълнима програма, намираща се в основната им папка, която всъщност е съветник за деинсталиране - тази програма може да се използва за деинсталиране на програмата, към която принадлежи, от компютъра, на който е инсталирана. За да използвате този метод, просто:
- Придвижете се до директорията на вашия компютър, където е инсталирана въпросната програма или приложение. Например директорията по подразбиране за повечето програми на трети страни е X: \ Program Files \ (Име на приложението) или X: \ Program Files (x86) \ (Име на приложението) , като X в двете директории е буквата, съответстваща на дял на твърдия диск на вашия компютър, на който е инсталиран Windows 10.
- Потърсете съдържанието на директорията за изпълнима програма за деинсталиране. Тази помощна програма обикновено се нарича uninstaller.exe или uninstall.exe (или нещо подобно.
- След като намерите изпълнимия инструмент за деинсталиране, щракнете двукратно върху него, за да го стартирате.
- Следвайте инструкциите на екрана чак до края на съветника за деинсталиране, след което съветникът ще деинсталира програмата, която не сте успели да деинсталирате по конвенционални методи.
Метод 2: Премахнете програмата от вашия компютър, като използвате редактора на системния регистър
Всяка програма или приложение на трета страна, които инсталирате на вашия компютър, развива значително присъствие в системния регистър на вашия компютър . Ако изтриете всички следи от дадено приложение от системния регистър на компютъра си , основно го премахвате от компютъра си, като ефективно го деинсталирате. Ако имате проблеми с деинсталирането на приложение чрез обичайните методи, можете просто да премахнете целевата програма от компютъра си, като използвате Редактора на системния регистър . За да направите това, трябва:
- Натиснете клавиша с емблемата на Windows + R, за да отворите диалоговия прозорец за изпълнение .

- Въведете regedit в диалоговия прозорец Изпълнение и натиснете Enter, за да стартирате редактора на системния регистър .
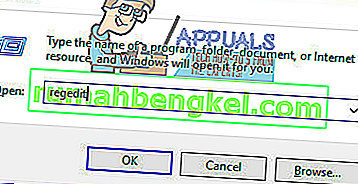
- В левия прозорец на редактора на системния регистър отидете до следната директория:
HKEY_LOCAL_MACHINE > СОФТУЕР > Microsoft > Windows > CurrentVersion > Деинсталиране .
- В левия прозорец на редактора на системния регистър намерете под-ключа, отнасящ се до програмата или приложението, което искате да деинсталирате от вашия компютър, под клавиша Деинсталиране .
- След като намерите подключа, принадлежащ на програмата или приложението, което искате да деинсталирате (може да няма точно същото име като целевото приложение), щракнете с десния бутон върху него и щракнете върху Изтрий в полученото контекстно меню.
- Щракнете върху Да в изскачащия прозорец, за да потвърдите действието.
- След като подключът, принадлежащ на целевото приложение, бъде успешно изтрит, затворете редактора на системния регистър и рестартирайте компютъра си.
Когато компютърът се стартира, проверете дали целевото приложение е премахнато успешно от вашия компютър или не.
Метод 3: Деинсталирайте целевото приложение с компютъра си в безопасен режим
Ако имате проблеми с деинсталирането на приложение в Windows 10, причината за проблемите ви може да е някаква намеса на трета страна. Най-добрият начин да се отървете от всякакъв вид смущения на компютър с Windows е да го заредите в безопасен режим. Докато са в безопасен режим, единственото нещо, което е разрешено да се изпълнява на компютър с Windows, са складови приложения и услуги - дори достъп до интернет и командния ред и деактивирани в някои версии на безопасен режим. Може просто да можете да деинсталирате приложение, което иначе не бихте могли да използвате конвенционални методи, докато компютърът ви е в безопасен режим. Ако искате да използвате този метод, трябва:
- Натиснете клавиша с емблемата на Windows + R, за да отворите диалоговия прозорец за изпълнение .

- Въведете msconfig в диалоговия прозорец Изпълнение и натиснете Enter, за да стартирате помощната програма за конфигуриране на системата .
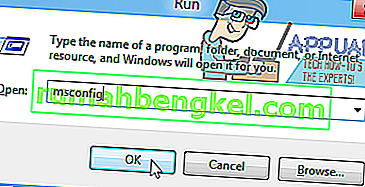
- Придвижете се до раздела Boot на помощната програма за конфигуриране на системата .
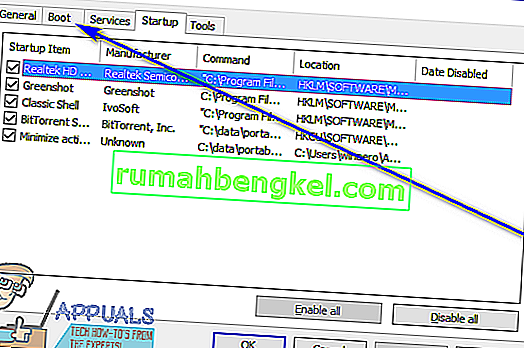
- Активирайте опцията за безопасно зареждане в раздела Опции за зареждане, като поставите отметка в квадратчето, разположено непосредствено до нея.
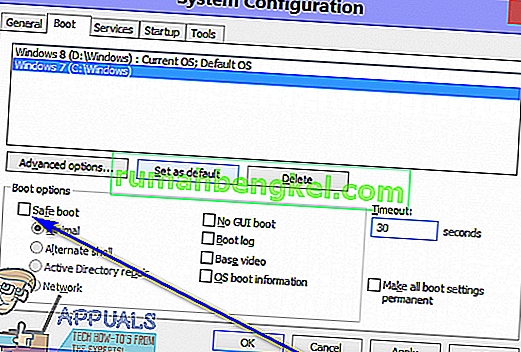
- Щракнете върху Приложи и след това върху OK .
- Кликнете върху Рестартиране в диалоговия прозорец, който се появява, за да рестартирате незабавно компютъра си.
Когато компютърът се зареди, той ще бъде в безопасен режим. Докато компютърът е в безопасен режим, използвайте или набор от стъпки, изброени и описани в самото начало на това ръководство, за да опитате и деинсталирате целевото приложение от вашия компютър и проверете дали деинсталирането е успешно.
Метод 4: Използвайте програма за деинсталиране на трета страна, за да деинсталирате целевото приложение
Ако всичко друго се провали и никой от методите, изброени и описани по-горе, не работи за вас, пак можете да опитате да деинсталирате целевото приложение, като използвате програма за деинсталиране на трета страна. Има множество различни програми на трети страни за Windows 10, които са създадени специално, за да направят не само възможно, но и по-лесно за потребителите да деинсталират приложения, а Revo Uninstaller е една от най-добрите. За да деинсталирате целевото приложение с помощта на Revo Uninstaller , трябва:
- Уверете се, че приложението, което искате да деинсталирате, не се изпълнява в никакво качество (натискане на Ctrl + Shift + Esc, за да изведете диспечера на задачите , намиране и щракване с десния бутон върху процеса, принадлежащ на целевото приложение в раздела Процеси и щракване върху Край на задачата в полученото контекстно меню трябва да свършите работата).
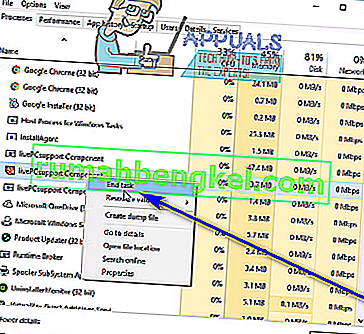
- Отидете тук и кликнете върху Безплатно изтегляне, за да изтеглите инсталатора за Revo Uninstaller .
- След като инсталаторът за програмата бъде изтеглен, отидете до мястото, където сте го запазили, намерете го и щракнете двукратно върху него, за да го стартирате.
- Следвайте инструкциите на екрана и преминете през инсталатора, докато програмата бъде успешно инсталирана.
- Стартирайте Revo Uninstaller .
- Когато Revo Uninstaller се отвори, той ще покаже всички приложения на трети страни, инсталирани на вашия компютър. Намерете приложението, което искате да деинсталирате от вашия компютър, в този списък и щракнете двукратно върху него.
- Щракнете върху Да в получения диалогов прозорец, за да потвърдите, че наистина искате да деинсталирате целевото приложение.
- В диалоговия прозорец, който се отваря, Revo Uninstaller ще ви предостави четири различни режима на деинсталиране, от които можете да избирате. Вграденият режим използва само деинсталатора, с който е дошло целевото приложение, за да се опита да го деинсталира , Безопасният режим има всички функции на вградения режим, съчетани с леко сканиране на системния регистър на компютъра и твърдия диск за файлове и записи в регистъра, оставени от целта програма, Умерен режим комбинира безопасен режим с разширено сканиране за остатъци от файлове и записи в регистъра, а разширеният режим прави всичко Умеренрежим прави с добавяне на задълбочено и задълбочено сканиране на системния регистър и твърдия диск за остатъци, останали от приложението targe. Препоръчително е да изберете Разширен режим и да кликнете върху Напред .
- Изчакайте Revo Uninstaller да създаде точка за възстановяване на системата и да направи други мерки и след като приключи, щракнете върху Напред .
- Щракнете върху Деинсталиране .
- След като процесът на деинсталиране приключи, щракнете върху Затвори, за да затворите съветника за деинсталация.
Когато Revo Uninstaller завърши изцяло с деинсталирането на целевото приложение и премахването на всички негови файлове и записи в системния регистър от вашия компютър, можете да затворите Revo Uninstaller , да рестартирате компютъра сии след като се стартира, проверете дали целевото приложение наистина е напълно деинсталирано.