Rust е невероятна игра за оцеляване, чийто акцент е в оцеляването в пустинята срещу природата, зомбитата и други играчи. Играта започна като клонинг на DayZ, мод за ARMA 2, който беше сходен по своята същност. Въпреки че идеята за играта е невероятна, има много проблеми, които следват Rust от пускането на неговия алфа клиент.

Съкращението EAC означава EasyAntiCheat и това е инструментът, който играта използва, за да разпознава измамници и хакери, за да им забрани играта. Грешката възниква, когато клиентът на EAC не успее да установи правилна връзка, която трябва да гарантира, че нямате инсталирани мами. Тъй като връзката не може да бъде установена по някаква причина, тази грешка се появява и играта няма да бъде стартирана.
Какво причинява EAC, прекъснат на ръжда?
Тази грешка е доста широка и може да бъде причинена от различни неща, които може дори да не са свързани с игралния клиент или програмата Steam, тъй като инструментът EasyAntiCheat не е свързан с тези неща и играта го използва външно. Ето списък на нещата, за които е известно, че причиняват проблема:
- Липсващи или повредени игрални файлове
- Липсващи права на администратор за играта, Steam клиент или изпълнимия файл на EAC
- Опцията UPnP е деактивирана от вашия рутер
- Променени настройки на DNS адрес
- EAC сертификатът не е инсталиран правилно
Решение 1: Проверете целостта на игровите файлове
Причината, поради която този метод е поставен в горната част на статията, е преди всичко защото е лесно да се изпълни на вашия компютър и може да разреши грешката по възможно най-лесния начин. Играчите на ръжда са потвърдили, че след като грешката е започнала да се появява, проверката на целостта на файловете на играта е успяла да намери файл или два, които липсват или са повредени и презареждането им е помогнало да се оправи играта завинаги.
- Отворете вашия Steam PC клиент, като щракнете двукратно върху неговия пряк път на работния плот или като го потърсите в менюто "Старт", просто като напишете "Steam", след като щракнете върху бутона "Старт" или бутона Търсене (Cortana).

- След като клиентът на Steam се отвори, отидете до раздела Библиотека в прозореца Steam в менюто, разположено в горната част на прозореца, и намерете записа Rust в списъка.
- Щракнете с десния бутон на мишката върху иконата на играта в библиотеката и изберете опцията Свойства от контекстното меню, което ще се отвори и се уверете, че веднага отидете до раздела Локални файлове в прозореца Свойства.

- Щракнете върху бутона Проверка на целостта на игровите файлове в долната част на прозореца и изчакайте процесът да приключи. Помощната програма трябва да изтегли всички липсващи файлове и трябва да отворите отново Rust след приключване на процеса, за да видите дали все още се появява грешката при изключен EAC.
Решение 2: Осигурете администраторски достъп за EAC и Steam изпълним файл
Изпълнението на настройката на EAC като администратор веднъж е напълно достатъчно, за да инсталирате инструмента EasyAntiCheat отново, за да започнете да отстранявате проблема с помощта на администраторски достъп. Това обаче няма да е достатъчно, тъй като ще трябва да стартирате Steam като администратор, за да видите дали грешката все още се появява на вашия компютър. Това е може би най-известното решение на проблема, което е помогнало на повечето хора.
- Ако сте инсталирали играта чрез Steam, отворете вашия Steam PC клиент, като щракнете двукратно върху неговия пряк път на работния плот или като го потърсите в менюто "Старт", просто като напишете "Steam", след като щракнете върху бутона "Старт" или Търсене (Cortana) бутон.
- След като клиентът на Steam се отвори, отидете до раздела Библиотека в прозореца Steam в менюто, разположено в горната част на прозореца, и намерете записа Rust в списъка.
- Щракнете с десния бутон на мишката върху иконата на играта в библиотеката и изберете опцията Свойства от контекстното меню, което ще се отвори и се уверете, че веднага отидете до раздела Локални файлове в прозореца Свойства и щракнете върху бутона Преглед на локални файлове.
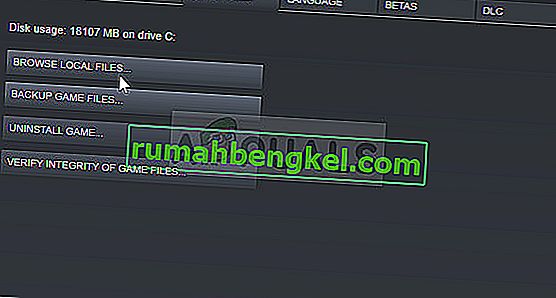
- Можете също да търсите основния изпълним файл на играта, като щракнете върху бутона Старт меню или бутона за търсене до него и напишете Rust. Както и да е, щракнете с десния бутон върху изпълнимия файл и изберете опцията Отворете местоположението на файла от контекстното меню, което ще се появи.
- Намерете папката EasyAntiCheat и щракнете двукратно, за да я отворите. Щракнете с десния бутон върху файла “EasyAntiCheat_setup.exe” в папката и изберете опцията Изпълни като администратор от контекстното меню, което ще се появи.
- Уверете се, че сте излезли напълно от Steam клиента на вашия компютър, като щракнете върху Steam >> Изход от менюто отгоре или щракнете с десния бутон върху иконата Steam в долната дясна част на екрана (системната област) и изберете Exit.
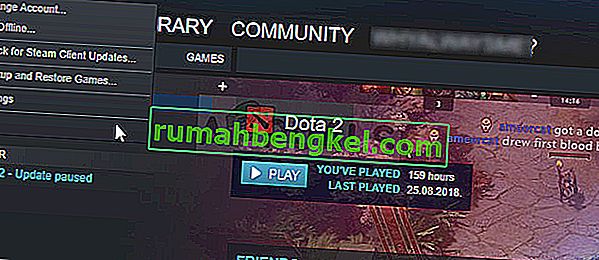
- Алтернативно решение, ако имате затворен прозорец Steam, е да намерите иконата Steam в системната област (долната лява част на екрана). Имайте предвид, че може да се наложи да щракнете стрелката нагоре, за да видите още приложения.
- Намерете приложението Steam и променете неговите свойства, като щракнете с десния бутон върху неговия запис или на работния плот, или в менюто „Старт“ или в прозореца с резултати от търсенето и изберете Properties. Придвижете се до раздела Съвместимост в прозореца Свойства и поставете отметка в квадратчето до Изпълни тази програма като опция администратор, преди да приложите промените.
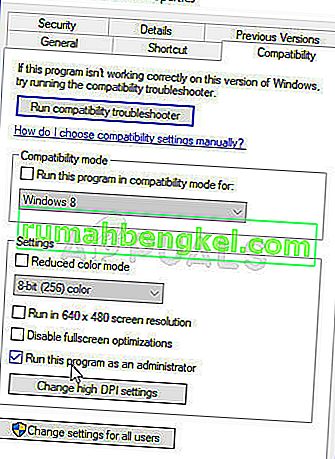
- Уверете се, че сте потвърдили всички диалогови прозорци, които може да се появят, за да потвърдите с администраторски права и Steam трябва да се стартира с администраторски права отсега нататък. Отворете Steam, като щракнете двукратно върху иконата му и опитайте да рестартирате играта, за да видите дали грешката все още се появява.
Забележка : Ако това не свърши работа, опитайте да се върнете обратно в папката за инсталиране на играта Rust (тази, която се отваря след щракване върху Преглед на локални файлове), намерете основния изпълним файл на Rust, щракнете с десния бутон, за да отворите Properties и опитайте да проверите същото Run тази програма като опция за администратор, както направихте за Steam, за да видите дали ще реши проблема, тъй като това е работило за няколко играчи.
Решение 3: Включете UPnP на вашия рутер
Тази случайна корекция е особено полезна за хора, които са изключили опцията Universal Plug and Play (UPnP), за да отстранят евентуално други грешки на компютъра си. Включването на тази опция трябва да ви помогне да се отървете от проблема, ако горните методи са се провалили.
- Отворете уеб браузъра си по подразбиране, въведете номера на шлюза по подразбиране в адресната лента в горната част на прозореца на браузъра и натиснете Enter.
- За да разберете вашия номер на шлюз по подразбиране, не забравяйте да отворите команден ред, като потърсите „cmd“ или „Command Prompt“ в менюто „Старт“ или лентата за търсене до него. Щракнете с десния бутон върху записа в командния ред и изберете опцията Изпълни като администратор.
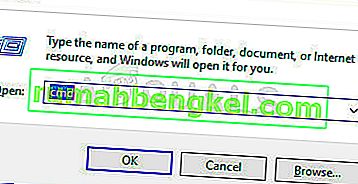
- Също така, можете едновременно да натиснете клавиша Windows и буквата R на клавиатурата, за да изведете помощната програма Run. Въведете „cmd“ или „command prompt“ в полето и използвайте комбинацията от клавиши Ctrl + Shift + Enter, за да отворите административния команден ред.
- Въведете командата, която ще се покаже по-долу, и не забравяйте да превъртите надолу към мрежовия адаптер, който съответства на типа връзка, която в момента използвате, за да се свържете с Интернет, и да вземете под внимание записа по подразбиране на шлюза, особено записа, изглеждащ като xxx. xxx.xx, където буквите „x“ съответстват на цифри.
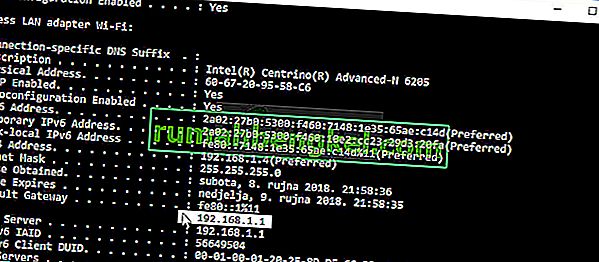
ipconfig / всички
- Въведете вашето потребителско име и парола за достъп до интерфейса на рутера. Потребителското име и паролата по подразбиране трябва да са налични в документацията на вашия рутер, която сте получили, когато сте го закупили, в бележка отстрани на вашия рутер или на уебсайта Port Forward, където се запазват паролите по подразбиране.
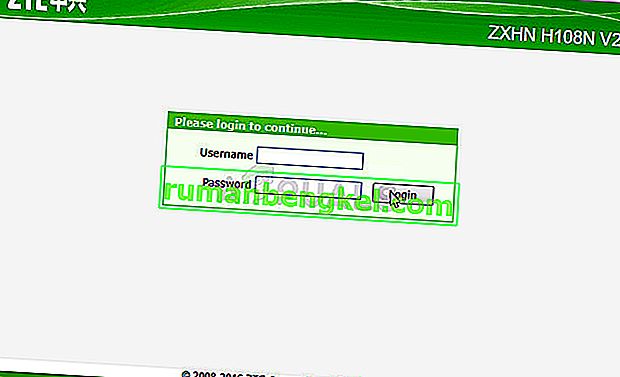
- Намерете раздела UPnP в прозореца на браузъра, докато все още сте влезли във вашия рутер. Прозорецът на всеки рутер ще изглежда малко по-различен. Обичайните етикети на менюто за раздела с настройки, който съдържа пренасочване на портове, са „Разширени >> Разширени настройки”, „Инструменти >> Разни” в зависимост от рутера, така че не забравяйте да сърфирате, докато не го намерите.
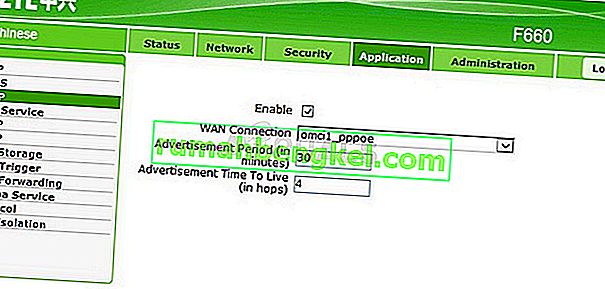
- Без значение какъв е рутерът или интерфейсът, ще трябва да въведете същата основна информация. Когато намерите опцията UPnP в настройките на рутера, ще трябва да я върнете обратно на Включено или Активирано.
- Щракнете върху бутона Save of Apply и се уверете, че рестартирате рутера и компютъра си, преди да рестартирате Steam и да проверите дали се появява грешката.
Решение 4: Върнете настройките на DNS обратно към настройките по подразбиране
Някои проблеми с интернет връзката понякога могат да бъдат отстранени чрез промяна на DNS адреса по подразбиране на този, предоставен от Google или OpenDNS. Тъй като това може да ви е помогнало да преодолеете други проблеми, изглежда, че е пряко свързано с проблема с EAC Disconnected на Rust и връща промените в настройките по подразбиране, успя да помогне на потребителите, които се борят със същия проблем, така че не забравяйте да изпробвате и това.
- Използвайте комбинацията от клавиши Windows + R, която трябва незабавно да отвори диалоговия прозорец Изпълнение, където трябва да въведете „ncpa.cpl“ в лентата и щракнете върху OK, за да отворите елемента за настройки на интернет връзката в контролния панел.
- Същият процес може да се направи и ръчно от контролния панел. Превключете изгледа, като зададете в горната дясна част на прозореца на Категория и кликнете върху Мрежа и интернет в горната част. Щракнете върху централния бутон Мрежа и споделяне, за да го отворите. Опитайте да намерите бутона Промяна на настройките на адаптера в лявото меню и кликнете върху него.
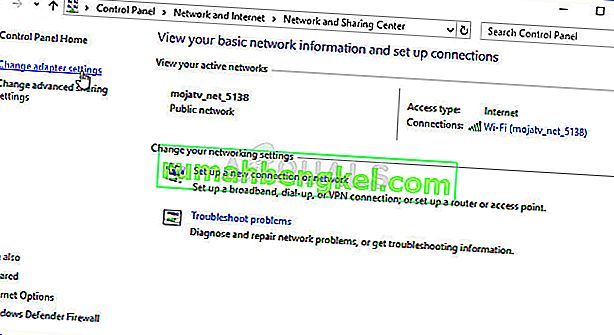
- Сега, когато прозорецът за интернет връзка е отворен с помощта на който и да е метод по-горе, щракнете двукратно върху вашия активен мрежов адаптер и щракнете върху бутона Свойства по-долу, ако имате администраторски разрешения.
- Намерете елемента от Internet Protocol Version 4 (TCP / IPv4) в списъка. Щракнете върху него, за да го изберете и щракнете върху бутона Properties по-долу.
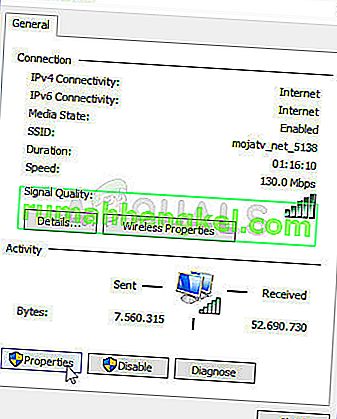
- Останете в раздела Общи и превключете двата радио бутона в прозореца Свойства на „Получаване на IP адрес автоматично“ и „Получаване на адрес на DNS сървъра автоматично“, ако са зададени на нещо друго.
- Задръжте опцията „Проверка на настройките при излизане“ и щракнете върху OK, за да приложите промените незабавно. Проверете дали същата грешка се появява след повторно отваряне на Rust!
Решение 5: Инсталирайте определен сертификат в папката EasyAntiCheat
Играч на Rust се бореше с проблема, свързан с EAC, когато се опитваше да стартира Rust и той не успя да реши проблема, използвайки друг метод. След като разгледа папката EAC в инсталационната папка на играта, той намери папка „.cer“, която означава „Сертификат“, и я инсталира, което всъщност реши проблема веднага, затова препоръчваме да изпробвате този метод, преди да се откажете.
- Отворете вашия Steam PC клиент, като щракнете двукратно върху неговия пряк път на работния плот или като го потърсите в менюто „Старт“, след като щракнете върху бутона „Старт“ или бутона „Търсене“ (Cortana).

- След като се отвори прозорецът Steam, отворете раздела „Библиотека“ в Steam wndow в менюто, разположено в горната част на прозореца, и намерете записа Rust в списъка.
- Щракнете с десния бутон на мишката върху иконата на играта в библиотеката и изберете бутона Свойства от контекстното меню, което ще се отвори и се уверете, че веднага отидете до раздела Локални файлове в прозореца Свойства и щракнете върху бутона Преглед на локални файлове.
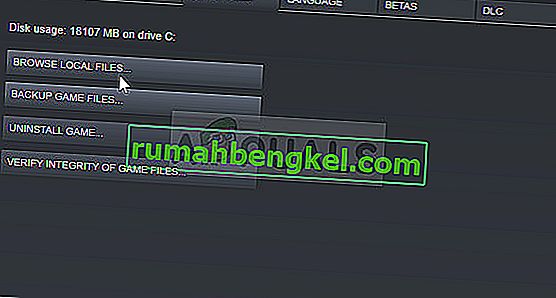
- Можете също така да търсите основния изпълним файл на играта, като щракнете върху бутона Старт меню или бутона за търсене до него и напишете Rust. Както и да е, щракнете с десния бутон върху изпълнимия файл и изберете опцията Отворете местоположението на файла от контекстното меню, което ще се появи.
- Намерете папката EasyAntiCheat и щракнете двукратно, за да я отворите. Опитайте да намерите всички сертификатни файлове с разширение '.cer'. Иконата прилича на хартия с оранжева панделка. Щракнете двукратно върху файла.
- Прозорецът на сертификата трябва да се отвори с различна информация за него. Намерете бутона Инсталиране на сертификат, за да отворите съветника за импортиране на сертификати. Променете бутона за избор под Местоположение на съхранение от Текущ потребител на Локална машина и кликнете върху бутона Напред.
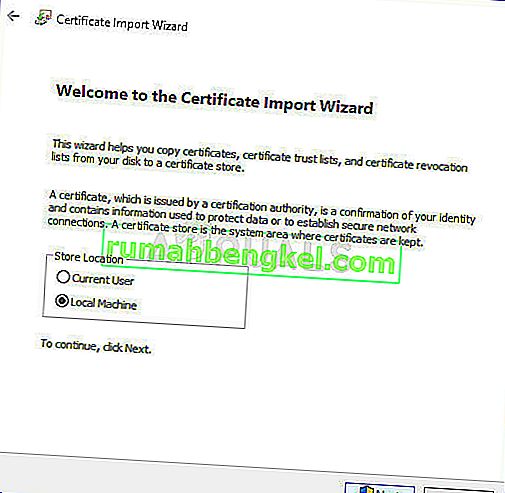
- Задръжте бутона за избор до „Автоматично избиране на хранилището на сертификати въз основа на типа на сертификата“ и щракнете отново Напред. Последният прозорец с надпис „Попълване на съветника за импортиране на сертификати“ трябва да показва настройките, които сте избрали, за да разгледате окончателно, и щракнете върху Finish, за да завършите процеса.
- Рестартирайте играта чрез Steam, за да видите дали проблемът все още се появява.
Решение 6: Преинсталирайте играта
Преинсталирането на играта изцяло е крайна мярка за потребители, които са изпробвали всички горепосочени методи, но без да постигнат напредък. Консумацията на време на този метод до голяма степен зависи от вашата интернет връзка и това може да е най-простият вариант за потребители с висока скорост на свързване, тъй като процесът е почти автоматичен.
Няма да се притеснявате, че ще загубите напредъка си, тъй като всичко е свързано с вашия Steam акаунт и ще можете да продължите там, където сте спрели.
- Щракнете върху бутона "Старт", за да отворите контролния панел, като го потърсите или го намерите в менюто "Старт". От друга страна, можете да щракнете върху иконата за настройки, за да отворите приложението Настройки, тъй като то може да се намира над бутона „Старт“ след щракване върху него в Windows 10.
- В прозореца на контролния панел превключете на Преглед като: Категория в горната дясна част на прозореца и кликнете върху Деинсталиране на програма в раздела Програми.
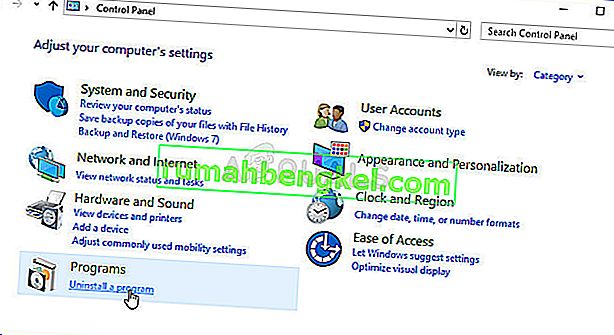
- Ако сте потребител на Windows 10, използвайки приложението Настройки, щракването върху раздела Приложения от прозореца Настройки трябва да отвори списъка с всички инсталирани програми на вашия компютър.
- Намерете играта Rust в списъка в Настройки или Контролен панел, щракнете върху нея веднъж и щракнете върху бутона Деинсталиране, намиращ се в прозореца Деинсталиране на програма. Потвърдете избора на диалогов прозорец, за да деинсталирате играта, и следвайте инструкциите, които ще се появят на екрана.
Алтернатива за потребителите на Steam:
- Ако сте инсталирали играта чрез Steam, отворете вашия Steam PC клиент, като щракнете двукратно върху неговия пряк път на работния плот или като го потърсите в менюто "Старт", просто като напишете "Steam", след като щракнете върху бутона "Старт" или Търсене (Cortana) бутон.

- След като клиентът на Steam се отвори, отидете до раздела Библиотека в прозореца Steam в менюто, разположено в горната част на прозореца, и намерете записа Rust в списъка.
- Щракнете с десния бутон върху иконата на играта в библиотеката и изберете опцията Деинсталиране от контекстното меню, което ще се отвори.
- Следвайте инструкциите, които ще се появят на екрана, и потвърдете всички диалогови прозорци, които ви подканват да потвърдите избора си за деинсталиране на играта.

Ще трябва да го изтеглите отново от Steam, като намерите в библиотеката и изберете бутона Инсталиране, след като щракнете с десния бутон върху него. Проверете дали грешката „EAC Disconnected“ все още се появява при търсене на официални сървъри за игри.








