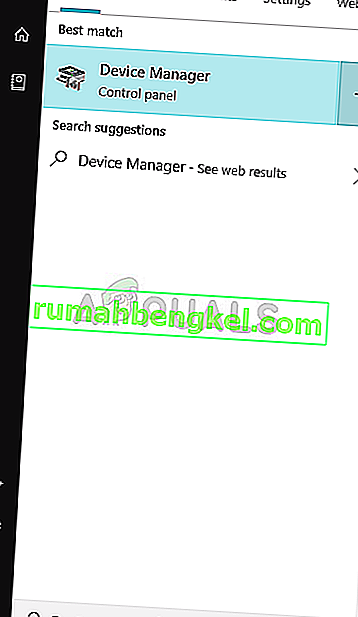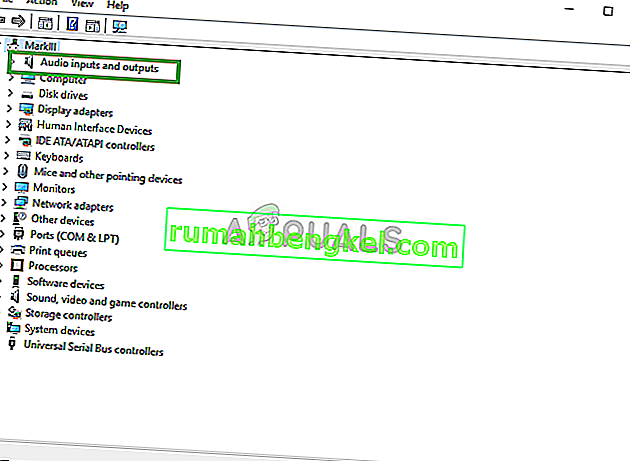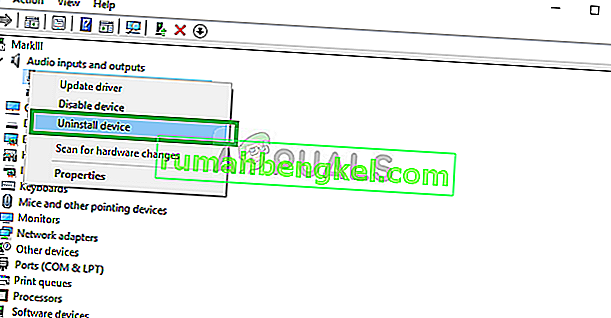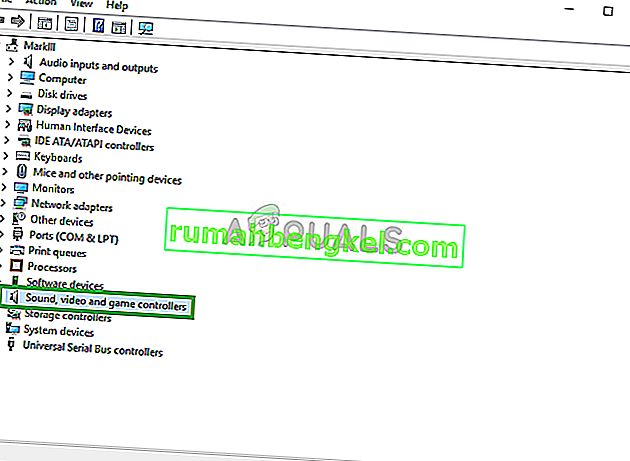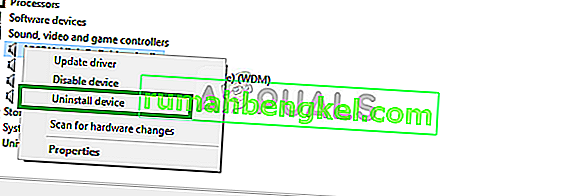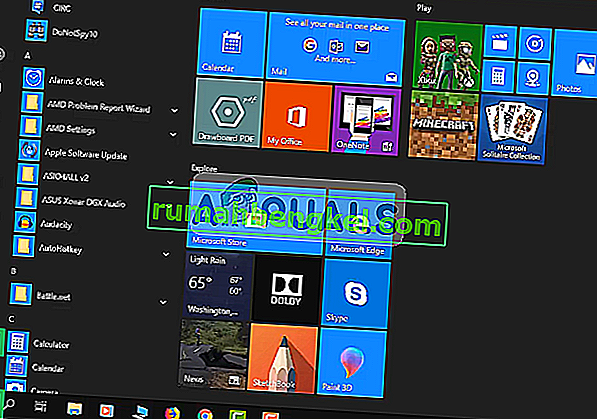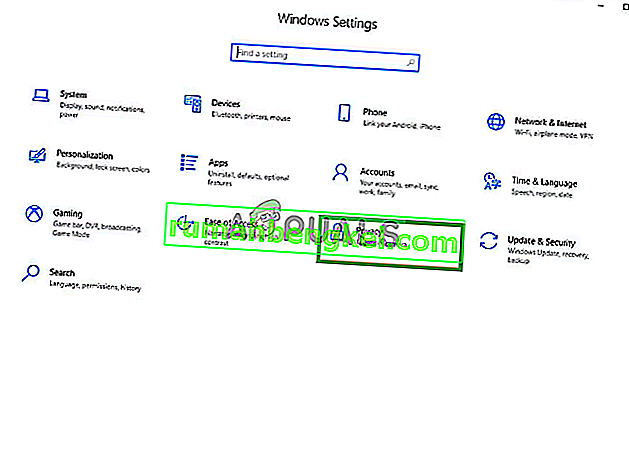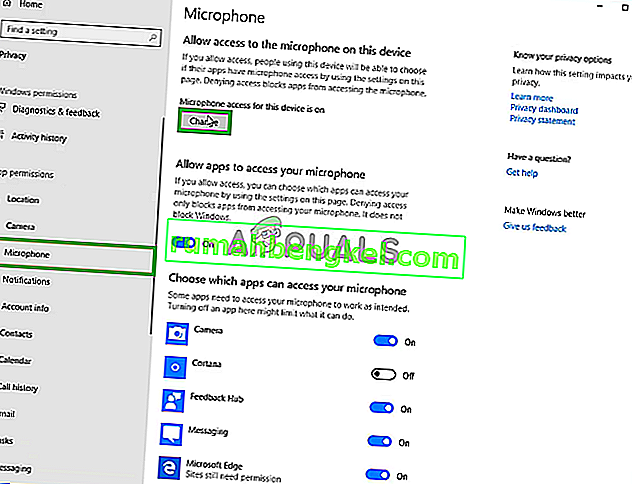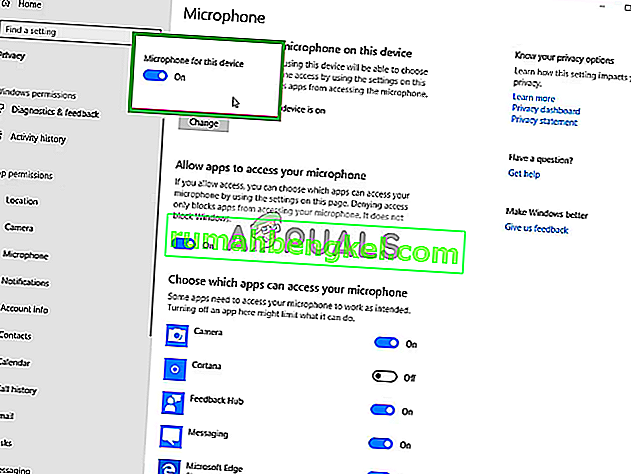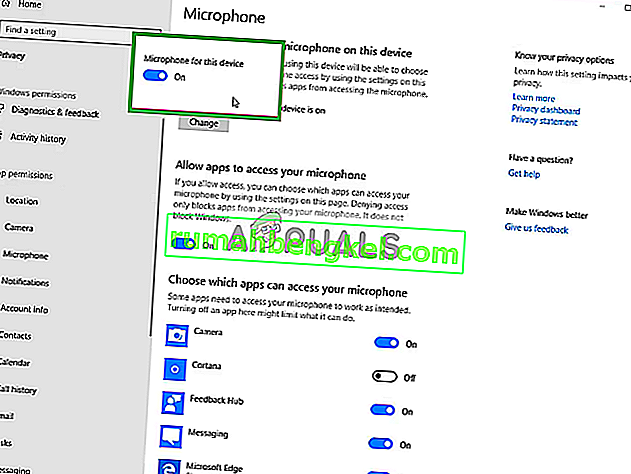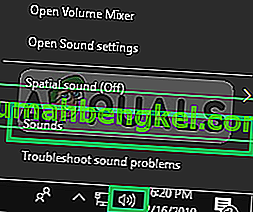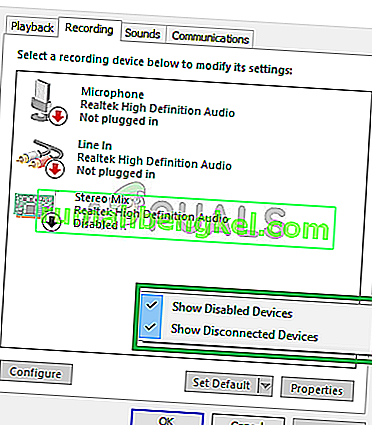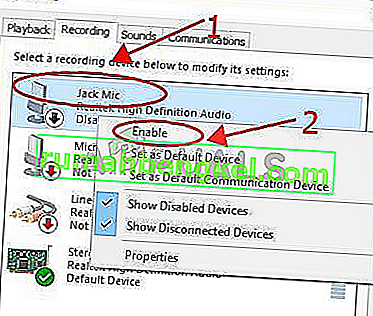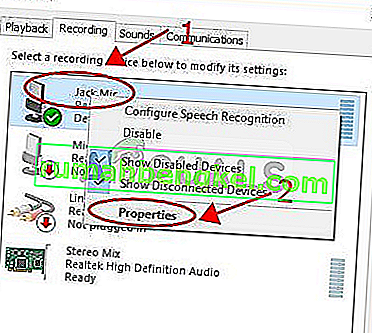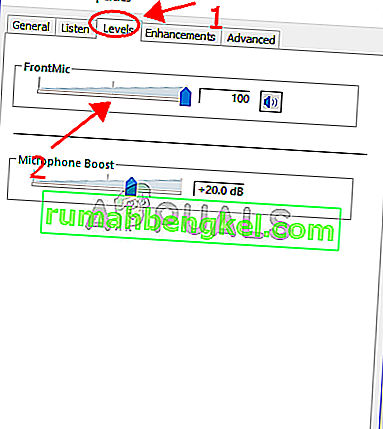Инвентарът на Logitech обхваща голямо разнообразие от лични периферни устройства (както безжични, така и с кабел), със специален акцент върху продукти за компютърна навигация, игри, интернет комуникации, цифрова музика и контрол на домашно забавление. Един такъв продукт е слушалката Logitech G430, продуктът е харесан от много потребители поради достъпната цена и адекватната производителност.

Съвсем наскоро обаче имаме много съобщения за проблем с микрофона в Windows 10. Микрофонът просто ще спре да работи, въпреки че е включен правилно и няма проблем с хардуера. В тази статия ще ви информираме за причините за тази грешка и ще се опитаме да ги разрешим в процес стъпка по стъпка.
Какво причинява микрофона да не работи в G403?
Причината за грешката не е конкретна и може да се задейства поради редица общи причини. Някои от основните причини обаче са:
- Актуализации на Windows: Windows 10 след актуализации автоматично променя настройките ви за поверителност след актуализация, която забранява на определено приложение да има достъп до вашия микрофон
- Повредени драйвери: Понякога грешка или актуализация причиняват повреда на драйверите на микрофона, което може да е причина за проблема
- Повреден софтуер: В някои случаи проблемът може да причинява официалният софтуер Logitech, който се доставя със слушалките. Възможно е да е повреден поради конфликт или грешка и може да причинява грешки в конфигурацията на устройството
Сега, след като сте разбрали основно естеството на проблема и причините за него, ще преминем към решенията. Уверете се, че сте изтеглили и инсталирали софтуера Logitech, преди да продължите със стъпките по-долу.
Преди да започнете: Уверете се, че сте проверили дали микрофонът не е заглушен от физическия бутон на слушалките. Опитайте се да превключите вашите USB портове и опитайте да свържете микрофона директно от 3,5 мм кабела.
Решение 1: Преинсталиране на драйверите на устройства
Преди да започнем да конфигурираме настройките, можете да опитате да преинсталирате драйверите на G403. Тази стъпка ще гарантира, че нямате проблеми с драйверите или включването на вашето устройство, тъй като има многобройни случаи, когато поради неправилни драйвери Windows не може да открие или разпознае устройството.
- Щракнете върху менюто "Старт"

- Потърсете диспечера на устройствата
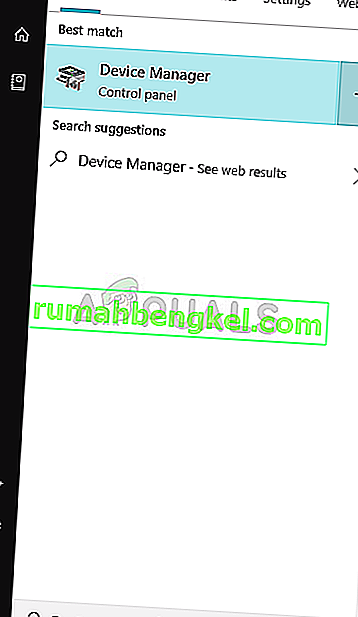
- Сега, когато сте в диспечера на устройствата, щракнете върху Аудио входове и изходи .
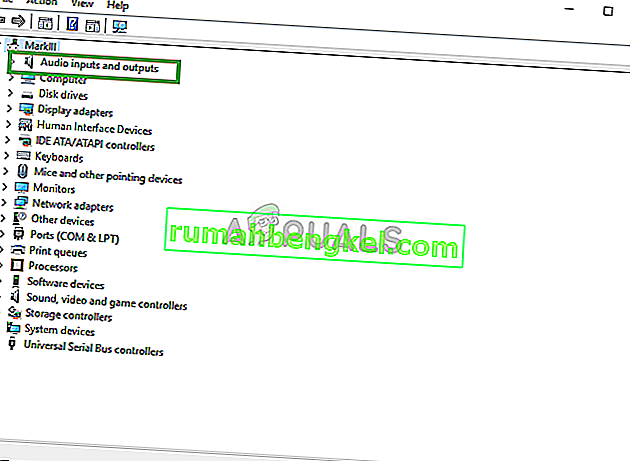
- Тогава Щракнете с десния бутон върху микрофона и изберете Uninstall Device
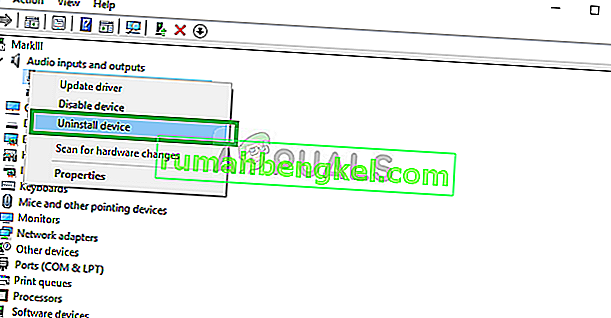
- По същия начин отворете контролера за звук, видео и игри .
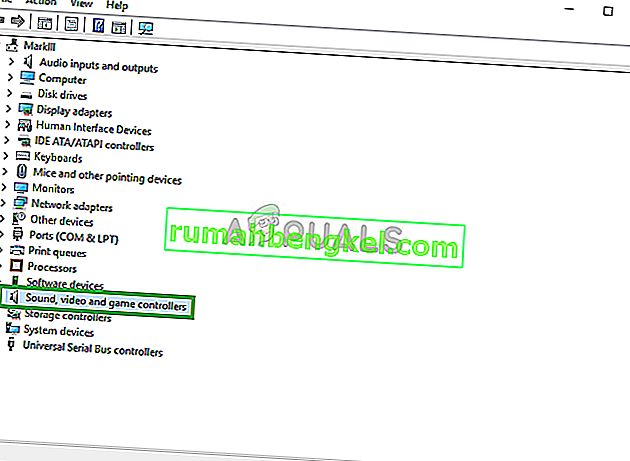
- Сега деинсталирайте и драйверите за микрофон оттук.
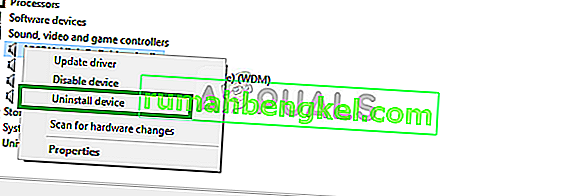
- Сега просто изключете и включете отново микрофона в компютъра си и Windows ще преинсталира тези драйвери. Ако имате проблем с драйверите, той вече трябва да бъде поправен.
Решение 2: Промяна на настройките за поверителност на Windows
След актуализация на Windows 10 настройките за поверителност бяха автоматично променени и на някои приложения не беше позволено да използват микрофона, докато в някои случаи микрофонът беше напълно деактивиран. Ще променяме тези настройки в следващия процес.
- Щракнете върху менюто "Старт" и щракнете върху иконата за настройки
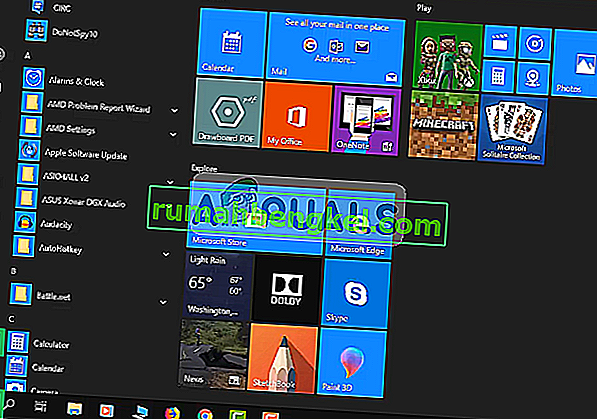
- От там щракнете върху Настройки за поверителност .
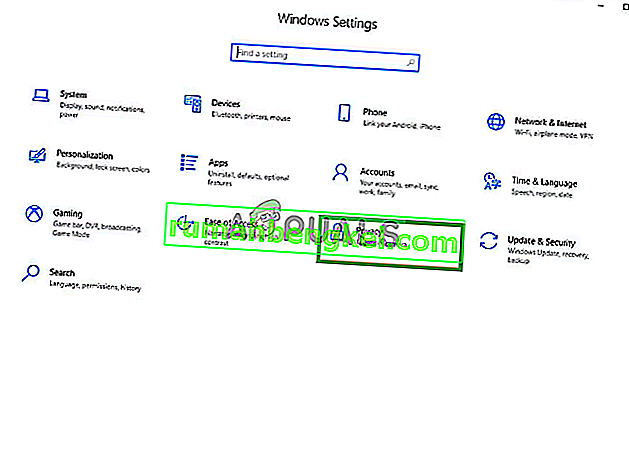
- Оттам кликнете върху Микрофон и след това върху Промяна .
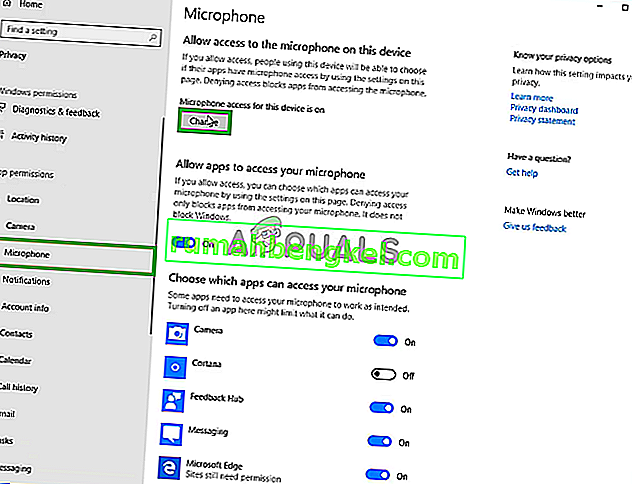
- След това се уверете, че е активиран
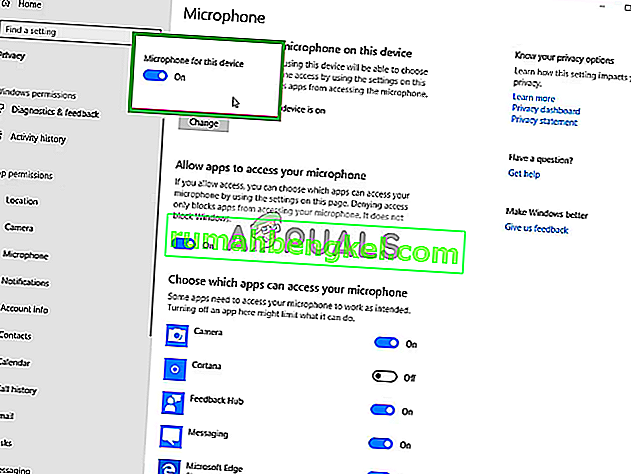
- Също така, уверете се, че приложения, които можете да използвате има Разрешения позволиха прекалено от по-долу
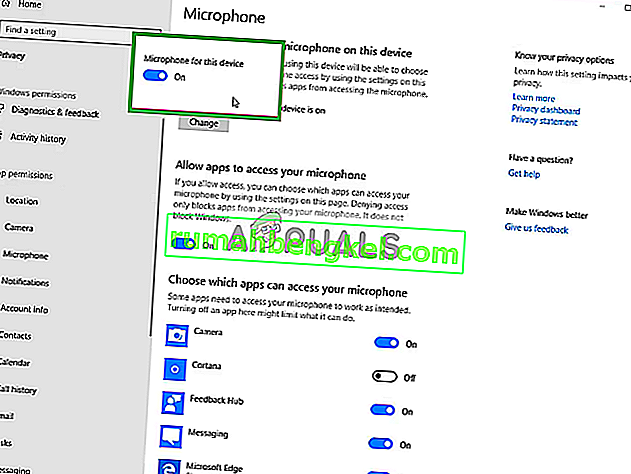
Ако проблемът се дължи на настройките за поверителност, той трябва да бъде решен досега.
Решение 3: Активиране на драйвери за микрофон
Драйверите за микрофона понякога се деактивират в настройките на звука, така че в тази стъпка ще се уверим, че драйверите на микрофона са активирани.
- Щракнете с десния бутон върху иконата Sound и след това върху Sounds
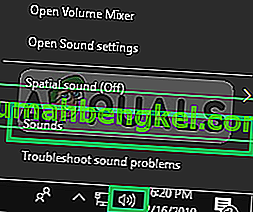
- Оттам кликнете върху раздела Записи .

- Сега щракнете с десния бутон върху празно място и се уверете, че и двете опции са маркирани
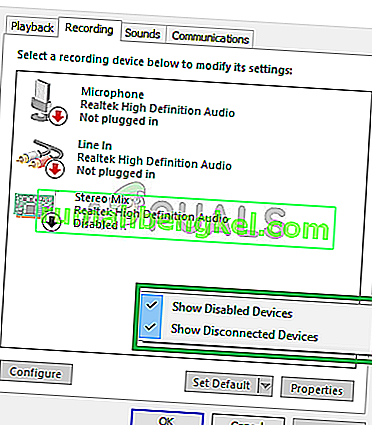
- Сега щракнете с десния бутон върху драйверите на микрофона и щракнете върху Enable.
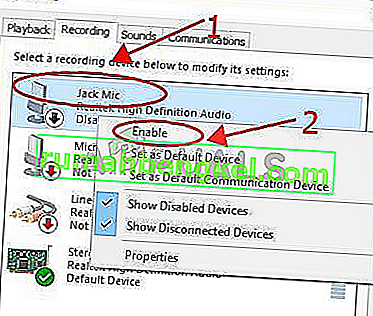
- Сега отново щракнете с десния бутон върху драйверите на микрофона и щракнете върху Properties
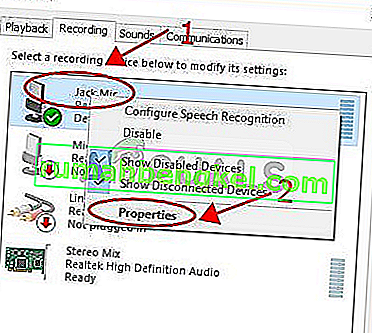
- Сега от тук Щракнете върху раздела Нива и се уверете, че плъзгачът е максимален
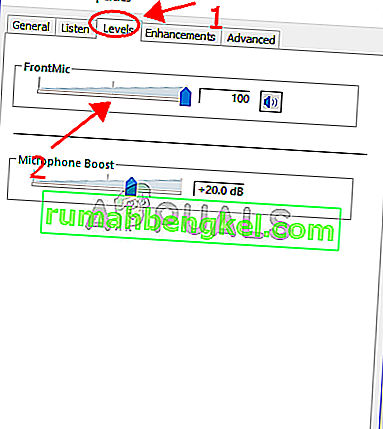
Това трябва да реши всички проблеми с драйверите или конфигурацията на настройките на микрофона, но ако това не реши проблема, деинсталирайте софтуера Logitech и го инсталирайте отново, след като го изтеглите от официалния им уебсайт.