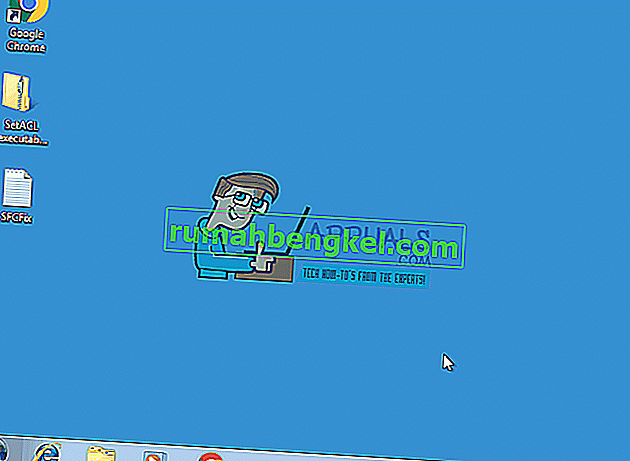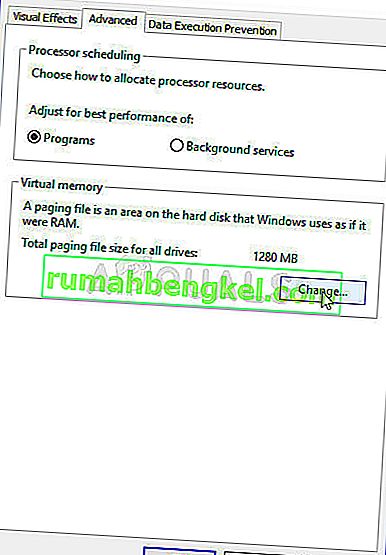Windows 7 може да се счита за една от най-добрите операционни системи на Microsoft след старта на легендарния Windows XP. Неуспешните прегледи на Vista накараха Microsoft да създаде операционна система, която имаше както визуалната привлекателност на по-новата версия, така и функционалността на по-старите, много ефективни. Все още има някои проблеми по отношение на Windows 7 и един от най-често споменаваните е блокирането на екрана за изключване.
Най-вероятната причина това да се дължи на някои фонови програми, които не излизат много лесно при стартиране на последователността за изключване, което кара компютъра да изчака, докато отговорят, и след това да продължи да се изключва. Решението, което изглежда много популярно сред хората, е да задържите бутона за захранване и да го изключите ръчно, но това е подобно на игнорирането на истинския проблем. По-долу са дадени някои методи, които можете да приложите и да видите дали проблемът е отстранен или не.

Решение 1: Проверете вашия зловреден и антивирусен софтуер
Антивирусните програми като Norton и McAfee могат да изразходват голяма част от вашата RAM памет и могат да създадат проблеми, когато е време да се изключи.
Заменете софтуера с друг по-лек и ефективен софтуер като Kaspersky, NOD32 или Avast.
За повечето хора защитната стена на Windows работи добре и не е необходимо да запушвате паметта на компютъра си, като инсталирате ненужен софтуер.
Решения 2: Премахнете вируса / зловредния софтуер
Изпълнете проверка за злонамерен софтуер / вирус на вашия компютър и след това опитайте да изключите. Има вероятност някои зловредни програми да използват вашата RAM във фонов режим.
Решение 3: Намерете конкретни проблеми
Екранът за изключване не показва конкретния проблем, причиняващ спирането на последователността на изключване. Ако включите отстраняването на грешки, като направите следните промени в системния регистър, трябва да можете да видите какво пречи на системата ви да се изключи. След като установите причината, можете да деактивирате „услугата“ или „програмата“ или да я поправите / деинсталирате (ако това е програма).
Отворете редактора на системния регистър, като натиснете „ Windows Key“ и „R“ и въведете „regedit“.
- Следвайте адреса:
HKEY_LOCAL_MACHINE \ SOFTWARE \ Microsoft \ Windows \ CurrentVersion \ Policies \ System
- Щракнете с десния бутон върху записа „VerboseStatus“ и след това щракнете върху модифициране. Променете стойността му на 1.
- Ако записът не се показва, щракнете с десния бутон някъде в бялото пространство в прозореца,
- Изберете „ New “ и след това „ DWORD (32-bit) Value “.
- Създайте записа „ VerboseStatus “ и променете стойността на 1.
- Екранът ви за изключване ще показва съобщения, показващи коя програма е спряна в кой момент.
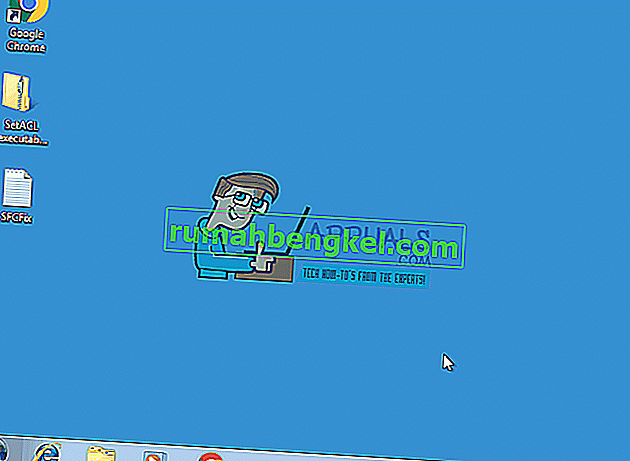
- Ако една програма отнема твърде много време, проверете я при следващото стартиране.
Решение 4: Актуализирайте драйверите
Последователността на изключване понякога може да бъде блокирана поради остарели драйвери.
- Натиснете клавиша „Windows“, след това „R“, въведете „hdwwiz.cpl“ и натиснете enter.
- Щракнете с десния бутон върху всички хардуерни елементи като „DVD-DR“ и щракнете върху „свойства“.
- Отидете в раздела Драйвер и кликнете върху актуализиране на драйвера, ако е необходимо.

Направете това за повечето хардуерни устройства на вашия компютър. Софтуерните драйвери обикновено се актуализират от самия Windows, но все пак можете да проверите софтуерните драйвери, за да сте сигурни, че не създават никакви проблеми.
Решение 5: Проверете хардуера за грешки
Хардуерната корупция също може да доведе до забавяне на прозорците ви и в крайна сметка да доведе до проблема със замразяването при изключване.
- Натиснете “Window Key” и “E”, за да отворите прозореца на компютъра си.
- Щракнете с десния бутон върху устройството C: \ и изберете Properties.
- Преминете към раздела „Инструменти“ и използвайте функцията за проверка на грешки, за да определите изправността на вашия твърд диск. След като щракнете върху Проверка сега, ще можете да планирате сканирането при рестартиране. След като сканирането е насрочено, рестартирайте компютъра си, оставете chkdsk да сканира за грешки. След като грешките бъдат отстранени, тествайте дали проблемът е разрешен, ако не, тогава изтеглете Sentinel на твърдия диск и го използвайте за сканиране за грешки.
- Поправянето на грешки и премахването на твърдия ви диск от ненужни файлове и софтуер също може да направи компютъра ви по-бърз.

Решение 6: Ако овърклоквате - спрете
Хората, които овърклокват своя CPU, или GPU, или RAM, са напълно наясно с това, така че ако не сте, пропуснете този метод, тъй като вероятно не ви касае. Въпреки това, за тези, които са, можете да опитате да върнете хардуера на работните честоти и да се опитате да изключите. Ако това е проблемът, Windows 7 трябва да се изключи без никакви закъснения.
Решение 7 : Затворете лепкави бележки
Въпреки че може би не се сещате за това, оставянето на отворена бележка на работния плот, която е направена с Sticky Notes, може да накара Windows да затвори. Опитайте да затворите всички бележки, които сте отворили на работния плот, и можете отново да изключите компютъра си бързо.
Решение 8 : Проверете за повреден файл на страницата
Повреденият файл на страницата може да доведе до увисване на Windows и това лесно се решава чрез деактивиране и повторно активиране на пейджинг.
- Щракнете с десния бутон върху My Computer и изберете Properties от падащото меню. Щракнете върху връзката Разширени системни свойства в левия навигационен прозорец.

- От заглавието на Performance изберете Settings.
- В заглавката на виртуалната памет натиснете Промяна.
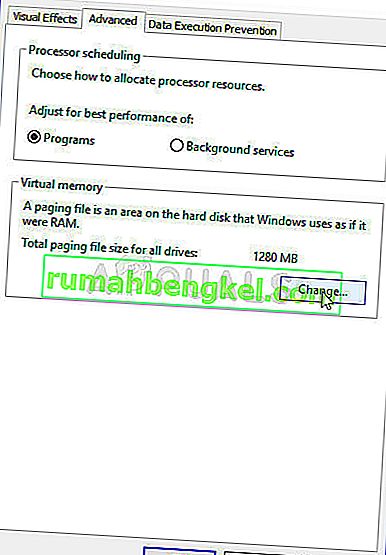
- Изберете No paging file и натиснете Set. Ако опцията е сива, махнете отметката от Автоматично управление на размера на файла за пейджинг за всички устройства. След това активирайте отново пейджинга, като изберете размер, управляван от системата . Рестартирането и Windows ще могат да се изключат правилно сега.
Решение 9: Стартирайте sfc / scannow от повишен команден ред
Изпълнението на пълно сканиране на системата може да покаже дали има проблем с вашата операционна система и да го отстрани, ако има такъв. Ако предишните методи не са работили, опитайте този, тъй като той ще покаже дали има някакъв друг проблем с вашата операционна система.
- Отворете менюто " Старт ", като натиснете клавиша Windows на клавиатурата и въведете cmd. Щракнете с десния бутон върху резултата и изберете Изпълни като администратор, за да отворите повишен команден ред .

- В повишения команден ред въведете sfc / scannow и натиснете Enter. Изчакайте сканирането да приключи, не го прекъсвайте. Рестартирайте устройството си, когато приключи.
Решение 10: Ако е лаптоп, източете го физически
Това може лесно да се направи и може много добре да реши проблема ви.
- Включете компютъра си. Изчакайте да се изключи , не го бързайте и му дайте толкова време, колкото е необходимо.
- Извадете батерията . Батериите се доставят с бутони, които можете да натиснете, за да ги освободите - извадете ги.
- Задръжте ключа за включване / изключване за около минута. Това ще изтощи компютъра. Вече можете да върнете батерията и да я включите отново, тя ще работи.
Имайте предвид, че това може да се направи само с лаптопи със сменяеми батерии и не трябва физически да разглобявате лаптопа си, за да направите това.
Решение 11: Вижте дали сте направили някакви съществени промени
Правенето на неща като инсталиране на нов софтуер или свързване на хардуерно устройство може да окаже голямо влияние върху вашето устройство. Вижте дали сте инсталирали нещо или към него е свързано устройство, което може да е причинило този проблем, и опитайте да го деинсталирате или премахнете, за да видите дали помага. В противен случай можете да обвините устройството или софтуера, а не вашата операционна система.
Въпреки че някои може дори да не открият този проблем, ако не бързат, това е нещо, което не трябва да се случва с вашата операционна система. За щастие има много възможни решения и всички те са описани по-горе, така че опитайте и вижте кое от тях работи за вас.
Ако обаче проблемът продължава и след като сте приложили всички тези възможни решения, съществува вероятност вашият хардуер да се нуждае от подмяна.
Решение 12: Настройки на захранването
В някои случаи, ако използвате лаптоп, системата може да се опита да спести заряда на батерията, като намали производителността и намали използването на ресурси. Следователно в тази стъпка ще променим някои настройки на захранването, за да дадем възможност за по-плавно изживяване при използване на Windows 7. За това:
- Натиснете „Windows“ + „R“, за да отворите подканата „Run“ .
- Въведете „Контролен панел“ и натиснете „Enter“.

- Задайте „View By:“ на „Large Icons“.

- Изберете бутона „Power Options“ от списъка с налични опции.
- Кликнете върху бутона „Промяна на настройките на плана“ и изберете бутона „ Промяна на разширените настройки на захранването “.

- Щракнете върху падащото меню „ ATI Graphics Power Settings “ и след това върху „ ATI Powerplay Settings “.
- Променете двете стойности на „ Максимална производителност “.
- Сега кликнете върху падащото меню „ PCI Express “ и изберете „ Максимална производителност “ и за него.
- Кликнете върху „Прилагане“ и след това върху „ОК“.
- Проверете дали проблемът продължава.
Забележка: Също така, когато в тези настройки се опитайте да промените основното падащо меню от „Балансирано“ на „Висока производителност“ и проверете дали това прави нещо за вас.