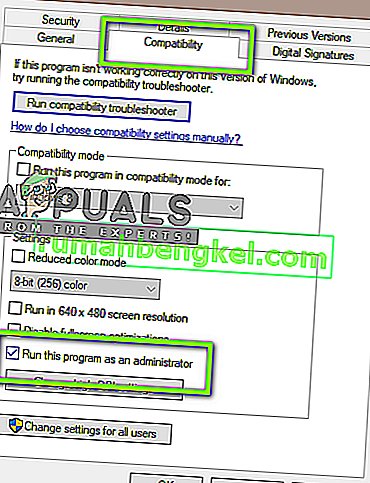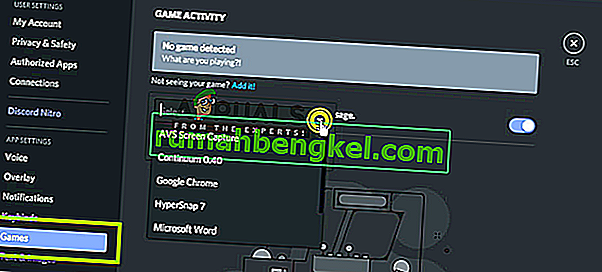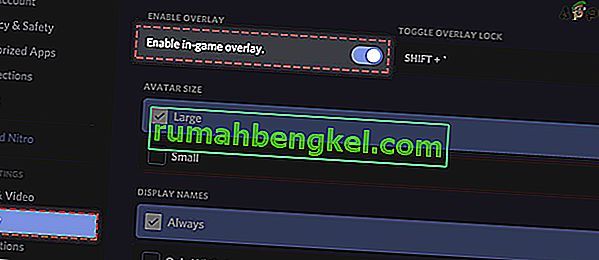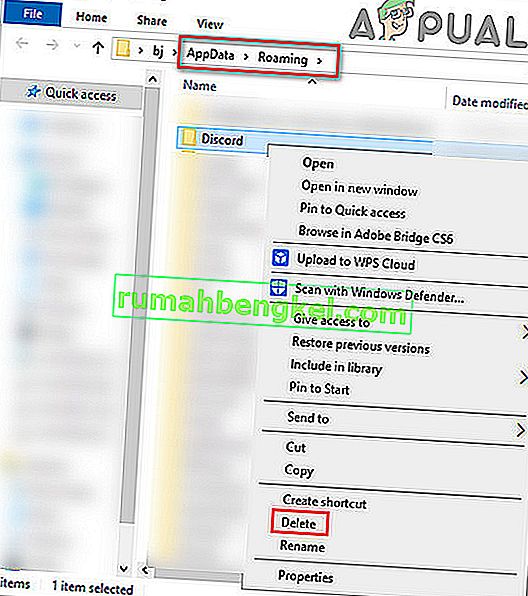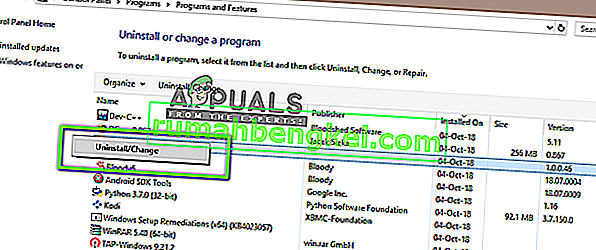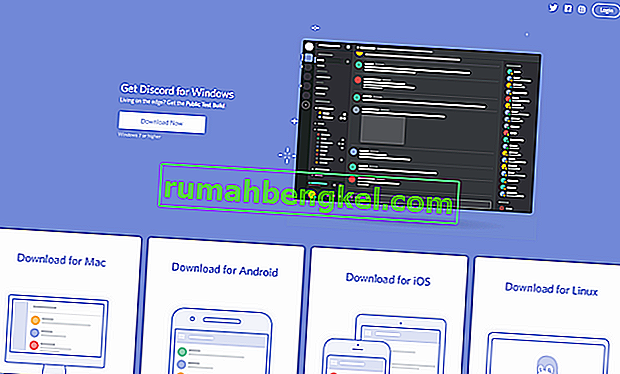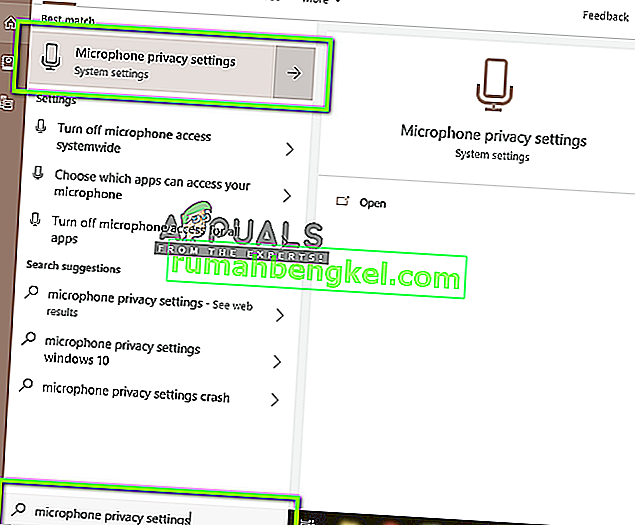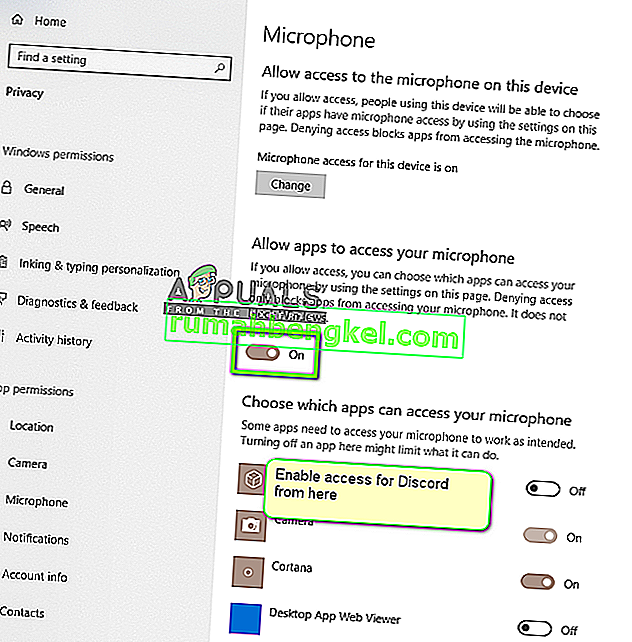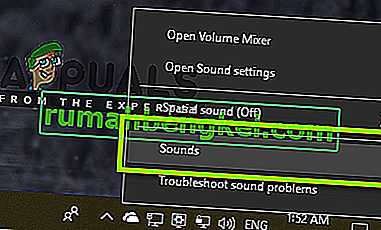Разбраната е без съмнение, най-използваното VoIP приложение. Предимно потребителите са геймъри, които използват приложението по време на игрови сесии, за да комуникират с други играчи. Оттогава раздорът си проправи път към много операционни системи и платформи.

Една отлична функция, която току-що въведеното приложение, беше функцията Screen Share, която позволява на потребителите да споделят екрана си с приятелите си. Това може да включва играта, както и други приложения като Chrome и т.н. Получихме няколко отчета от потребители, когато функцията за аудио в помощната програма за споделяне на екрана не работи. В тази статия ще разгледаме всички възможни причини и начини за отстраняване на проблема.
Какво причинява звука да не работи в Discord Screen Share?
Разгледахме няколко случая и след отстраняване на неизправности и внимателно проучване на условията стигнахме до заключението, че този проблем е причинен поради няколко различни причини. Всички те може да не са приложими във вашия случай, защото всяка компютърна конфигурация е различна:
- Аудио функция в началната фаза: Аудиото с механизма за споделяне на екрана е в началните си фази и не е достатъчно стабилно (първо е пуснато в бета версия). Все още има някои проблеми, към които ще се насочим в следващия раздел.
- Лоши аудио драйвери: Както всички други звукови приложения, Discord също използва аудио драйвери, инсталирани срещу вашия хардуер. Ако аудио драйверите са повредени или не функционират правилно, ще имате проблеми.
- Административен достъп: Тъй като сега Discord споделя целия ви екран на други компютри от разстояние, може да се наложи административен достъп на вашите компютри. Предоставянето на повишен достъп обикновено решава проблема.
- Проблеми с приложенията: Някои специфични приложения не са склонни да работят правилно с Discord. В този случай не можете да направите нищо, освен да потърсите алтернативи.
Преди да започнем с решенията, уверете се, че имате идентификационните данни, необходими за влизане. Може да бъдете помолени да влезете в приложението от нулата, ако рестартираме приложението. Административният достъп е задължителен. Също така проверете дали опцията за звук е превключена на ON в прозореца на приложението .

Освен това, преди да замърсите ръцете си в по-технически решения, рестартирайте системата си и проверете дали проблемът е налице.
Решение 1: Предоставете повишен достъп
Преди да бъде въведена функцията за споделяне на екрана с аудио, Discord работеше правилно, без никакви проблеми. Тъй като обаче тази функция означава, че ще бъдат използвани повече ресурси за вашия компютър, който също се грижи за поверителността, има някои случаи, при които приложението няма да може да работи в нормален режим. В това решение ще преминем към изпълнимия файл на Discord и ще му предоставим администраторски права.
- Натиснете Windows + E, за да стартирате File Explorer. Сега отидете до директорията, където е инсталиран Discord на вашия компютър. Мястото за инсталиране по подразбиране е в програмните файлове на Local Disk C.
- След като сте в инсталационната директория, щракнете с десния бутон върху изпълнимия файл на приложението и изберете Properties .
- След като влезете в Properties, щракнете върху раздела Compatibility и проверете опцията, която казва Стартирайте тази програма като администратор .
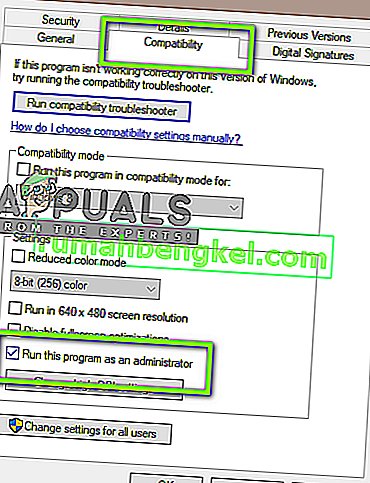
- Натиснете Приложи, за да запазите промените и да излезете. Сега опитайте отново да стартирате Discord и проверете дали проблемът е разрешен.
Решение 2: Добавете вашата активност
Раздорът обикновено автоматично разпознава коя дейност извършвате и функционира според нея. Има обаче някои случаи, когато това не е така, приложението обърква, когато споделяте екрана между игри и приложения. Този случай стана толкова често срещан, че разработчиците на приложения пуснаха функция, при която можете да изберете конкретното приложение или игра, върху която искате да се съсредоточите. Ще използваме тази функция и ще видим дали това ще реши проблема.
- Стартирайте приложението Discord и отидете до неговите настройки .
- След като влезете в настройките, кликнете върху въвеждането на игри в лявата навигационна лента.
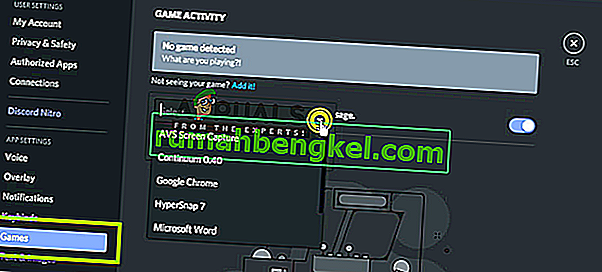
- Можете да отидете на Game Activity и да добавите приложението, в което аудиото не се споделя правилно, докато споделяте екрана. Както можете да видите на горния екран, след като добавите приложението, можете лесно да се съсредоточите върху него с помощта на приложението. Уверете се, че по време на този процес не използвате Discord като администратор. Освен това проверете дали някоя от другите ви „ игри “, изброени в Game Activity, се изпълнява. Ако играта / приложението вече е там, опитайте да го премахнете от списъка и след това го добавете обратно и проверете дали проблемът е решен.
- Ако проблемът все още е налице, включете функцията Overlay на Discord и проверете дали проблемът е решен.
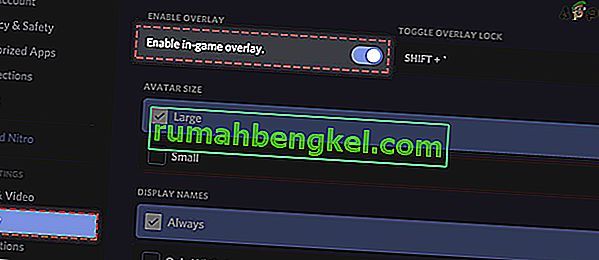
Решение 3: Използвайте Push to Talk
Discord има опция за автоматично откриване, когато има аудио активност, и предаването му по интернет по съответния начин. Въпреки това, с функцията „бета“ за споделяне на екрана със звук, това може да причини няколко проблема и да създаде проблеми.

Алтернативата е да спрете автоматичното откриване на аудио активност и да превключите към функцията за предаване . При този метод ще трябва ръчно да натиснете определен клавиш (посочен в настройките на вашето приложение), за да може аудиото да се заснема и предава, така че внимавайте за недостатъка. Винаги можете да отмените операцията, след като Discord стане достатъчно стабилен.
Решение 4: Избягвайте цял екран
Има уникална грешка, която срещнахме, когато помощната програма за споделяне на екрана не функционираше винаги, когато приложението / играта за фокусиране на потребителя беше в режим на цял екран. Това по някакъв начин е в конфликт с Discord относно разрешенията и достъпа до играта и не позволява на звука да се предава правилно.
Следователно трябва да се опитате да използвате приложението / играта в минимизиран формат . Уверете се, че рестартирате компютъра си, преди да използвате това решение. Можете лесно да промените настройките в играта и да зададете опцията за видео в режим Windowed, докато в приложенията можете лесно да регулирате страните.
Решение 5: Проверете засегнатото приложение
Също така се натъкнахме на няколко случая, когато приложението, което беше засегнато, или не беше съвместимо с споделянето на екрана на Discord със звука, или причиняваше различни грешки и проблеми. Такъв пример е Mozilla Firefox .
Единствената причина, поради която приложения като тези не работят правилно, е, че използват множество процеси. Така че, за да обобщим, процесът, който притежава графичния прозорец, не е същият процес, който произвежда звука. Discord извлича звука от прозореца, който създава графичния прозорец, поради което споделянето на екрана със звука не работи върху тях.
В този случай нищо не можете да направите, освен да изчакате, докато екипът издаде правилна корекция, или да изберете алтернативи.
Решение 6: Преинсталирайте аудио драйверите
Аудио драйверите са основните компоненти, свързващи хардуера на вашия компютър с операционната система и в нея приложенията (като Discord). Попаднахме на няколко случая, когато поради лоши или остарели драйвери приложението не предаваше звука правилно с помощната програма за споделяне на екрана. В това решение ще отидем до диспечера на устройствата и ще инсталираме най-новите драйвери.
- Натиснете Windows + R, напишете „ devmgmt. msc ”в диалоговия прозорец и натиснете Enter.
- След като влезете в диспечера на устройствата, разширете категорията Аудио входове и изходи , щракнете с десния бутон.
- Щракнете с десния бутон върху звуковия хардуер и изберете Деинсталирайте устройството .

- Сега щракнете с десния бутон върху произволно място на екрана и изберете Сканиране за промени в хардуера . Компютърът няма да сканира за неинсталиран хардуер и ще намери звуковия модул. Той автоматично ще инсталира драйверите по подразбиране.
След като инсталирате драйверите по подразбиране, рестартирайте компютъра правилно. Сега използвайте помощната програма Screen Share и проверете дали проблемът е разрешен. Ако не е, актуализирайте драйверите.

- Щракнете с десния бутон върху драйвера и изберете Update Driver . Сега можете да използвате Windows Update за актуализиране на драйвера.
Ако проблемът все още не е решен, можете да отидете до уебсайта на производителя и да изтеглите най-новите драйвери от там. След това просто трябва да инсталирате изпълнимия файл и ще бъдат инсталирани най-новите драйвери. Например, ако дънната ви платка е на ASUS, можете да отворите страницата за изтегляне на ASUS и да инсталирате най-новите драйвери от там.
Забележка: Препоръчваме ви да актуализирате всички драйвери. Това е много важно, тъй като видяхме няколко случая, когато поради дори един проблемен драйвер приложението не работеше.
Решение 7: Изчистване на кеша на раздора / данни за роуминг
Discord използва кеш и роуминг данни в своите операции, за да спести потребителски предпочитания и данни за временни операции. Това е много често срещан и полезен компонент, който се използва повече от дузина пъти по време на едно обаждане. Повреденият кеш на Discord / временните файлове не могат да предизвикат звук по време на споделяне на екрана на Discord. В този случай изтриването на кеш файловете може да реши проблема.
- Излезте от Discord и затворете всички работещи процеси на Discord чрез Task Manager .
- Натиснете клавиша Windows и въведете Run . В получения списък кликнете върху Run, за да включите командното поле Run.

- Сега въведете (или copy-paste) следната команда в полето Run:
% appdata%
- Сега в папката за роуминг на AppData намерете папката с име Discord. Щракнете с десния бутон върху него и след това изберете Изтриване.
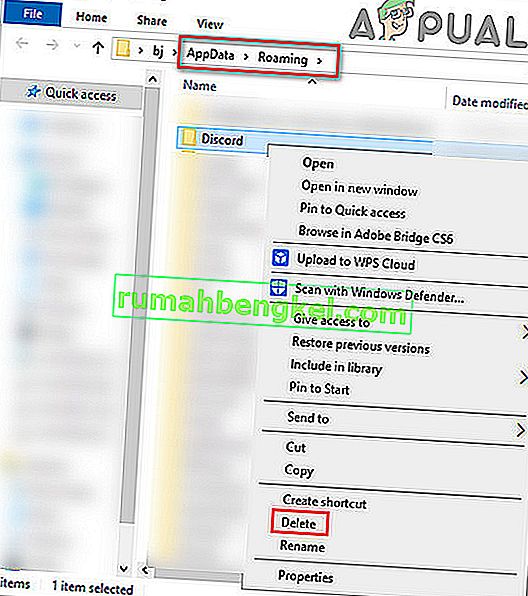
- Сега рестартирайте системата си и след като системата се рестартира, стартирайте Discord и проверете дали проблемът е решен.
Решение 8: Преинсталиране / актуализиране на Discord
Както бе споменато в цялата статия, помощната програма за споделяне на екрана, съчетана със звук, е горе-долу бета функция. Не е имало много стриктно тестване на помощната програма от разработчици, където всички случаи са отчетени и фиксирани. Освен това, според служителите на Discord, тази програма е достъпна само в клиента на Canary, но скоро ще бъде включена в стабилна версия.

Така че в това решение можете да изчакате да пусне стабилната версия или да преинсталирате цялото приложение.
- Натиснете Windows + R, напишете „ appwiz. cpl ”в диалоговия прозорец и натиснете Enter.
- След като попаднете в диспечера на приложения, потърсете записа на Discord . Щракнете с десния бутон върху него и изберете Деинсталиране .
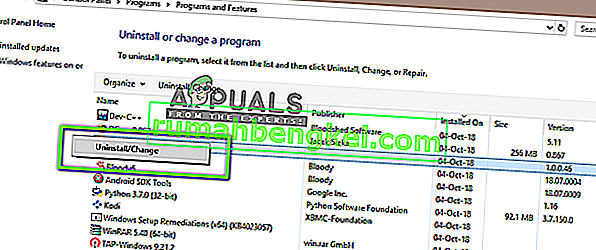
- Сега рестартирайте компютъра си напълно. Сега отидете до официалния уебсайт на Discord и изтеглете клиента на ново място на достъпно място.
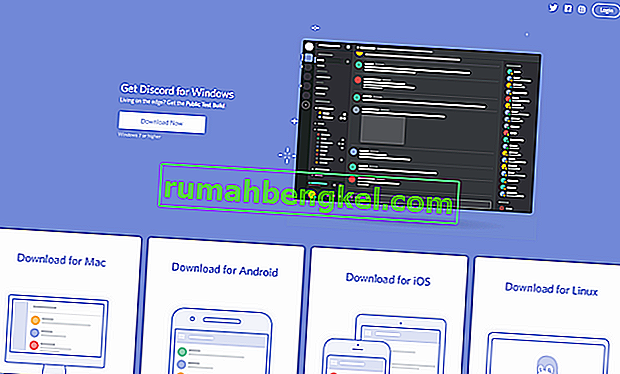
- Сега инсталирайте приложението и рестартирайте компютъра си отново. Проверете дали проблемът е разрешен.
Решение 9: Проверете настройките за аудио на компютъра
Ако всички горепосочени методи не работят и не можете да предавате звук на което и да е приложение или игра, като използвате споделяне на екрана, има вероятност да има проблеми с вашите аудио устройства в компютъра ви. Възможно е те да не бъдат избрани или конфигурирани правилно.
Има две неща, които трябва да проверите; вижте дали е избрано правилното устройство за въвеждане на запис и след това проверете дали на Discord е разрешен правилен достъп в настройките на микрофона.
Първо ще конфигурираме настройките на микрофона.
- Натиснете Windows + S, въведете „ Настройки за поверителност на микрофона “ в диалоговия прозорец и отворете настройките на Windows, върнати в резултатите.
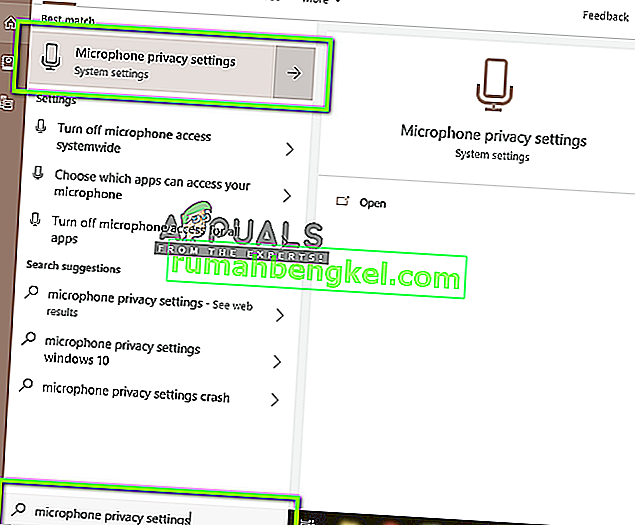
- Сега се уверете, че опцията за Разрешаване на приложенията за достъп до микрофона е включен On . Освен това, долу ще видите списък с всички приложения, които имат достъп до вашия микрофон. Уверете се, че приложението, което се опитвате да стартирате, има включен достъп.
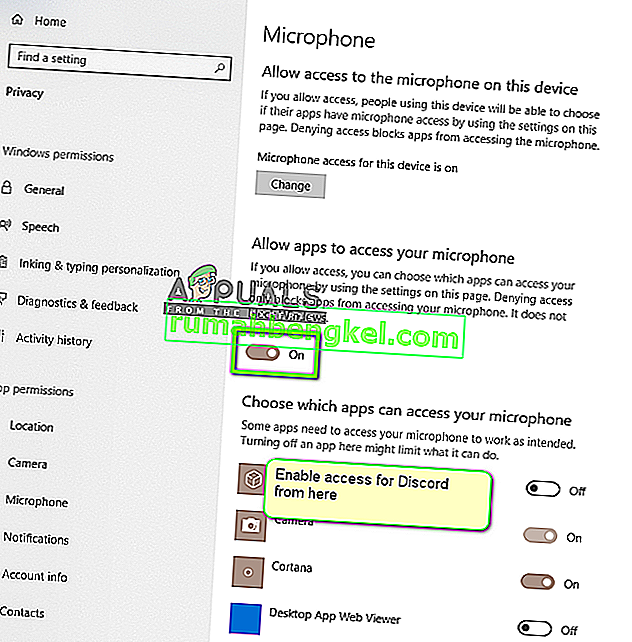
- Запазете промените и излезте. Сега опитайте да стартирате Discord и вижте дали проблемът е разрешен.
Ако все още имате проблеми, следвайте стъпките по-долу, за да активирате правилното записващо устройство.
- Щракнете с десния бутон върху иконата за звуци и щракнете върху Звуци .
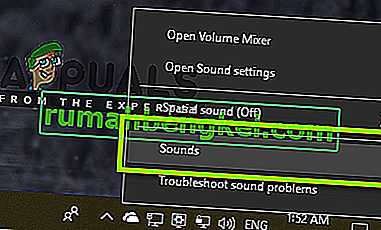
- Сега изберете раздела Запис и изберете правилното записващо устройство. В случай, че е избран грешен, щракнете с десния бутон върху правилния и изберете Разреши и Задай като устройство по подразбиране .

- Запазете промените и излезте. Рестартирайте компютъра си и стартирайте Discord. Проверете дали проблемът е разрешен.
Ако все още не можете да предавате звук, опитайте да използвате уеб версия на Discord в Chrome или opera.
Ако все още нямате късмет, решението ще бъде използването на някое от приложенията на Audio Mixer с споделяне на екрана.