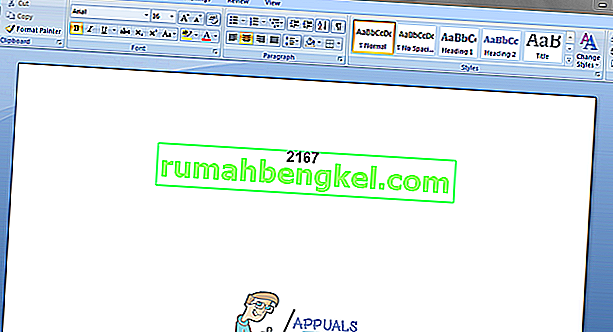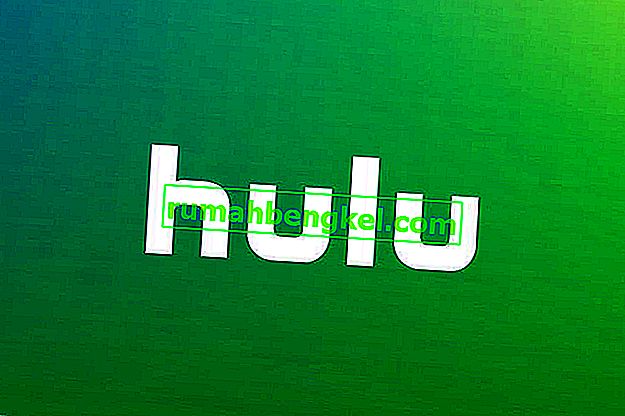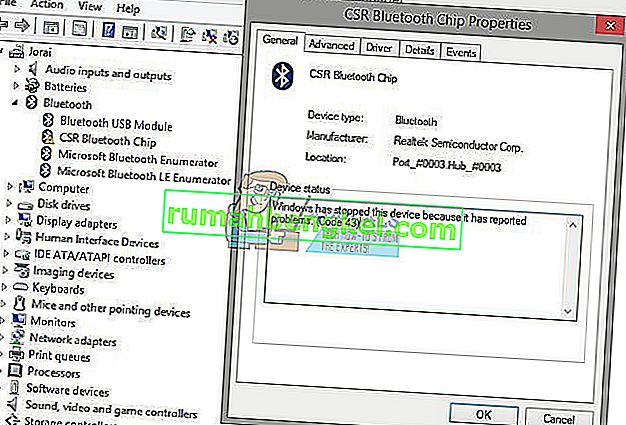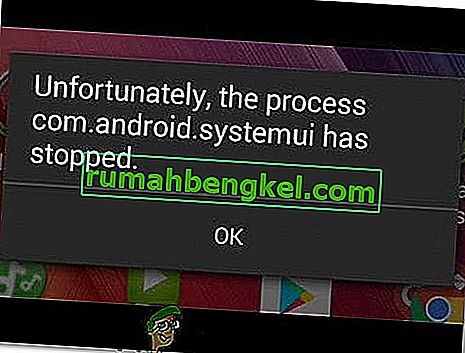Тази грешка се появява, когато се опитвате да зададете маркиране на дял на диска като активен чрез използване на Disk Management или DiskPart. Съобщението за грешка се появява по следния ред:
Избраният диск не е фиксиран MBR диск. Командата ACTIVE може да се използва само на фиксирани MBR дискове.
Този проблем показва, че дискът, на който дялът, който искате да маркирате като активен, се намира като GPT (GUID дял таблица) диск. Това е тясно свързано с UEFI спецификациите за зареждане вместо BIOS и този метод за зареждане не разпознава концепция като активен дял.

Има няколко неща, които можете да направите, за да разрешите проблемите, просто като следвате методите, които сме подготвили по-долу.
Какво причинява съобщението за грешка „Избраният диск не е фиксиран MBR диск“?
Идентифицирането на правилната причина за проблема е една от най-важните стъпки, използвани за реално разрешаване. Вижте списъка по-долу, за да видите най-честите причини и как да ги разрешите:
- Проблемът често се дължи просто на факта, че устройството, където искате да добавите първичен дял или да зададете дял като активен, е форматирано като GPT, което не поддържа тези функции. Промяната на формата му на MBR трябва да реши проблема.
- Проблемите с Boot Manager също могат да доведат до появата на съобщението за грешка и това може да бъде разрешено чрез изпълнение на няколко полезни команди, използвани за отстраняването му.
- Ако вашият режим на зареждане е зададен на UEFI , може да помислите да го промените на Legacy, тъй като това е решило проблема за много потребители.
Решение 1: Преобразувайте диска в MBR
Тъй като диск, форматиран като GPT, не разпознава понятие като активен дял, можете просто да конвертирате в диск в MBR, което ефективно ще разреши проблема. След това ще можете да създадете основен дял и да го маркирате като активен. Не забравяйте обаче да архивирате данните от диска, тъй като те ще бъдат изтрити.
Можете да използвате командния ред и DISKPART, за да почистите изцяло устройството и да го конвертирате лесно в MBR.
- Ако системата на компютъра ви не работи, ще трябва да използвате инсталационния носител, използван за инсталиране на windows за този процес. Поставете инсталационното устройство, което притежавате или което току-що сте създали, и стартирайте компютъра.
- Ще видите прозорец Избор на оформление на клавиатурата, така че изберете този, който искате да използвате. Ще се появи екранът Избор на опция, така че отидете до Отстраняване на неизправности >> Разширени опции >> Команден ред .

- В този прозорец на командния ред въведете просто „ diskpart “ в нов ред и щракнете върху клавиша Enter, за да стартирате тази команда.
- Това ще промени прозореца на командния ред, за да ви позволи да изпълнявате различни команди на Diskpart. Първият, който ще стартирате, е този, който ще ви позволи да видите пълния списък на всички налични томове. Въведете това и не забравяйте да натиснете Enter след това:
DISKPART> списък
- Уверете се, че сте избрали внимателно устройството си, в зависимост от това кой номер му е присвоен в списъка с томове. Да кажем, че номерът му е 3. Сега изпълнете следната команда, за да изберете вашето USB устройство:
DISKPART> изберете сила на звука 3
- Трябва да се появи съобщение, казващо нещо като „ Volume 3 is the selected volume “.

Забележка : Ако не сте сигурни кой номер на устройството принадлежи на вашето USB устройство, най-лесният начин да го направите е да проверите неговия размер в десния прозорец.
- За да почистите този том, всичко, което трябва да направите, е да въведете командата, показана по-долу, след това да натиснете клавиша Enter и да останете търпеливи, за да завърши процесът. Сега процесът трябва да бъде успешен за промяна. Наборът от команди също ще преобразува диска в MBR и се надяваме да разреши проблема.
Clean Convert MBR Exit
Решение 2: Поправете Boot Manager
Преминаването през основните команди, свързани с диспечера на зареждане, винаги е приятен и лесен начин да започнете с отстраняването на неизправности. Има няколко метода, които трябва да стартирате в определен ред, за да нулирате и рестартирате услугата Boot Manager, която е пряко отговорна за управлението на устройствата, свързани към вашия компютър.
- Ако системата на компютъра ви не работи, ще трябва да използвате инсталационния носител, използван за инсталиране на windows за този процес. Поставете инсталационното устройство, което притежавате или което току-що сте създали, и стартирайте компютъра.
- Ще видите прозорец Избор на оформление на клавиатурата, така че изберете този, който искате да използвате. Ще се появи екранът Избор на опция, така че отидете до Отстраняване на неизправности >> Разширени опции >> Команден ред .

- Ако нямате проблеми със системата, можете да използвате потребителския интерфейс на Windows за достъп до този екран. Ако използвате Windows 10 на вашия компютър, има друг начин за достъп до Разширено стартиране на вашия компютър. Използвайте комбинацията от клавиши Windows + I, за да отворите Настройки или щракнете върху менюто "Старт" и щракнете върху бутона на зъбното колело в долната лява част.
- Щракнете върху Актуализиране и защита >> Възстановяване и щракнете върху опцията Рестартирай сега под раздела Разширено стартиране. Вашият компютър ще продължи да се рестартира и ще бъдете подканени с екрана Разширени опции.

- Щракнете, за да отворите командния ред от екрана Разширени опции.
- Командният ред трябва да се отвори с администраторски права. Въведете командата, показана по-долу, и се уверете, че сте натиснали Enter след това.
bootrec / RebuildBcd bootrec / fixMbr bootrec / fixboot
- След това затворете командния ред и изберете опцията за рестартиране. Проверете дали проблемът е изчезнал.
Решение 3: Деактивирайте UEFI в BIOS
Тъй като GPT е тясно свързан с режима за зареждане на UEFI, трябва да опитате да деактивирате UEFI от менюто за зареждане и да го превключите към наследство. Това е решило проблема за някои потребители. Не забравяйте да следвате внимателно инструкциите!
- Включете компютъра си отново и опитайте да въведете настройките на BIOS, като натиснете клавиша BIOS, тъй като системата е на път да стартира. Клавишът BIOS обикновено се показва на екрана за зареждане, като казва „ Натиснете ___, за да влезете в настройката .“ или нещо подобно на това. Има и други клавиши. Обичайните клавиши на BIOS са F1, F2, Del и т.н.

- Използвайте клавиша със стрелка надясно, за да изберете менюто Security, когато се отвори прозорецът за настройки на BIOS, използвайте клавиша със стрелка надолу, за да изберете опцията Secure Boot Configuration и натиснете Enter.
- Преди да можете да използвате това меню, ще се появи предупреждение. Натиснете F10, за да продължите към менюто Secure Boot Configuration. Трябва да се отвори менюто Secure Boot Configuration, така че използвайте клавиша със стрелка надолу, за да изберете Secure Boot и използвайте клавиша със стрелка надясно, за да промените настройката на Disable .

- Сега е време да смените режима на зареждане от UEFI на Legacy. Опцията Boot Mode , която ще трябва да промените, се намира под различни раздели на инструментите за фърмуер на BIOS, направени от различни производители, и няма уникален начин да я намерите. Обикновено се намира под раздела Boot, но има много имена за една и съща опция.
- Когато намерите опцията Boot Mode в която и да е област на екрана с настройки на BIOS, отидете до нея и променете стойността й на Legacy .

- Придвижете се до секцията Exit и изберете Exit Saving Changes . Това ще продължи с зареждането на компютъра. Проверете дали проблемът продължава.