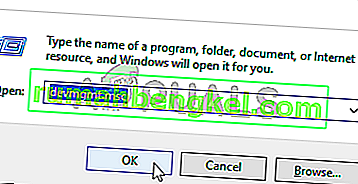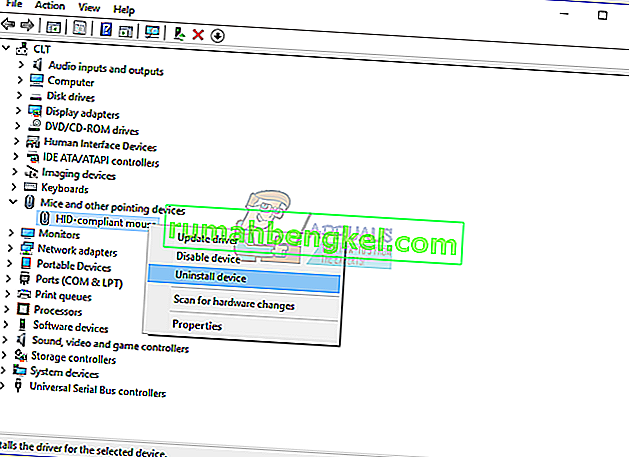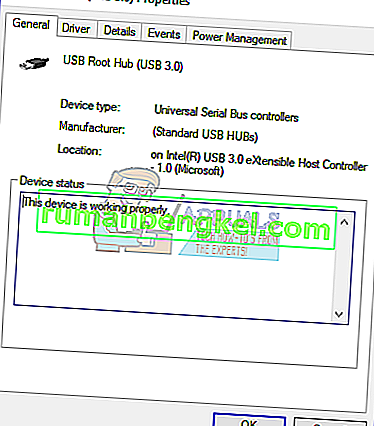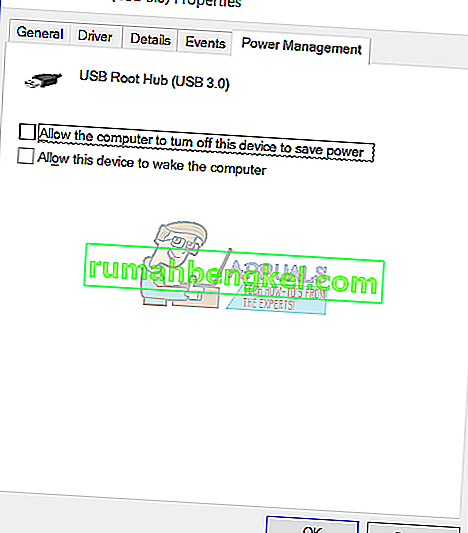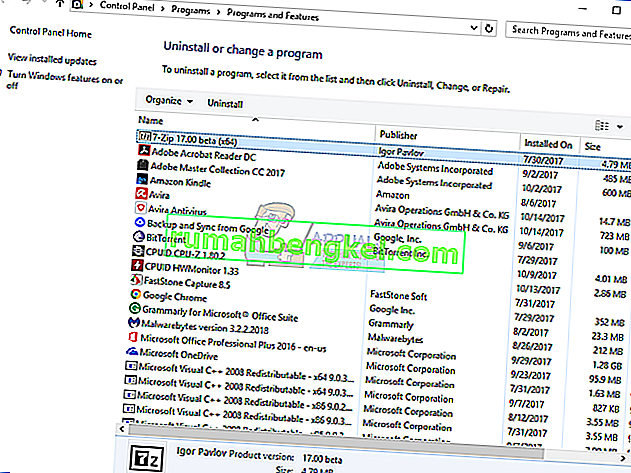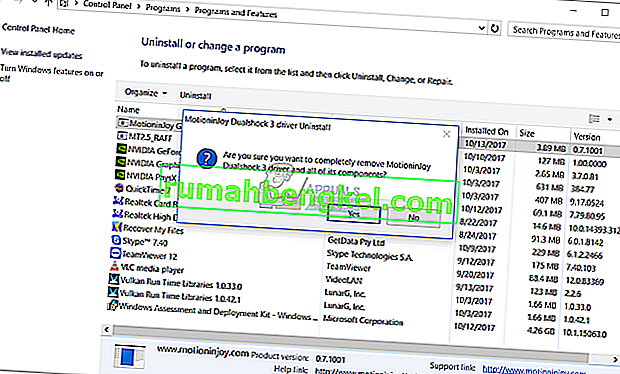Мишката е устройство за въвеждане, което ни помага да работим чрез GUI (графичен потребителски интерфейс) на машини с Windows. Работата без мишка, като се използва единствената клавиатура, изисква повече време и знания и може да бъде сложна за неопитни потребители. Има различни видове мишки, включително жична и безжична мишка. Процедурата за инсталиране на мишката на машина с Windows е наистина проста, трябва да включите мишката в USB порта и да инсталирате драйвера. Драйверът може да бъде инсталиран автоматично от Windows или можете да го изтеглите от официалния уебсайт на доставчика.
Малко потребители насърчават проблеми с USB мишката, защото тя спря да работи поради различните проблеми, включително хардуерни и системни проблеми, проблеми с драйверите, грешна конфигурация и други.
Този проблем възниква на компютри и преносими компютри и операционни системи от Windows XP до Windows 10. Създадохме десет метода, които ще ви помогнат да разрешите този проблем. Как ще разрешите проблема на вашата машина с Windows, ако вашата USB мишка не работи правилно? Не се притеснявайте, създадохме методи, които са напълно съвместими с вашата клавиатура. И така, да започнем.
Метод 1: Изключете машината
При първия метод ще трябва да изключите машината си с Windows чрез командния ред. Ще ви покажем как да го направите в Windows 10 с помощта на клавишите на клавиатурата. Този метод е съвместим с предишни операционни системи.
- Задръжте логото на Windows и натиснете R
- Въведете cmd и натиснете Enter, за да отворите командния ред

- Въведете shutdown / s / f / t 0 и натиснете Enter, за да изключите вашата машина с Windows
- Включете вашата машина с Windows
- Тествайте вашата USB мишка
Метод 2: Активирайте USB мишка
Ако вашата USB мишка е деактивирана, няма да можете да я използвате. Ще трябва да отворите Device Manager и да проверите дали USB мишката е активирана или деактивирана. Ако вашата USB мишка е деактивирана, ще трябва да я активирате. Ще ви покажем как да го направите в Windows 10 с помощта на клавишите на клавиатурата. Същата процедура е съвместима с предишни операционни системи.
- Задръжте логото на Windows и натиснете R
- Въведете devmgmt.msc и натиснете Enter, за да отворите Device Manager

- Натиснете Tab, за да изберете име на компютър. В нашия пример това е DESKTOP-CLKH1SI
- Като използвате стрелка надолу, навигирайте върху Мишки и други посочващи устройства
- Натиснете Alt + стрелка надясно на клавиатурата, за да разширите групата
- Като използвате стрелка надолу, навигирайте върху HID-съвместима мишка. Това е USB мишка. В нашия пример той е деактивиран и не може да се използва на машина с Windows
- Натиснете Shift + F10 или Fn + Shift + F10, за да отворите списъка със свойства. Тези комбинационни клавиши симулират десния бутон на мишката
- С помощта на стрелката надолу изберете Enable device и натиснете Enter на клавиатурата
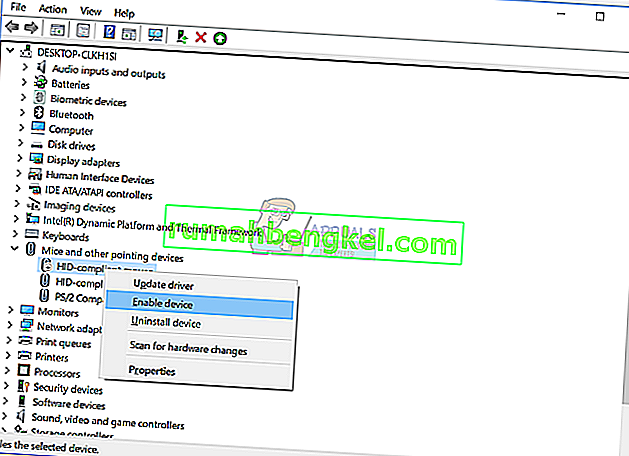 Тествайте вашата USB мишка
Тествайте вашата USB мишка- Затворете диспечера на устройствата
Метод 3: Тествайте вашата USB мишка
Време е за тестващата мишка като хардуерен компонент. С помощта на този метод ще проверим има ли хардуерен или софтуерен проблем с USB мишка и Windows. Отначало ще трябва да тествате USB портове на вашата машина с Windows. Моля, изключете мишката от текущия USB порт и я включете към друг USB порт на същата машина. Ако мишката работи правилно на друг USB порт, това означава, че няма проблем с мишката, има проблем с USB порта.
Но ако проблемът все още е налице, вероятно мишката ви не работи правилно и ще трябва да направите втория тест. Вторият тест ще включва тестване на мишката на друга машина или вие-вие тествате друга мишка на текущата си машина, където мишката не работи правилно. Ако мишката не работи на друга машина, ще трябва да закупите друга.
Метод 4: Преинсталирайте драйвера на мишката
Ако някои хардуерни компоненти не работят правилно, трябва да преинсталирате драйвери, които осигуряват комуникация между хардуерните компоненти и операционната система. Въз основа на това ще трябва да преинсталирате мишката чрез Device Manager. Драйверите за мишка ще бъдат инсталирани автоматично чрез хранилището на драйвери на Microsoft. Ще ви покажем как да го направите в Windows 10 с помощта на клавишите на клавиатурата. Същата процедура е съвместима с предишни операционни системи.
- Задръжте логото на Windows и натиснете R
- Въведете devmgmt.msc и натиснете Enter, за да отворите Device Manager
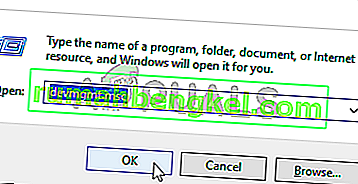
- Натиснете Tab, за да изберете име на компютър. В нашия пример това е CLT
- Като използвате стрелка надолу, навигирайте върху Мишки и други посочващи устройства
- Натиснете Alt + стрелка надясно, за да разгънете Мишки и други посочващи устройства
- Като използвате стрелка надолу, навигирайте върху HID-съвместима мишка. Това е USB мишка.
- Натиснете Shift + F10 или Fn + Shift + F10, за да отворите списъка със свойства. Тези комбинационни клавиши симулират десния бутон на мишката
- С помощта на стрелката надолу изберете Деинсталиране на устройство и натиснете Enter на клавиатурата
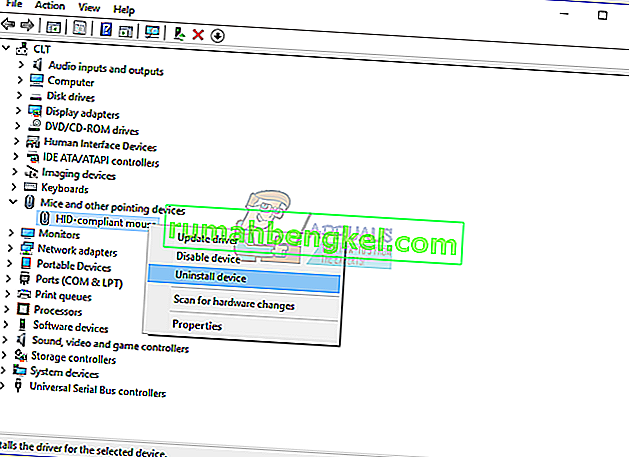
- Натиснете Enter, за да потвърдите деинсталирането на драйвера на мишката
- Натиснете Alt + F4, за да затворите свойствата на мишката и диспечера на устройствата
- Задръжте логото на Windows и натиснете R
- Въведете cmd и натиснете Enter, за да отворите командния ред
- Въведете shutdown / r / f / t 0 и натиснете Enter, за да рестартирате вашата машина с Windows
- Тествайте мишката
Метод 5: Изтеглете драйвера на мишката от официалния уебсайт на доставчика
Професионалните и игралните мишки изискват официални драйвери, изтеглени от уебсайта на доставчика. Въз основа на това ще трябва да изтеглите и инсталирате най-новия драйвер, съвместим с вашата операционна система. Представете си, че използвате мишката Logitech G403. За да изтеглите и инсталирате най-новия драйвер за тази мишка, ще трябва да отворите уебсайта на Logitech. Същата процедура е съвместима с други доставчици.
За този метод ще ви е необходим достъп до друга машина с Windows и USB флаш драйвер, за да прехвърлите драйвер към текущата си машина.
Метод 6: Променете настройките за управление на USB захранването
При този метод ще трябва да промените настройките за управление на захранването на USB портовете на вашата машина с Windows. Ще ви покажем как да го направите в Windows 10 с помощта на клавишите на клавиатурата. Същата процедура е съвместима с предишни операционни системи.
- Задръжте логото на Windows и натиснете R
- Въведете devmgmt.msc и натиснете Enter, за да отворите Device Manager
- Натиснете Tab, за да изберете име на компютър. В нашия пример това е CLT
- С помощта на стрелка надолу навигирайте в Universal Serial Bus Controller
- Натиснете Alt + стрелка надясно, за да разгънете Universal Serial Bus Controllers

- Като използвате стрелка надолу, навигирайте в USB Root Hub (USB 3.0). Това е USB порт, към който е свързана USB мишката
- Натиснете Enter на клавиатурата, за да отворите свойствата на USB Root Hub (USB 3.0) . Моля, обърнете внимание, това е пример на моята машина, на вашата машина, тя ще бъде различна, но логиката и терминологията са еднакви.
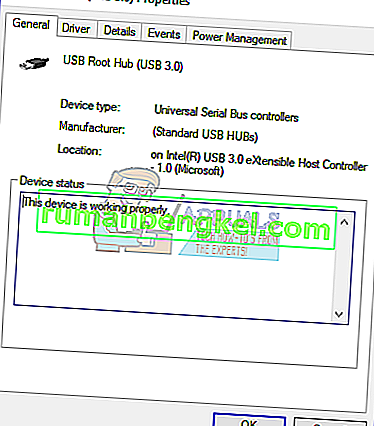
- Като използвате клавиша Tab, навигирайте в раздела General
- Като използвате стрелката надясно, навигирайте в раздела за управление на захранването
- С помощта на Tab изберете Разрешаване на компютъра да изключи това устройство, за да спести енергия
- Натиснете Ctrl + интервал, за да отмените избора Позволете на компютъра да изключи това устройство, за да спестите енергия
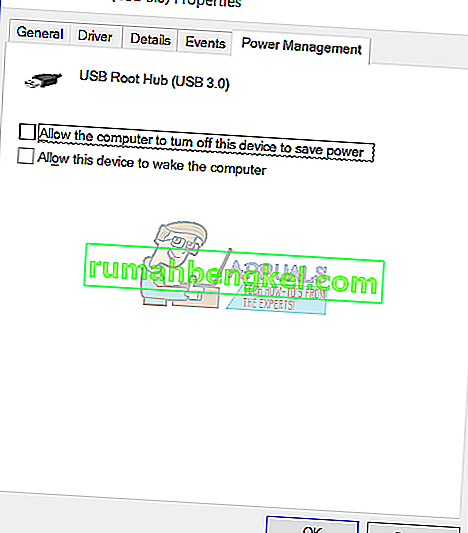
- Натиснете Enter
- Натиснете Alt + F4, за да затворите диспечера на устройствата
- Задръжте логото на Windows и натиснете R
- Въведете cmd и натиснете Enter, за да отворите командния ред
- Въведете shutdown / r / f / t 0 и натиснете Enter, за да рестартирате вашата машина с Windows
- Тествайте мишката
Метод 7: Деинсталирайте MotioninJoy
MotioninJoy е малко приложение, което ви позволява да използвате контролера PlayStation 3, за много потребители един от най-удобните за всички времена, с всички игри на вашия компютър. Понякога MotioninJoy може да блокира вашата USB мишка и ще трябва да деинсталирате това приложение, за да проверите дали има проблем между MotioninJoy и вашата мишка. Ще ви покажем как да го направите в Windows 10 с помощта на клавишите на клавиатурата. Същата процедура е съвместима с предишни операционни системи.
- Задръжте логото на Windows и натиснете R
- Въведете appwiz.cpl и натиснете Enter, за да отворите програма и функции
- Като използвате клавиша Tab, навигирайте в първото приложение в списъка. В нашия пример това е 7-Zip.
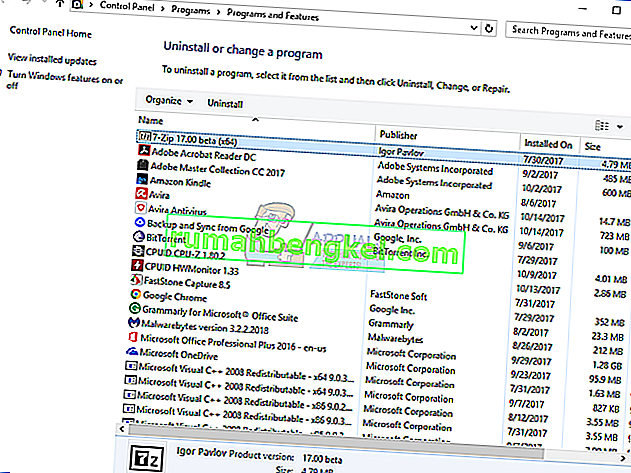
- Като използвате стрелка надолу, навигирайте в MotioninJoy DualShock 3
- Натиснете Enter на клавиатурата, за да деинсталирате MotioninJoy DualShock 3
- Като натиснете Tab, за да изберете Да, за да потвърдите деинсталирането на MotioninJoy DualShock 3
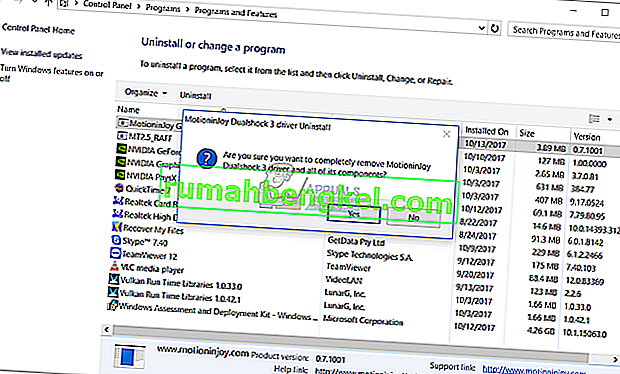
- Натиснете Enter, за да потвърдите процедурата за деинсталиране
- Натиснете Alt + F4, за да затворите програми и функции
- Задръжте логото на Windows и натиснете R
- Въведете cmd и натиснете Enter, за да отворите командния ред
- Въведете shutdown / r / f / t 0 и натиснете Enter, за да рестартирате вашата машина с Windows
- Тествайте мишката
Метод 8: Сканирайте твърдия диск за злонамерен софтуер
Никой не харесва зловредния софтуер, защото е разрушителен и може да бъде наистина мощен при унищожаването на операционните системи, приложенията, драйверите или данните. При този метод ще трябва да сканирате твърдия диск за злонамерен софтуер с помощта на Malwarebytes. Ако не използвате Malwarebytes, ще трябва да го изтеглите и инсталирате на вашата машина с Windows
Метод 9: Променете настройките на BIOS или UEFI
Нека направим някои промени във вашия BIOS или UEFI. По този метод ще активираме USB Virtual KBC Support в BIOS. Ще ви покажем как да го направите на Lenovo IdeaCentre 3000. Малко потребители решават проблема си, като правят този метод. Процедурата е същата или подобна на друга машина. Препоръчваме ви да прочетете техническата документация на вашата дънна платка.
- Рестарт или завой на вашата машина
- Натиснете F12 за достъп до BIOS или UEFI
- Изберете Devices и след това изберете USB Setup
- Навигирайте в USB Virtual KBC Support и изберете Enabled
- Запазете конфигурацията на BIOS и рестартирайте компютъра
- Тествайте мишката
Метод 10: Преинсталирайте Windows
При този метод ще трябва да преинсталирате Windows. Отначало ви препоръчваме да архивирате данните си на външен твърд диск, мрежово съхранение или облачно хранилище. След това ще трябва да преинсталирате операционните си системи, драйвери и приложения. Всички проблеми със системата, драйверите или приложенията ще бъдат история, като преинсталирате Windows.
Метод 11: Стартиране на инструмента за отстраняване на неизправности в хардуера
В някои случаи грешката може да е от начина, по който мишката е конфигурирана от хардуерните драйвери. Той може да бъде конфигуриран по такъв начин, че да не може да функционира правилно. Следователно в тази стъпка ще стартираме инструмента за отстраняване на неизправности с хардуера и ще проверим дали може да намери и отстрани тази конкретна грешка. За това:
- Натиснете “Windows” + “R”, за да отворите подканата за изпълнение.
- Въведете „Контролен панел“ и натиснете „Enter“, за да го отворите.

- Изберете „Голям“ в падащото меню „Преглед като:“ .
- Щракнете върху бутона „Отстраняване на неизправности“ .

- Сега изберете опцията „Хардуер и устройства“, за да стартирате инструмента за отстраняване на неизправности.
- Проверете дали проблемът продължава.
Метод 12: Актуализирайте Windows
В повечето случаи проблемът изчезна само с актуализация, която закърпи USB мишката, която не работи напълно. Следователно в тази стъпка ще стартираме пълна актуализация на компонентите на Windows. За да направите това, следвайте ръководството по-долу.
- Натиснете “Windows” + “I”, за да отворите настройките.
- Кликнете върху опцията „Актуализиране и сигурност“ в долната дясна страна.

- Изберете „Windows Update“ от лявата страна.
- Кликнете върху опцията „Проверка за актуализации“ и изчакайте, докато Windows проверява за актуализации.
- След като проверката за актуализация продължи, следвайте инструкциите на екрана, за да изтеглите и инсталирате актуализации.



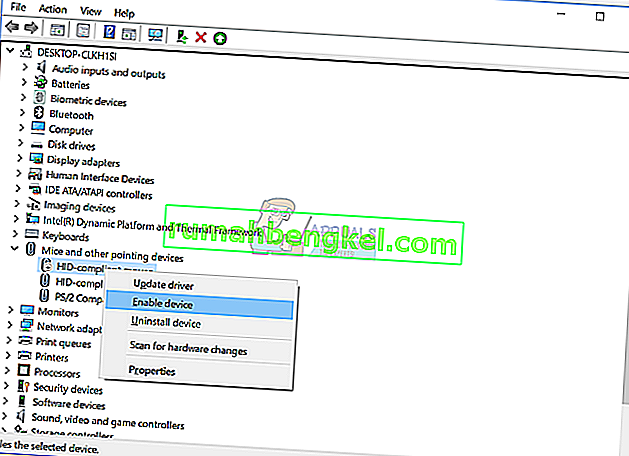 Тествайте вашата USB мишка
Тествайте вашата USB мишка