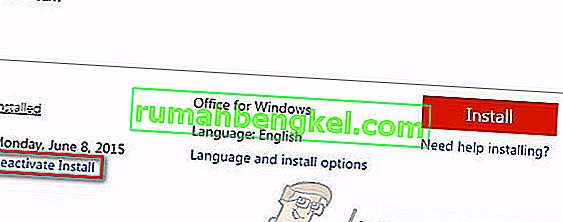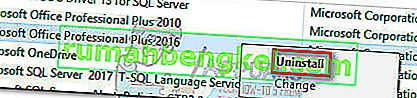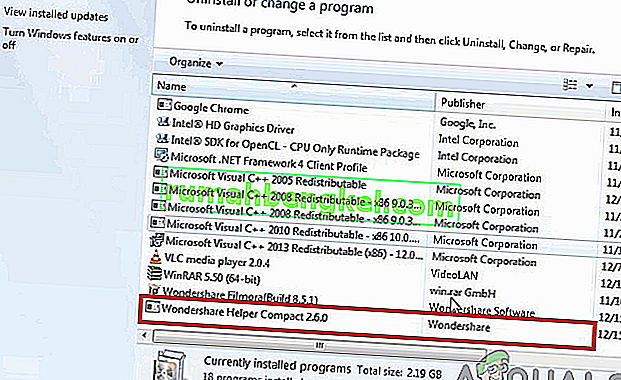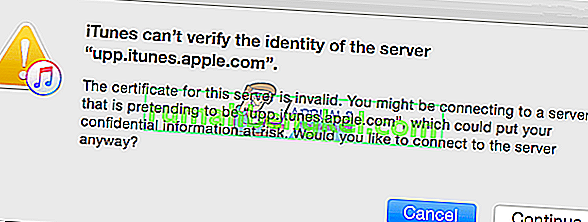Преместването на по-стара съществуваща инсталация на Office на друг компютър може да бъде обезсърчаваща задача, ако не сте сигурни откъде да започнете. Microsoft опрости процеса с най-новите итерации на Office, но прехвърлянето на лиценз за Microsoft Office 2010 или Office 2013 не е толкова интуитивно, колкото бихме искали.

За да преместите инсталацията на Office на друг компютър, трябва да отговаряте на следните три условия:
- Трябва да притежавате 25-знаков продуктов ключ, който ви е бил даден при закупуването на лиценза.
- Вашият тип лиценз трябва да може да се прехвърля. Само "на дребно" и "FPP" видове лицензи могат да се прехвърлят.
- Инсталационен носител (диск или файл) за Office, който съответства на вашия продуктов ключ .
Забележка: Имайте предвид, че горните условия не се прилагат за новите абонаменти за Office 365 или за Office 2016 . Напоследък Microsoft свързва лицензи с имейл акаунта на клиента (не с хардуера). Можете да го преместите лесно чрез страницата MyAccount (тук). Можете да отидете до края на статията за подробни стъпки за управление на абонамента за Office 365 / Office 2016 .
Сега отново към стария начин за прехвърляне на инсталация на Office. През годините Microsoft е продала много различни типове лицензи на Office . Преди Microsoft да свърже лиценза с имейл акаунта на потребителя, беше много мъчно да разбера кой лиценз притежавате. И все още е така, както ще дойдете да видите след малко.
По-долу имате 3 важни стъпки, които ще ви помогнат да определите дали можете да преместите лиценза си за Office на нов компютър или не. Моля, преминете с тях и вижте дали имате право да мигрирате лиценза си на нов компютър. Ако всичко е наред, можете да продължите с ръководството за прехвърляне на вашия лиценз за Office.
Забележка: Както беше посочено по-горе, следните стъпки се отнасят само за лицензи на Office 2010 и Ofice 2013 . Ако притежавате лиценз за Office 365 или Office 2016, можете да пропуснете трите стъпки по-долу, тъй като вашият лиценз определено може да се прехвърля.
Стъпка 1: Идентифицирайте вашия тип лиценз на Office
Преди да разгледаме типовете лицензи, трябва да разберете едно нещо за лицензите на Microsoft Office. Когато купувате лиценза, това не означава, че го притежавате и можете да го правите, както желаете. В лицензионните условия ясно се посочва, че наемате софтуера на Office. Ето защо всички те идват с доста ограничения, както ще видите в Стъпка 2 и Стъпка 3 .
Ето списък с най-популярните типове лицензи на Office:
- FPP (пълен продуктов пакет) - Най-популярният тип лиценз, обикновено се продава в пластмасова жълта кутия. Може да се купи и онлайн.
- HUP (Програма за домашно ползване) - Друга разновидност на типа FPP, обикновено е по-евтина, но трудно се получава.
- OEM (Original Equipment Manufacturer) - Този тип лиценз е инсталиран по подразбиране на някои компютри. Той не е наличен на CD физически физически носител.
- PKC (Product Key Card) - PKC обикновено се продават онлайн или в магазини във формат, подобен на карта (не може да се носи на CD).
- POSA (Активация на място за продажба) - Те обикновено се получават от онлайн магазини и няколко други магазина за търговия на дребно. Те включват продуктов ключ, но не инсталационен носител.
- ACADEMIC - преди това се продаваше за ученици от средното образование. Оттогава програмата е прекратена.
- ESD (Electronic Software Download) - Изключителен електронен софтуер, който се получава само от онлайн магазини и магазини. Те включват продуктов ключ, но не инсталационен носител.
- NFR (Не за препродажба) - Тези лицензи обикновено се раздават по промоционални причини (като награди, награди за участие и т.н.)
От всички тези типове лицензи на Office само FPP, HUP, PKC, POSA и ESD могат да бъдат преместени на друг компютър. Ето кратко ръководство за проверка дали вашият лиценз е подвижен:
- Влезте в менюто „Старт“ (долния ляв ъгъл) и потърсете „ cmd “. След това щракнете с десния бутон върху командния ред и изберете Изпълни като администратор.
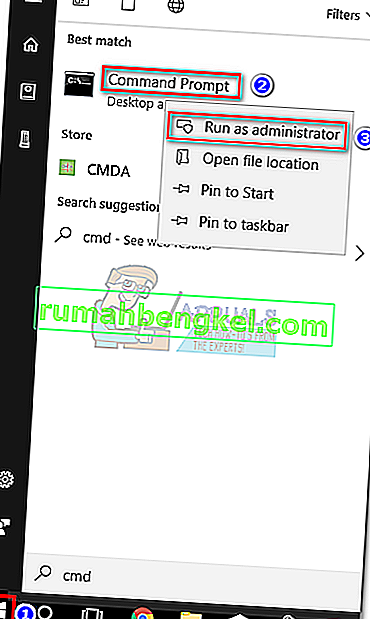
- След това използвайте повишен команден ред, за да отидете до местоположението на инсталационната папка на Office. Имайте предвид, че местоположението ви може да е различно, ако зададете персонализиран път за инсталиране. Напишете „ cd + * път на местоположението на Office *“ и натиснете Enter.
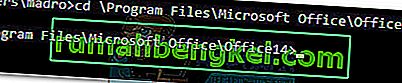
- След като стигнете до правилната папка, въведете следната команда в повишения команден ред и натиснете Enter.
cscript ospp.vbs / dstatus
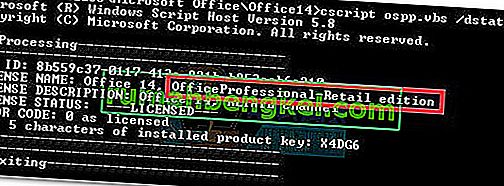
- Ще отнеме известно време, докато видите резултатите. След това проверете името на лиценза и описанието на лиценза . Ако те съдържат думата „ Retail “ или „ FPP “, имате право да я преместите.
Ако сте решили, че лицензът ви може да се прехвърля, преминете към стъпка 2.
Стъпка 2: Проверете броя на разрешените едновременни инсталации
Повечето типове лицензи на Office позволяват само една инсталация на един компютър . По времето, когато Microsoft настояваше усилено да изпревари останалите конкуренти на Office, всички лицензи за търговия на дребно включваха правото да инсталират Office на втори компютър. В допълнение към това, пакетът „ Дом и ученик “, използван да позволи на потребителите да активират лиценза на 3 различни компютъра в дома.
Имайки предвид това, ако имате лиценз за Office 2010, може да можете да го инсталирате на друг компютър, без да е необходимо да прехвърляте лиценза. Въпреки това, като се започне с Office 2013, броят на едновременните инсталации е намален на 1 за всички пакети за продажба на дребно .
Стъпка 3: Проверете правото си да прехвърлите лиценза
Ако имате на разположение само една едновременна инсталация, вероятно имате възможност да прехвърлите лиценза от един компютър на друг. Казах, че вероятно, защото това важи само за лицензи за търговия на дребно. За всички останали типове лицензи лицензът трябва да умре заедно с хардуера и не може да бъде преместен.
Моля, консултирайте се с тази връзка (тук) за допълнителна информация относно инсталациите и правата за прехвърляне. След като потвърдите правото си да прехвърлите лиценза, преминете към ръководството по-долу, свързано с вашата версия на Office.
Как да прехвърля лиценз за Office 2010 / Office 2013
Всяка инсталация на Office има две различни стъпки, които вървят ръка за ръка. Първата част включва преминаване през настройката на конфигурацията, необходима за стартиране на програмите на Office. След като инсталацията приключи, ще трябва да докажете на Microsoft, че сте законният собственик на лиценза. Това обикновено означава въвеждане на продуктовия ключ, за да активирате вашия Office пакет.
Забележка: Имайте предвид, че всеки път, когато активирате пакет Office 2010 или Office 2013, процесът на активиране ще съхранява моментна снимка на вашия хардуер. Тази информация по-късно се използва от MS с произволни проверки, за да се потвърди, че програмата не е преместена на нов компютър.
Забележка 2: За да завършите процеса на мигриране на вашия лиценз, ще трябва да извлечете своя продуктов ключ. В продуктовия ключ обикновено могат да бъдат намерени във вътрешността на съда, който държи инсталационните медии. Ако сте закупили лиценза онлайн, може да можете да го изтеглите, като проверите записа на покупката. Има и трета опция - има редица помощни програми на трети страни, способни да извлекат продуктовия ключ от вече инсталиран лиценз на Office. KeyFinder и ProduKey са едни от най-популярните опции.
Ето кратко ръководство за това как да прехвърлите лиценза си за Microsoft Office на друг компютър :
- Деинсталирайте инсталацията на Office от вашия текущ компютър. Имайте предвид, че трябва да го деинсталирате напълно (чрез Програми и функции ) - Изтриването само на инсталационната папка няма да освободи броя на активирането.
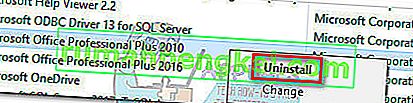
- Преминете към новия си компютър и се уверете, че на него няма инсталирано ограничено безплатно пробно копие на Office. Ако има такъв, деинсталирайте го, преди да мигрирате вашия лиценз за Office.
Забележка: Известно е, че системата за активиране на MS действа, когато се налага да активирате Office на компютър с инсталирани две инактивирани копия.
- Инсталирайте пакета Office, свързан с вашия лиценз, чрез CD или друг инсталационен носител.
- След като инсталацията приключи, отворете всяка програма от пакета Office. След това отидете на File> Account, щракнете върху Activate Product (Change Product Key) и поставете същия продуктов ключ.
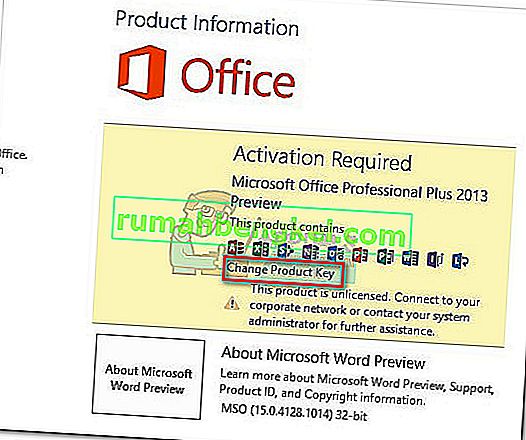 Забележка: Ако методът за активиране по подразбиране не успее с грешката „твърде много инсталации“ , ще трябва да активирате по телефона. Ако случаят е такъв, използвайте тази връзка за предоставяне от Microsoft (тук), за да намерите и да се обадите на безплатния номер, свързан с вашата държава на пребиваване. След като го извикате, изчакайте търпеливо, докато не ви бъде предложена опцията за разговор с технология за отговор, след което обяснете, че прехвърляте лиценза от стар компютър. Те са длъжни да ви помогнат да завършите процеса на активиране.
Забележка: Ако методът за активиране по подразбиране не успее с грешката „твърде много инсталации“ , ще трябва да активирате по телефона. Ако случаят е такъв, използвайте тази връзка за предоставяне от Microsoft (тук), за да намерите и да се обадите на безплатния номер, свързан с вашата държава на пребиваване. След като го извикате, изчакайте търпеливо, докато не ви бъде предложена опцията за разговор с технология за отговор, след което обяснете, че прехвърляте лиценза от стар компютър. Те са длъжни да ви помогнат да завършите процеса на активиране.
Това е! Успешно мигрирахте инсталацията на Office 2010 / Office 2013 на нов компютър.
Как да прехвърля лиценз за Office 365 / Office 2016
В сравнение с процеса на преместване на лиценз за 2010 или 2013, мигрирането на лиценз за Office 365 / Office 2016 се чувства като разходка в парка. С тези най-нови итерации на Office ще трябва да деактивирате и деинсталирате лиценза на първата система, преди да я мигрирате. Изглежда повече работа, но всъщност е изключително лесно. Ето кратко ръководство през цялото нещо:
- Влезте в Microsoft Office и отворете страницата MyAccount чрез тази връзка (тук). Когато бъдете помолени да направите това, предоставете данните за вход и щракнете върху бутона Вход .
- Трябва да видите списък на всички ваши продукти, свързани с Microsoft. Потърсете раздел Инсталиране и щракнете върху бутона Инсталиране, свързан с него.
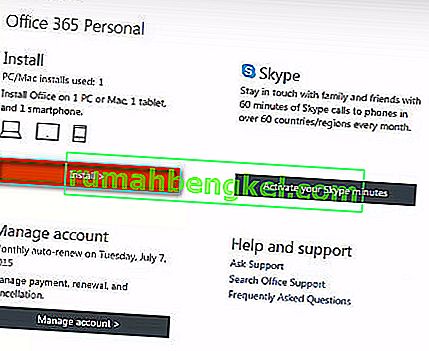 Забележка: Ако сте под администраторски акаунт, щракнете върху иконата за настройки (горе вдясно) и щракнете върху настройките на Office 365 .
Забележка: Ако сте под администраторски акаунт, щракнете върху иконата за настройки (горе вдясно) и щракнете върху настройките на Office 365 . - Под Информация за инсталиране щракнете върху бутона Деактивиране на инсталирането .
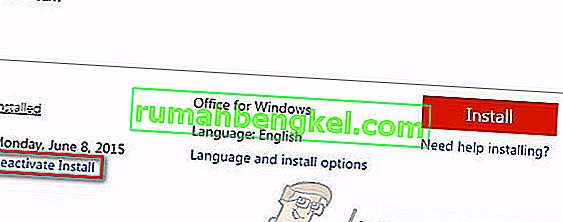
- Ще бъдете помолени да потвърдите. Когато бъдете помолени да направите това, щракнете отново върху Деактивиране и изчакайте да се регистрира.
- След като лицензът е деактивиран, отидете на Програми и функции (Натиснете клавиш Windows + R , след това въведете „ appwiz.cpl “) и деинсталирайте инсталацията на Office, свързана с лиценза. Имайте предвид, че тази стъпка предполага, че все още сте на стария компютър, който преди е използвал лиценза за Office.
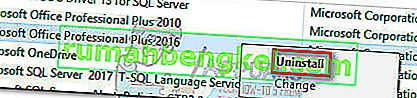
- След това преминете към новия компютър, на който искате да прехвърлите лиценза. Преминете през същия процес, както направихме в стъпка 1 и стъпка 2 . След като се върнете в раздела Информация за инсталиране в Моят акаунт , щракнете върху бутона Инсталиране .

- След няколко секунди трябва да видите, че файлът setup.exe се изтегля. Изчакайте да завърши и щракнете двукратно върху изпълнимия файл, след което преминете към подканите на екрана, за да инсталирате Office на новия си компютър.
- Когато настройката е почти инсталирана, ще бъдете подканени да влезете с вашия акаунт в Microsoft. След като направите това, трябва само да изчакате няколко секунди, докато пакетът изтегли някои допълнителни файлове във фонов режим.
Това е! Успешно мигрирахте инсталацията на Office 365 / Office 2016 на нов компютър.

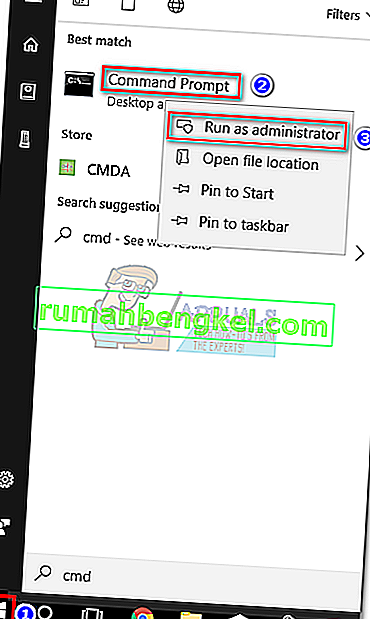
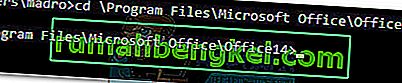
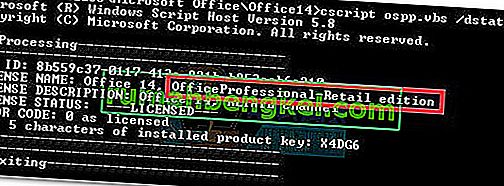
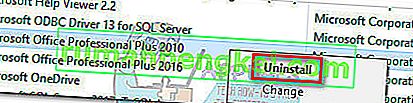
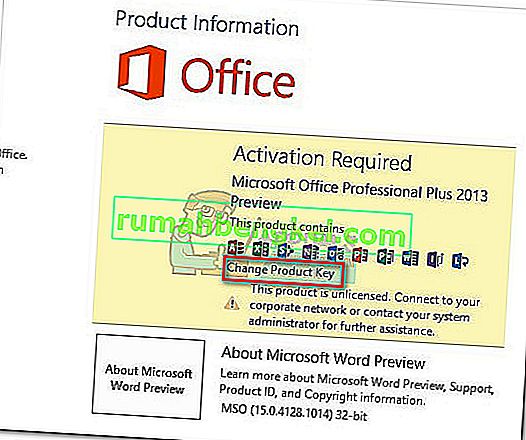 Забележка: Ако методът за активиране по подразбиране не успее с грешката „твърде много инсталации“ , ще трябва да активирате по телефона. Ако случаят е такъв, използвайте тази връзка за предоставяне от Microsoft (тук), за да намерите и да се обадите на безплатния номер, свързан с вашата държава на пребиваване. След като го извикате, изчакайте търпеливо, докато не ви бъде предложена опцията за разговор с технология за отговор, след което обяснете, че прехвърляте лиценза от стар компютър. Те са длъжни да ви помогнат да завършите процеса на активиране.
Забележка: Ако методът за активиране по подразбиране не успее с грешката „твърде много инсталации“ , ще трябва да активирате по телефона. Ако случаят е такъв, използвайте тази връзка за предоставяне от Microsoft (тук), за да намерите и да се обадите на безплатния номер, свързан с вашата държава на пребиваване. След като го извикате, изчакайте търпеливо, докато не ви бъде предложена опцията за разговор с технология за отговор, след което обяснете, че прехвърляте лиценза от стар компютър. Те са длъжни да ви помогнат да завършите процеса на активиране.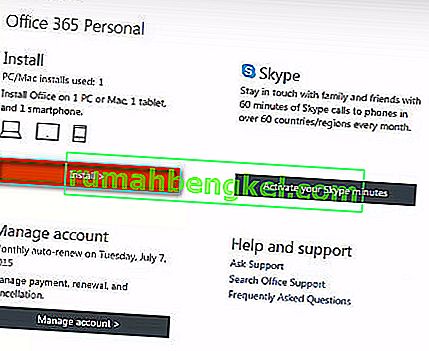 Забележка: Ако сте под администраторски акаунт, щракнете върху иконата за настройки (горе вдясно) и щракнете върху настройките на Office 365 .
Забележка: Ако сте под администраторски акаунт, щракнете върху иконата за настройки (горе вдясно) и щракнете върху настройките на Office 365 .