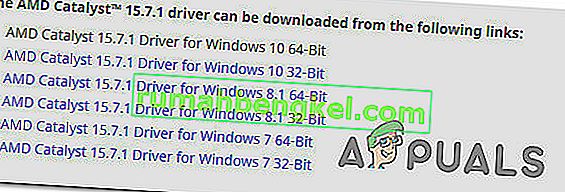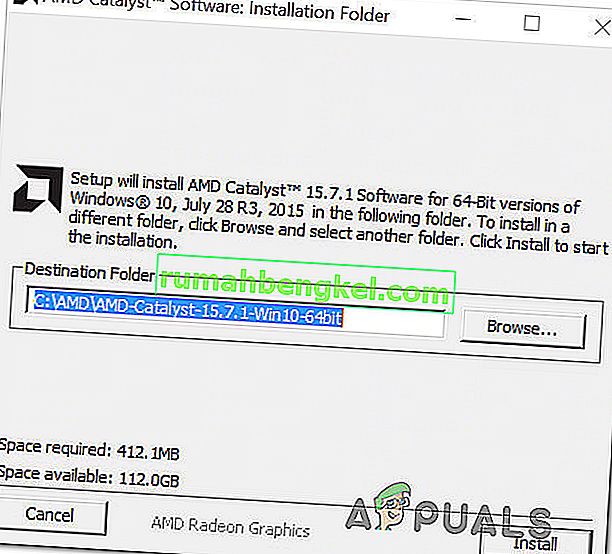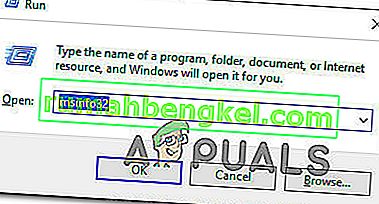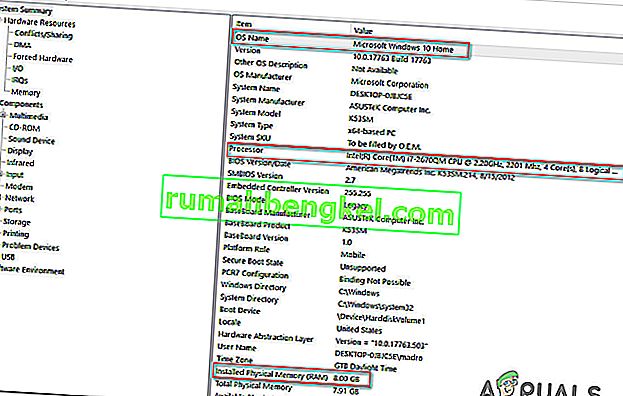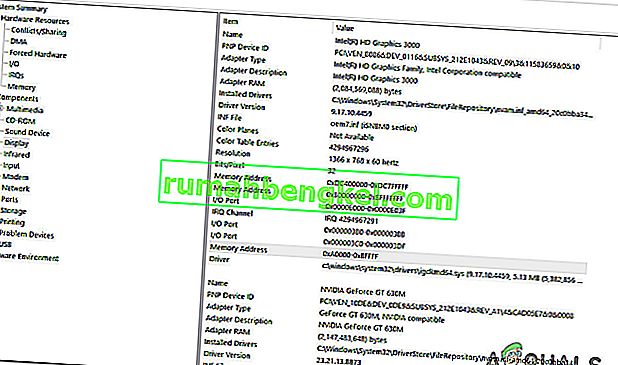Няколко потребители виждат org.lwjgl.LWJGLException: Форматът на пиксела не е ускорена грешка при опит за стартиране на Minecraft чрез официалния стартер. Въпреки че се съобщава, че проблемът се среща най-вече в Windows 10, има и други случаи на този проблем, възникващи при Windows 7 и Windows 8.1.
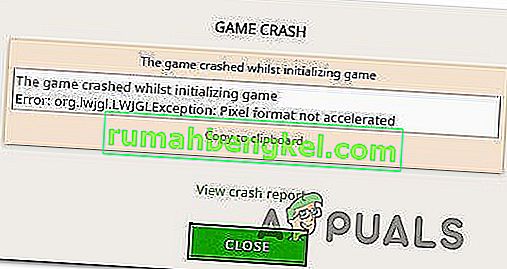
Какво причинява грешка в Minecraft org.lwjgl.LWJGLException?
Проучихме този конкретен проблем, като разгледахме различни потребителски отчети и стратегии за поправка, които обикновено се използват за отстраняване на грешка в Minecraft org.lwjgl.LWJGLException . Въз основа на нашите разследвания има няколко различни потенциални виновници, които могат да бъдат отговорни за появата на тази грешка:
- Остарял GPU драйвер - В по-голямата част от случаите ще възникне тази конкретна грешка, тъй като компютърът използва остарял GPU драйвер. Няколко засегнати потребители съобщиха, че са успели да разрешат проблема, като актуализират драйвера до последната версия. Това може да се направи ръчно, чрез диспечера на устройствата или с помощта на патентован софтуер.
- WU актуализира GPU с несъвместима версия - Известно е, че актуализацията на Windows нарушава някои функционалности (особено свързано с GPU), когато се опитва да актуализира версията на GPU до най-новата. Възможно е компонентите за актуализиране в крайна сметка да инсталират по-нова версия, която всъщност не е съвместима с вашия GPU модел. В този случай можете да разрешите проблема, като се върнете към предишната версия на драйвера на GPU.
- Центърът за управление на Catalyst липсва в компютъра - Ако използвате по-стар модел на графичен процесор на AMD, има вероятност да срещнете този проблем, тъй като Catalyst Control Center не е инсталиран на вашия компютър. Ако този сценарий е приложим, ще можете да разрешите проблема, като инсталирате липсващата помощна програма.
- Компютърът не отговаря на минималните изисквания - най-новото Java издание на Minecraft е много по-ресурсно, което изисква неговите предшественици. Ако имате компютър от нисък клас, възможно е да срещнете това съобщение за грешка, тъй като спецификациите на компютъра ви са под минималните изисквания o Minecraft. В този случай единственият начин за разрешаване на проблема е да актуализирате хардуера на вашия компютър / лаптоп.
Ако срещате и грешка в Minecraft org.lwjgl.LWJGLException, когато се опитвате да стартирате Minecraft, тази статия трябва да ви предостави няколко стъпки за отстраняване на неизправности около проблема. Долу ще намерите колекция от потенциални поправки, които други потребители в подобна ситуация са използвали успешно за разрешаване на този проблем. Всеки метод, представен по-долу, е потвърден за работа от поне един засегнат потребител.
Ако искате да останете възможно най-ефективни, препоръчваме ви да следвате методите по-долу в реда, в който са представени, тъй като те са подредени по ефективност и трудност. Една от корекциите е длъжна да разреши проблема, независимо от виновника, който в крайна сметка създава проблема.
Метод 1: Актуализиране на драйвера за графичен процесор
Както се оказва, грешката на Minecraft org.lwjgl.LWJGLException често се съобщава, че се случва в случаи, когато графичният процесор работи с остаряла версия на драйвера . Няколко засегнати потребители съобщиха, че проблемът е разрешен веднага след като са актуализирани до последната налична версия (според модела на графичната им карта).
За да актуализирате GPU, можете да използвате Device Manager или да инсталирате най-новата версия ръчно. Но имайте предвид, че е известно, че преминаването по собствения път е много по-ефективно. Но независимо от предпочитанията ви, ние ви покрихме. Чувствайте се свободни да изберете кое ръководство изглежда по-подходящо за вашата текуща ситуация.
Актуализиране на драйвера на GPU чрез диспечера на устройствата
- Натиснете клавиша Windows + R, за да отворите диалоговия прозорец Изпълнение. След това въведете “devmgmt.msc” и натиснете Enter, за да отворите Device Manager . Ако бъдете подканени от UAC (User Account Control), щракнете върху Да, за да предоставите административни права.
- В диспечера на устройствата разширете падащото меню, свързано с адаптери за дисплей . След това щракнете с десния бутон върху графичния процесор, който активно използвате, когато играете Minecraft, и изберете Properties от контекстното меню.
- След като влезете в менюто Properties на вашия GPU, изберете раздела Driver и кликнете върху Update driver.
- След това от следващия екран щракнете върху полето, свързано с Търсене автоматично за актуализиран софтуер на драйвера .
- Изчакайте да видите дали сканирането разкрива нова налична версия на драйвера. Ако е налична нова версия на драйвера, следвайте инструкциите на екрана, за да я инсталирате.
- След като новата версия е инсталирана, рестартирайте компютъра си и вижте дали проблемът е разрешен, следващата стартираща последователност е завършена.
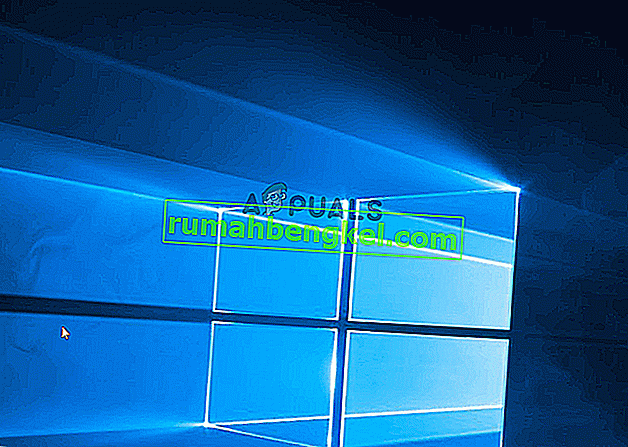
Актуализиране на графичния процесор с помощта на патентован софтуер
Ако използвате специален графичен процесор за игрите си, още по-добрият начин да се уверите, че имате най-новата актуализация, специално издадена за вашата графична карта, е да използвате правилния собствен софтуер според производителя на вашия графичен процесор.
Всеки основен производител на графични процесори има собствен софтуер, който автоматично ще идентифицира и инсталира правилния драйвер. Консултирайте се със списъка по-долу и инсталирайте правилната помощна програма според производителя на вашия графичен процесор:
- GeForce Experience - Nvidia
- Адреналин - AMD
- Драйвер на Intel - Intel
Ако все още срещате грешка на Minecraft org.lwjgl.LWJGLException, дори след като сте се уверили, че имате инсталиран най-новия драйвер за графичен процесор, преминете към следващия метод по-долу.
Метод 2: Отмяна на графичните драйвери
Ако наскоро започвате да получавате грешка на Minecraft org.lwjgl.LWJGLException (играта е работила преди), има вероятност актуализация на GPU, принудена от WU (Windows Update), в крайна сметка да създаде този проблем. Много потребители съобщават, че този проблем има потенциал да възникне, ако компонентът на WU в крайна сметка инсталира графичен драйвер, който всъщност не е съвместим с модела на графичния процесор.
Няколко потребители съобщиха, че са успели да разрешат този проблем, след като са използвали диспечера на устройствата, за да се върнат към предишната версия на драйвера. Ето кратко ръководство за това как да направите това:
Забележка: Следната процедура ще бъде приложима независимо от вашата версия на Windows.
- Натиснете клавиша Windows + R, за да отворите диалоговия прозорец Изпълнение. След това въведете “devmgmt.msc” и натиснете Enter, за да отворите Device Manager .
- След като влезете в диспечера на устройства, разширете падащото меню, свързано с адаптери за дисплей . След това щракнете с десния бутон върху устройството за адаптер на дисплея, което се използва при игра на игри, и щракнете върху Properties.
Забележка: Ако имате два различни адаптера за дисплей (интегриран и специален графичен процесор), щракнете с десния бутон върху специалния графичен процесор, тъй като това е
- Вътре в екрана Properties на вашия GPU изберете раздела Driver и щракнете върху Roll Back Driver
Забележка: Ако получите запитване да посочите причина, поради която връщате драйвера, изберете „Моите приложения не работят с този драйвер“ и щракнете върху Да, за да стартирате процеса.
- След като процедурата приключи, рестартирайте компютъра си и вижте дали проблемът е разрешен при следващата стартираща последователност.
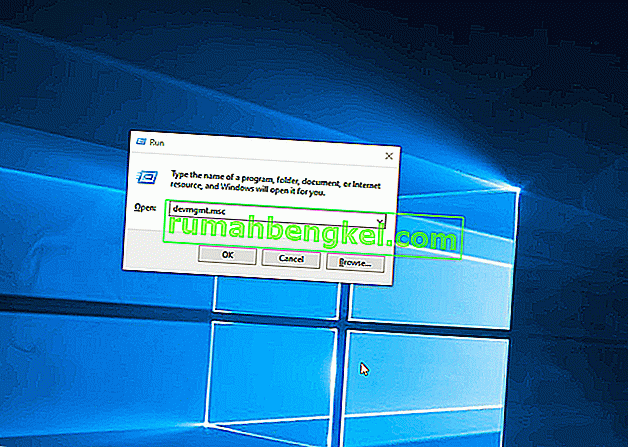
Ако проблемът все още не е разрешен, преминете към следващия метод по-долу.
Метод 3: Инсталиране на Catalyst Control Center (ако е приложимо)
Ако използвате графичен процесор на AMD, има вероятност проблемът да възникне, тъй като Catalyst Control Center не е инсталиран на компютъра, който показва проблема. Няколко засегнати потребители съобщиха, че проблемът „Моите приложения не работят с този драйвер“ вече не се е появявал, след като са се уверили, че Catalyst Control Center на AMD е инсталиран на тяхната машина.
Забележка: Ако нямате AMD GPU, преминете надолу директно към следващия метод по-долу.
Ето кратко ръководство за инсталиране на AMD Catalyst:
- Започнете, като затворите всички отворени приложения (включително защитни стени на трети страни, AV на трети страни, програми за отдалечен достъп и всякакъв вид софтуер за уеб камера).
- Посетете тази връзка ( тук ) и изтеглете подходящия драйвер за AMD Catalyst според вашата версия на OS и битова архитектура.
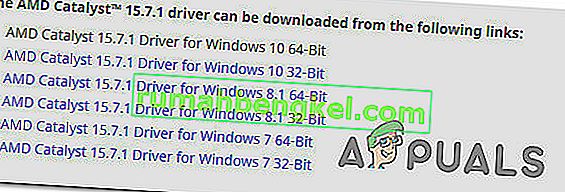
- След като инсталационният файл е изтеглен, щракнете двукратно върху него и следвайте указанията на екрана, за да инсталирате софтуера във вашата система.
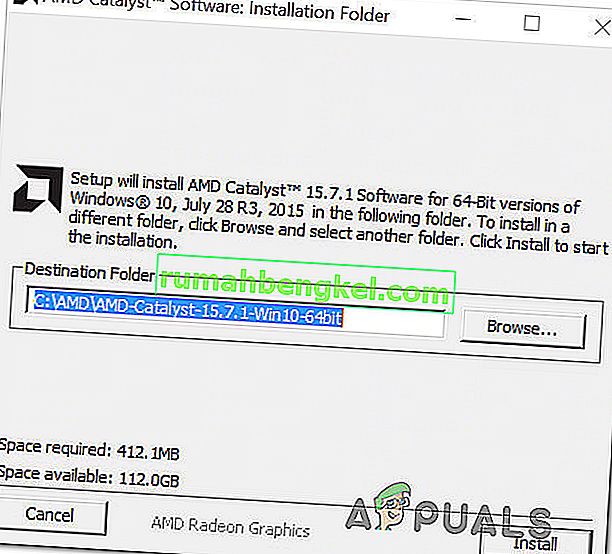
Забележка: Можете да изберете Потребителски, когато бъдете помолени да потвърдите метода на инсталиране, премахнете отметката от всичко, което идва в комплекта с Catalyst.
- След като се съгласите с ToS, изчакайте, докато инсталацията завърши.
- Рестартирайте компютъра си и вижте дали грешката на Minecraft org.lwjgl.LWJGLException е разрешена, след като следващата стартираща последователност приключи.
Ако все още виждате същото съобщение за грешка, преминете към следващия метод по-долу.
Метод 4: Проверете дали компютърът отговаря на минималните системни изисквания
Ако сте стигнали толкова далеч без резултат (и Minecraft никога не е работил на тази конкретна машина), е много вероятно компютърът ви да не отговаря на минималните системни изисквания на Minecraft. Има само един начин да се определи това - чрез сравняване на системните спецификации с минималните спецификации на Minecraft.
Ето минималните спецификации на Minecraft (Java Edition):
- Процесор : Intel Core i3-3210 3.2 GHz / AMD A8-7600 APU 3.1 GHz или еквивалентен
- RAM : 4GB
- GPU (интегриран): Intel HD Graphics 4000 (Ivy Bridge) или AMD Radeon R5 серия (линия Kaveri) с OpenGL 4.4 *
- Графичен процесор (дискретен): Nvidia GeForce 400 Series или AMD Radeon HD 7000 серия с OpenGL 4.4
- HDD : Най-малко 1 GB за ядро на играта, карти и други файлове
- ОС :
- Windows: Windows 7 и по-нови версии
- macOS: Всяка 64-битова OS X, използваща 10.9 Maverick или по-нова
- Linux: Всички съвременни 64-битови дистрибуции от 2014 г. нататък
Ето кратко ръководство за преглед на вашите собствени спецификации на компютъра:
- Натиснете клавиша Windows + R, за да отворите диалоговия прозорец Изпълнение. След това въведете “msinfo32” и натиснете Enter, за да отворите прозореца на системната информация .
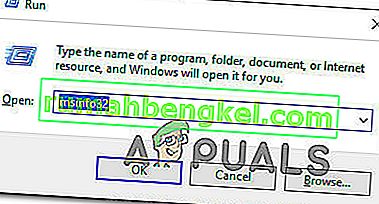
- Започнете, като изберете Резюме на системата от вертикалното меню вляво. След това преминете към десния екран, за да откриете вашата операционна система, процесор (CPU) и инсталирана RAM.
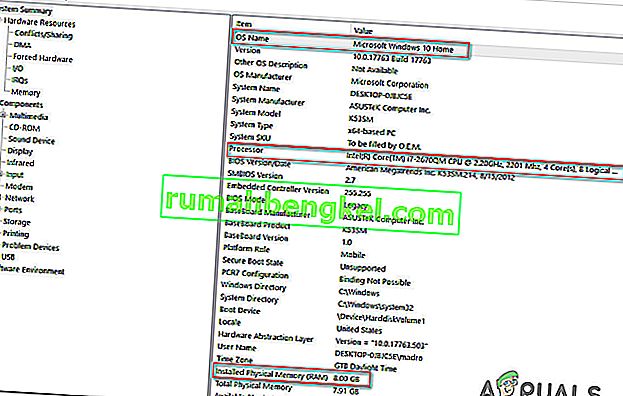
- За да видите вашия GPU, изберете Components от вертикалното меню вляво, след което кликнете върху Display. След това преминете към десния екран, за да видите GPU картата, която е инсталирана на компютъра.
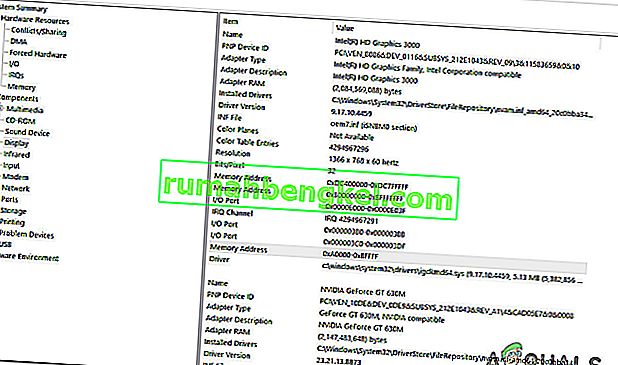
Забележка: Ако имате едновременно интегриран и специален (дискретен) графичен процесор, интегрираното решение ще бъде изброено първо. Но имайте предвид, че когато играете игри или извършвате други дейности, изискващи GPU, ще се използва специалният GPU.
Ако спецификациите на вашия компютър са под минималните изисквания, изброени по-горе, няма да можете да заобиколите грешката на Minecraft org.lwjgl.LWJGLException, докато не актуализирате хардуера си.