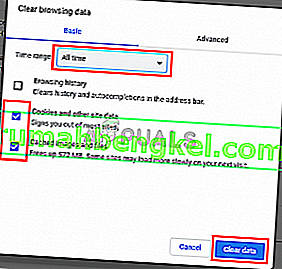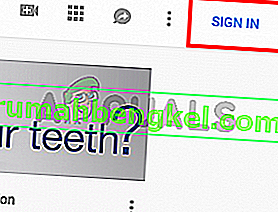YouTube е уебсайтът за стрийминг с милиони потребители. Този гигант направи своя отпечатък в стрийминг индустрията с поддръжка на различни платформи. Има обаче проблем с Windows, който бавно ще направи аудиото на вашите видеоклипове в YouTube несинхронизирано . Това аудио десинхронизиране на YouTube вероятно ще се случи, докато гледате видеоклип в YouTube. Размерът на плейъра на YouTube няма да има ефект върху звука и ще бъде фиксиран само след опресняване на страницата (в някои случаи няма). Така че, ако имате този проблем, ще трябва да опреснявате страницата на YouTube след всяка минута или така. Както можете да си представите, това може да създаде много проблеми и да направи YouTube почти недостъпен за всеки потребител.
Какво причинява тази аудио десинхронизация в Youtube?
Има няколко неща, които могат да причинят този проблем. Те са както следва
- Проблеми със звуковия драйвер : По-вероятно е да възникнат, ако проблемът е във всеки браузър. Аудио драйверите играят ключова роля в стартирането на кодек на YouTube.
- Проблеми с графичния драйвер : Без подходящи графични драйвери аудиото се възпроизвежда със забавяне или загуба на синхронизацията. Драйверите се повреждат постоянно (особено след актуализация на Windows).
- Проблем с Google Chrome (ако проблемът е само в Chrome)
- Опцията за хардуерно ускорение на Google Chrome
- Кеш и бисквитки
Тъй като има много неща, които могат да причинят този проблем, има доста решения за този проблем. Просто преминете през всеки от изброените по-долу методи, докато проблемът ви бъде решен.
Забележка:
Трябва да се опитате да гледате YouTube и в други браузъри. Това ще ви помогне да стесните причините за този проблем. Ако проблемът е във всички браузъри, тогава най-вероятната причина са вашите драйвери, тъй като това засяга всичко. От друга страна, ако други браузъри са добре, проблемът може да е в конкретния ви браузър.
Решение 1: Актуализиране на драйвери (Ако проблемът е във всички браузъри)
Тъй като проблемите с драйверите могат да бъдат виновникът за това, актуализирането на драйверите трябва да е първото нещо в списъка ви за отстраняване на неизправности. Драйверите са основните модули, свързващи вашата операционна система със системния хардуер. Шофьорите могат да бъдат повредени или остарели. За да коригирате двата сценария, можете да актуализирате драйверите си до последната налична версия.
- Задръжте клавиша на Windows и натиснете R, въведете devmgmt.msc в диалоговия прозорец и натиснете Enter.
- Разгънете Адаптери за дисплей, щракнете с десния бутон върху графичната карта и изберете Актуализиране на драйвера.
- Изберете Търсене автоматично за актуализиран софтуер на драйвера и изчакайте Windows да ви даде текущото състояние на драйверите.

Ако Windows намери нова версия на вашия графичен драйвер, тогава ще видите състояние на „изтеглящ драйвер“ на прозореца. От друга страна, ако Windows не може да намери най-новата версия на вашия графичен драйвер, можете да го направите ръчно, като следвате стъпките, дадени по-долу
- Отидете на уебсайта на производителя на дънната платка (ако имате интегрирана графика) или на уебсайта на производителя на вашата графична карта (ако имате външна графична карта) и изтеглете най-новия драйвер за вашето устройство.
- Задръжте клавиша на Windows и натиснете R, въведете devmgmt.msc в диалоговия прозорец и натиснете Enter.
- Разгънете Адаптери за дисплей, щракнете с десния бутон върху графичната карта и изберете Актуализиране на драйвера.
- Изберете Преглед на моя компютър за софтуер с драйвери

- Щракнете върху Преглед и отидете до мястото, където сте изтеглили драйвера. Изберете го и го отворете

- Щракнете върху Напред и следвайте всички допълнителни инструкции на екрана.
След като сте готови, би трябвало да сте добре. Стъпките за актуализиране на вашите аудио драйвери са същите, с изключение на това, че ще трябва да изберете своите аудио драйвери от диспечера на устройствата (стъпка 3). Можете да изпълните стъпките, дадени по-горе, за да актуализирате аудио драйверите си. След като приключите, рестартирайте и проверете дали той разрешава проблема.
Метод 2: Деактивирайте хардуерното ускорение
Ако сте изправени пред проблеми в Google Chrome, проблемът може да се дължи на настройката им за хардуерно ускорение. Хардуерното ускорение позволява използването на хардуер за рендиране на софтуер. Това позволява производителност и намалява натоварването на операционната система. Ако тази настройка е активирана, е известно, че причинява проблеми като тези. Така че, просто деактивирането на настройката ще ви помогне да се отървете от този проблем.
- Отворете Google Chrome и щракнете върху 3 точки от горния десен ъгъл. Изберете Настройки от падащото меню.

2. Превъртете надолу и изберете Разширени.

3. Превъртете още повече надолу и отидете до раздела Система. Изключете опцията, която казва Използвайте хардуерно ускорение, когато е налична, и щракнете върху бутона Рестартиране

Проверете дали това коригира проблема със синхронизирането на аудио и видео в YouTube за вас.
Метод 3: Изчистете кеша и излезте
Изчистването на кеша от Google Chrome и излизането е работило за много хора. Въпреки това, не просто излизане, има специфичен начин за излизане и повторно влизане, който решава този проблем. Следвайте стъпките, дадени по-долу
- Отворете Google Chrome и отидете до Разширени настройки, както в предишното решение. Изберете Изчистване на данните за сърфирането .

- Проверете опциите „ Бисквитки“ и други данни за сайта и кеширани изображения и файлове
- Изберете All time от падащото меню на Time range и щракнете върху Clear data
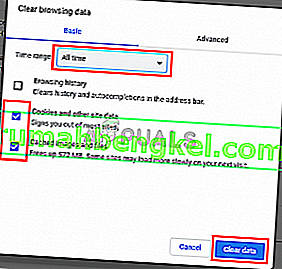
- Сега излезте от вашия акаунт в Google. Можете просто да щракнете върху профила си в Google от горния десен ъгъл в Google Chrome и да изберете Изход
- Отворете нов раздел и отворете YouTube. Щракнете върху влизане и влезте с вашия акаунт в Google. Уверете се, че сте влезли през YouTube.
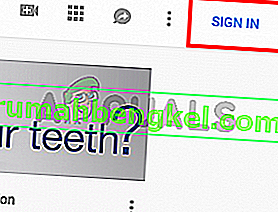
- Затворете раздела, с който сте влизали в YouTube, и отворете нов раздел. Отворете YouTube отново и влезте в профила си в Google, като кликнете върху влизането в горния десен ъгъл
Проверете дали проблемът е разрешен.
Метод 4: Деактивирайте знамето за възпроизвеждане на оптимизирано фоново видео
Деактивирането на знамето за възпроизвеждане на оптимизирано фоново видео е помогнало и за решаването на проблема за много потребители. Имайте предвид, че това решение е за потребители на Google Chrome. Следвайте стъпките, дадени по-долу
- Отворете Google Chrome
- Въведете chrome: // flags / # disable-background-video-track в адресната лента и натиснете Enter
- Изберете Деактивиране от падащото меню на Оптимизирано възпроизвеждане на фоново видео

Това е. Рестартирайте браузъра и проблемът трябва да бъде решен.
Решение 5: Преинсталиране на браузъра
Ако проблемът е само с един браузър и YouTube работи добре с други браузъри, тогава преинсталирането на браузъра може да работи за вас. Трябва да деинсталирате браузъра, да рестартирате и да преинсталирате браузъра от нулата. Това трябва да реши проблема за вас.
- Задръжте клавиша на Windows и натиснете R , въведете appwiz.cpl и натиснете Enter

- Намерете браузъра си от списъка с инсталирани програми и щракнете върху Деинсталиране . Следвайте всички допълнителни инструкции на екрана

- След като приключите, рестартирайте системата си. Сега изтеглете ново копие на браузъра за инсталиране и го инсталирайте.
Проверете дали проблемът продължава, след като браузърът е инсталиран.