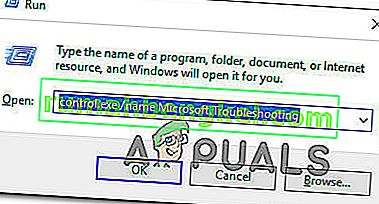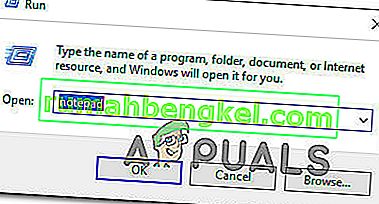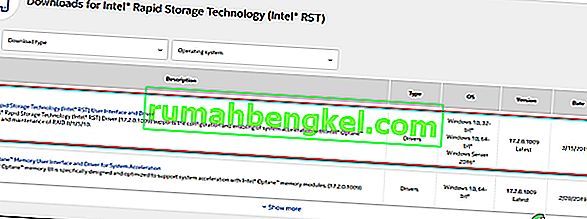Някои потребители на Windows не могат да търсят и изтеглят нови актуализации за своята операционна система. Най-засегнатите потребители съобщават, че актуализациите започват да се изтеглят, но процесът никога не завършва и се показва кодът за грешка 8024A000 . Според кода на грешката тази грешка възниква, когато Windows Update се опитва да предотврати прекъсване на сесия за актуализация, докато изпълнява важна задача. Проблемът не е изключителен за определена версия на Windows, тъй като се съобщава, че се появява в Windows 10, Windows 8.1 и Windows 7.

Какво причинява код за грешка на Windows Update 8024A000?
Проучихме този конкретен проблем, като разгледахме различни потребителски отчети и анализирахме няколко от най-популярните поправки за този код за грешка. Както се оказва, има няколко различни потенциални виновници, които в крайна сметка могат да предизвикат този проблем:
- Грешка в Windows Update - Този проблем може да възникне поради повтарящ се проблем с WU. При определени обстоятелства компонентът за актуализиране ще се забие и няма да може да инсталира нова изчакваща актуализация. В този случай инструментът за отстраняване на неизправности на Windows Update трябва да може да разреши проблема автоматично след прилагане на приложимите стратегии за ремонт.
- Услугата за актуализация на Windows е заседнала в неизвестно състояние - Както се оказва, този проблем може да възникне и ако една или повече услуги на Windows не са нито стартирани, нито спрени. Ако този сценарий е приложим, трябва да можете да разрешите проблема, като използвате повишен CMD ред, за да спрете и рестартирате принудително всяка участваща услуга.
- DLL, свързани с WU, не са регистрирани правилно - Windows Update разчита на десетки файлове с библиотека Dynamic Link, когато търси и инсталира изчакващи актуализации. В този случай би трябвало да можете да разрешите проблема, като пререгистрирате съответните DLL файлове от повишен прозорец на командния ред.
- Корупция на системните файлове - Корупцията на системния файл също може да е отговорна за това конкретно съобщение за грешка. След като един повреден файл може ефективно да разбие целия компонент на WU. Ако този сценарий е приложим, трябва да можете да разрешите проблема, като използвате Проверка на системни файлове или DISM, за да поправите повредените файлове.
- RST драйверът липсва в инсталацията на Windows - Този конкретен проблем може да възникне и ако на компютъра ви липсва драйвер за технология за бързо съхранение или използва силно остаряла версия. Съобщава се, че няколко засегнати потребители са успели да разрешат проблема, като са инсталирали най-новата версия на RST драйвера.
- AV от трета страна затваря портове, използвани от Windows Update - Оказва се, че някои AV инструменти на трети страни са толкова свръхзащитни, че имат тенденция да затварят легитимни портове, използвани от Windows Update. McAfee Total Protection, AVAST и Comodo са на върха в този списък, но може да има и други. В този случай би трябвало да можете да разрешите проблема, като деинсталирате пакета на трета страна и използвате вграденото решение (Windows Defender).
Ако в момента се мъчите да разрешите това съобщение за грешка, тази статия трябва да ви насочи в правилната посока. Долу ще откриете няколко потенциални поправки, които други потребители в подобна ситуация са използвали успешно за разрешаване на този проблем.
За да останете възможно най-ефективни, ви съветваме да следвате методите по-долу в реда, в който са представени и да отхвърлите стъпките, които не са приложими за вашия сценарий. В крайна сметка трябва да откриете корекция, която ще разреши проблема във вашия конкретен случай, независимо от виновника, който го е причинил.
Метод 1: Стартиране на инструмента за отстраняване на неизправности на Windows Update
Ако срещнете този проблем, трябва да започнете, като стартирате инструмента за отстраняване на неизправности на Windows Update. Няколко засегнати са успели да разрешат проблема, като са принудили инструмента за отстраняване на неизправности на Windows Update да коригира автоматично кода за грешка 8024A000.
Няколко засегнати потребители съобщиха, че проблемът е разрешен, след като са стартирали инструмента за отстраняване на неизправности на Windows Update и са рестартирали компютъра си. Възможно е вашата версия на Windows да включва стратегия за поправяне на тази конкретна грешка. Ако е така, инструментът за отстраняване на неизправности автоматично ще приложи стратегията за поправка и ще можете да отстраните проблема само с няколко щраквания.
Ето кратко ръководство за стартиране на инструмента за отстраняване на неизправности на Windows Update:
- Натиснете клавиш Windows + R, за да отворите диалоговия прозорец Изпълнение . След това въведете “ control.exe / име Microsoft.Troubleshooting ” в текстовото поле и натиснете Enter, за да отворите раздела за отстраняване на неизправности в приложението Settings .
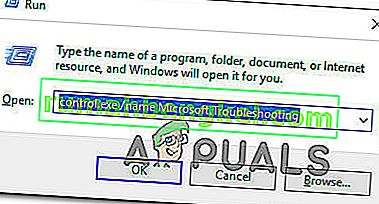
- След като влезете в раздела „Отстраняване на неизправности“, превъртете надолу до раздела „ Стартиране и изпълнение“ и щракнете върху Windows Update . След това от новопоявилото се меню щракнете върху Стартиране на инструмента за отстраняване на неизправности .
- Изчакайте, докато първоначалното сканиране приключи, след което кликнете върху Прилагане на тази корекция, ако бъде намерена жизнеспособна стратегия за ремонт.
- Ако е приложена корекция, рестартирайте компютъра си и вижте дали проблемът е разрешен, след като приключи следващата стартираща последователност.
Ако същият код за грешка 8024A000 все още се появява, когато се опитате да инсталирате Windows Update, преминете надолу към следващия метод по-долу.
Метод 2: Рестартиране на услугите за актуализация на Windows
Както се оказва, този конкретен проблем може да възникне и поради услуга на Windows Update, която се забива в неизвестно състояние (нито е стартирана, нито е спряна). Няколко засегнати потребители съобщиха, че са успели да разрешат проблема, като рестартират всяка услуга, използвана от компонента WU (Windows Update).
Тази процедура е потвърдена за ефективна при всяка последна версия на Windows (Windows 7.1, Windows 8.1 и Windows 10)
Ето кратко ръководство за това как да направите това:
- Натиснете клавиша Windows + R, за да отворите диалоговия прозорец Изпълнение . На следващия екран въведете „cmd“ в текстовото поле и натиснете Ctrl + Shift + Enter, за да отворите повишен команден ред. Когато бъдете подканени от UAC (User Account Control) , щракнете върху Да, за да предоставите администраторски права.

- След като влезете в повишения CMD ред, въведете следните команди по ред и натиснете Enter след всяка, за да рестартирате всяка услуга на Windows Update:
net stop wuauserv net stop bits net stop cryptsvc
- След като много WU услугата бъде спряна, въведете следните команди и натиснете Enter след всяка, за да рестартирате услугите:
net start wuauserv net start bits net start cryptsvc изход
- След като процедурата приключи, рестартирайте компютъра си и вижте дали проблемът е разрешен, след като приключи следващата стартираща последователност.
Ако същият код за грешка 8024A000 все още се появява, когато се опитате да инсталирате чакаща актуализация на Windows, преминете надолу към следващия метод по-долу.
Метод 3: Пререгистриране на DLL файлове, свързани с Windows Update
Както се оказва, възможно е и причината за постоянните кодове за грешки 8024A000 да е DLL (Dynamic Link Library) файл, който вече не е регистриран правилно. Обикновено се съобщава, че това се случва в по-стара версия на Windows и обикновено се случва поради корупция или след като скенер за сигурност поставя под карантина някои елементи поради вирусна инфекция.
Ако този сценарий е приложим за текущата ви ситуация, ето кратко ръководство за това как можете да пререгистрирате DLL файловете, свързани с WU (Windows Update), за да коригирате кодовете за грешки 8024A000:
- Натиснете клавиша Windows + R, за да отворите диалоговия прозорец Изпълнение . След това въведете “notepad” в текстовото поле и натиснете Ctrl + Shift + Enter, за да отворите прозорец на Notepad с повишен достъп. Когато бъдете подканени от UAC (User Account Control)
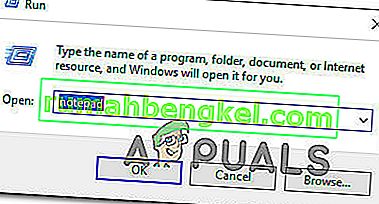
- Вътре в новия документ на Notepad поставете следните команди:
regsvr32 c: \ windows \ system32 \ vbscript.dll / s regsvr32 c: \ windows \ system32 \ mshtml.dll / s regsvr32 c: \ windows \ system32 \ msjava.dll / s regsvr32 c: \ windows \ system32 \ jscript.dll / s regsvr32 c: \ windows \ system32 \ msxml.dll / s regsvr32 c: \ windows \ system32 \ actxprxy.dll / s regsvr32 c: \ windows \ system32 \ shdocvw.dll / s regsvr32 wuapi.dll / s regsvr32 wuaueng1. dll / s regsvr32 wuaueng.dll / s regsvr32 wucltui.dll / s regsvr32 wups2.dll / s regsvr32 wups.dll / s regsvr32 wuweb.dll / s regsvr32 Softpub.dll / s regsvr32 Mssip32.dll / s regsvr32 Initp s regsvr32 softpub.dll / s regsvr32 wintrust.dll / s regsvr32 initpki.dll / s regsvr32 dssenh.dll / s regsvr32 rsaenh.dll / s regsvr32 gpkcsp.dll / s regsvr32 sccbase.dll / s regsvr32 slbc regsvr32 slbc cryptdlg.dll / s regsvr32 Urlmon.dll / s regsvr32 Shdocvw.dll / s regsvr32 Msjava.dll / s regsvr32 Actxprxy.dll / s regsvr32 Oleaut32.dll / s regsvr32 Mshtml.dll / s regsvr32 msxml.dll / s regsvr32 msxml2.dll / s regsvr32 msxml3.dll / s regsvr32 Browseui.dll / s regsvr32 shell32.dll / s regsvr32 wuapi.dll / s s regsvr32 wuaueng.dll / s regsvr32 wuaueng1.dll / s regsvr32 wucltui.dll / s regsvr32 wups.dll / s regsvr32 wuweb.dll / s regsvr32 jscript.dll / s regsvr32 atl.dll / s regsvr32 Mssip32.
- След като поставите командите, отидете на File (от менюто на лентата в горната част) и кликнете върху Save As .
- От прозореца Save As, наименувайте файла, както искате, но не забравяйте да зададете разширението на Името на файла на .bat . Запазихме го WindowsUpdateRegister.bat . След това изберете подходящо място и кликнете върху Запазване.
- Щракнете двукратно върху новосъздадения BAT файл и щракнете върху Да при подкана за потвърждение. Ако бъдете подканени и от UAC (Контрол на потребителски акаунти), щракнете върху Да, за да предоставите администраторски достъп.
- След като DLL файловете са пререгистрирани, рестартирайте компютъра си и вижте дали проблемът е разрешен, след като следващата стартираща последователност приключи.

Ако проблемът с 8024A000 все още се появява, преминете надолу към следващия метод по-долу.
Метод 4: Извършване на SFC и DISM сканиране
Този конкретен проблем може да възникне и поради известна степен на повреда на системните файлове. Въпреки че проблемът е по-рядко срещан в Windows 10, все пак е възможно да получите този код за грешка поради някакъв повреден системен файл, дори ако системата ви е актуална.
Както DISM (обслужване и управление на изображения за внедряване), така и SFC (проверка на системни файлове) са вградени помощни програми, способни да поправят системните файлове. Единствената разлика е, че го правят по различни начини.
While SFC scans and repairs system files by replacing corrupted files with locally stored copies, DISM relies on Windows Update to fix corruption. That’s why it’s important to start this procedure with the SFC scan – if WU has a corruption problem, the System File Checker should resolve it, allowing you to use DISM effectively.
Here’s a quick guide on running an SFC and DISM scan from an elevated Command Prompt:
- Press Windows key + R to open up a Run dialog box. Then, type “cmd” inside the text box and press Ctrl + Shift + Enter to open up an elevated Command Prompt. When you’re prompted by the UAC (User Account Control), click on Yes to grant administrative privileges.

- Once you’re inside the elevated Command Prompt, type the following command and press Enter immediately to start the SFC scan:
sfc /scannow
Note: Keep in mind that once you start this process, there’s no way to stop it without running the risk of producing even more disk errors. Be patient and don’t close the CMD window or attempt to restart your computer.
- When the procedure is complete, you can safely close the elevated command prompt and restart your computer to see if the issue has been resolved at the next system startup.
- If the same issue is still occurring even after you’ve performed the SFC scan, follow step 1 again to open another elevated Command Prompt. Then, type the following command and press Enter to perform a DISM scan:
DISM /Online /Cleanup-Image /RestoreHealth
Note: DISM requires a stable Internet connection in order to be able to download fresh copies of the files that are affected by corruption.
- Once the scan is finished, perform one final restart and check if the issue has been resolved once the next startup sequence is complete.
Method 5: Instaling the Intel Rapid Storage Technology Driver (if applicable)
Another possible culprit that might end up causing the 8024A000 error code is a missing our updated Intel Rapid Storage Technology Driver. Several affected users have reported that the issue was no longer occurring after they installed the latest version of this driver and restarted their computer.
Based on our investigations, this scenario is mostly reported to occur in instances where the user is encountering the issue on Windows 7 or below. If this is applicable, follow the steps below to install the latest driver of Intel Rapid Storage:
- Visit this link (here) and click on Intel Rapid Storage Technology *RST) User Interface and Driver to initiate the download.
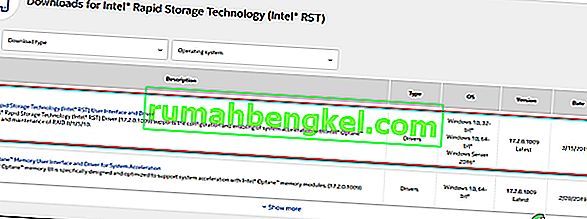
- Once the download is complete, open the installation executable and follow the on-screen prompts to complete the installation of the latest RST driver.
- Restart your computer once the driver is installed and see if the issue has been resolved once the next startup sequence is complete.
If you’re still encountering the 8024A000 Error Code, move down to the next method below.
Method 6: Uninstalling 3rd party AV
As it turns out, it’s also possible that the issue is actually being caused by an overprotective 3rd party AV suite. Several affected users have reported that the issue was resolved after they uninstalled the 3rd party security scanner and reverted back to the default AV (Windows Defender).
McAfee Total Protection, AVAST, and Comodo are commonly reported as being responsible for causing the 8024a000. Users are speculating that the issue occurs because the AV ends up blocking some ports that are actually being used by the WU component.
UPDATE: Based on several user reports, this issue can also be caused by the premium version of Malwarebytes. If you’re using a premium subscription for Malwarebytes, you should be able to resolve the issue by disabling Ransomware protection from the Settings menu.
If you’re suspecting that your third-party AV/firewall is causing the issue, follow the steps on this article (here) to completely uninstall your AV suite without leaving any remnant files.
If this scenario is not applicable or the issue is still occurring even after you’ve uninstalled your 3rd party AV suite, move down to the next method below.
Method 7: Performing a repair install
If none of the methods above have helped you to resolve the issue, a repair install should end up repairing the Windows Update problems. This procedure will reset all Windows components, including booting-related processes.
However, it does things a bit more efficiently than a classic clean install in the sense that it allows you to keep all personal data including photos, videos, applications, and games). The only thing that will get deleted and replace are all Windows components – which is exactly what you need.
In case you want to go for a repair install, you can follow the instructions on this article (here) for step by step instructions on how to do this efficiently.