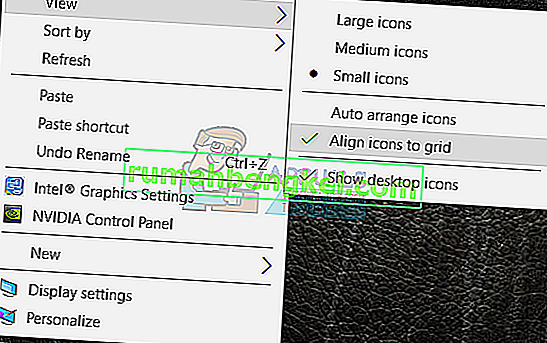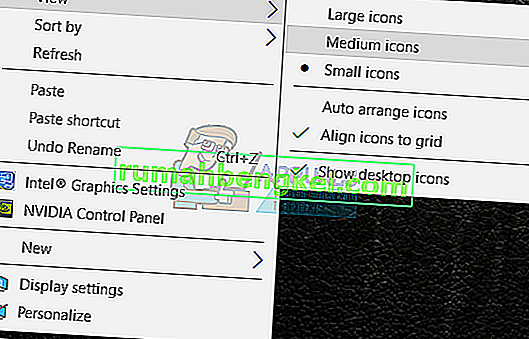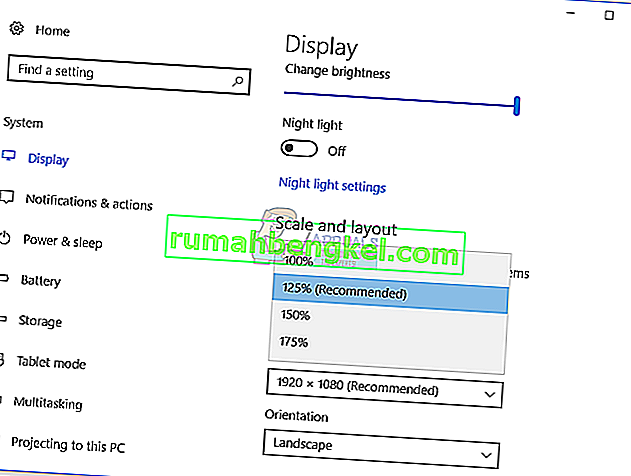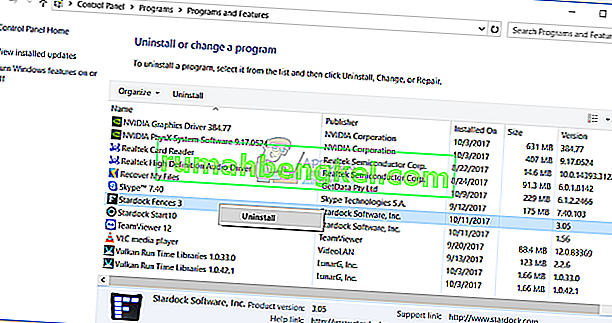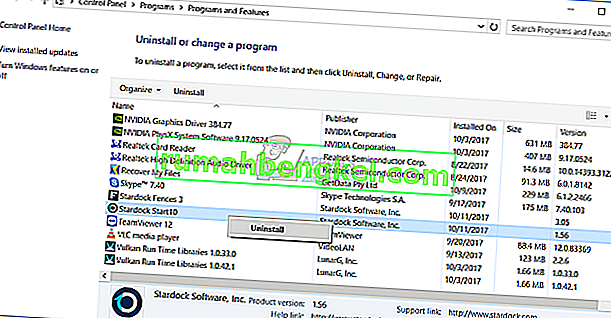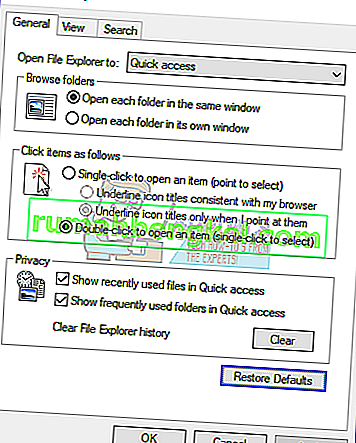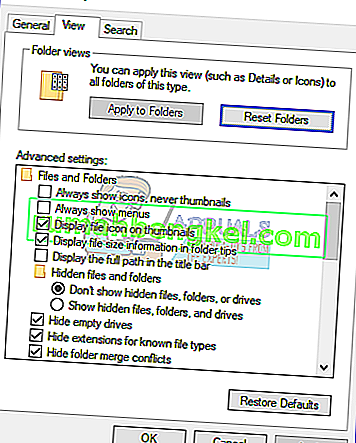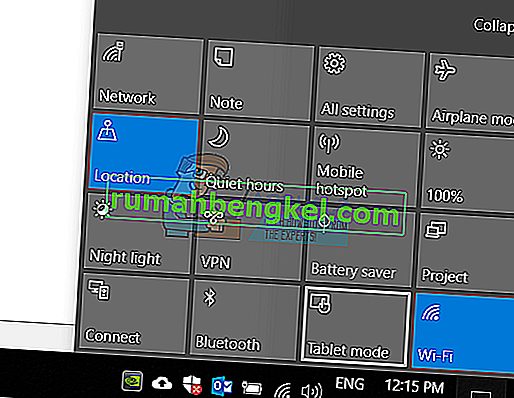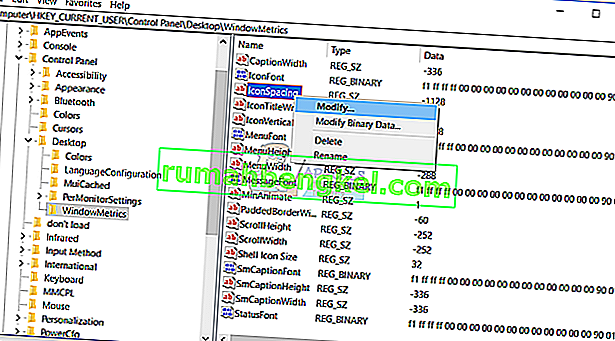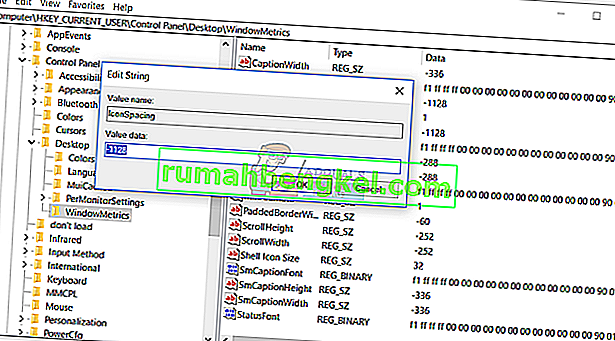Иконата е малка снимка или обект, която представлява файл, програма, уеб страница или команда. Въз основа на иконата по подразбиране потребителите ще знаят повече информация за файловете, това ли е снимка, видео, документ на Word или нещо друго. Когато решим да инсталираме някакво приложение, то ще създаде икона на работния плот. Крайните потребители ще могат да пренареждат и преместват икони на работния плот по собствено желание.
Ако има някои проблеми със системата, приложението или работния плот, потребителите няма да могат да правят някои промени на работния плот. Един от проблемите е невъзможността за преместване на икони на работния плот. Има различни проблеми, поради които възниква този проблем, включително системни проблеми, грешна конфигурация, приложенията блокират промените на работния плот и други. Освен това, след надстройване на Windows 7 и Windows 8 до Windows 10, потребителите не могат да преместват икони от дясната страна на работния плот. Също така този проблем възниква и в Windows 7 и Windows 8.
Ще ви покажем как да разрешите този проблем на вашата машина с Windows. И така, да започнем.
Метод 1: Тествайте мишката или тъчпада
При този метод ще трябва да тествате мишката или тъчпада. Ако мишката или тъчпадът не работят правилно, няма да можете да премествате икони, файлове или папки. Как ще го направиш? Има два начина за тестване на мишката или тъчпада, единият е да създадете текстов документ (Microsoft Word, Wordpad или Notepad) и да напишете някакъв текст с помощта на клавиатура. След това ще трябва да изберете част от текста и да кликнете с десния бутон върху избрания текст, за да видите допълнителни опции. Използвайки този метод, ще тествате левия и десния бутон. Също така ще трябва да тествате колелото за превъртане, като превъртите текста в документа.

Вторият метод е да включите друга мишка към вашия компютър или преносим компютър и да проверите дали има проблем с мишка или операционна система. Ако всичко работи правилно с друга мишка, тогава ще трябва да замените мишката. Ако проблемът все още е налице, няма проблем с мишката или тъчпада. Има системни проблеми, които трябва да бъдат решени чрез следващи методи. И двата метода са съвместими с компютри и преносими компютри, включително операционни системи от Windows 7 до Windows 10.
Метод 2: Автоматично подреждане на икони
Една от причините, поради които не можете да преместите иконите си, е грешната конфигурация с подреждането на опциите. Трябва да можете да подредите иконите на работния плот, както искате. Ще ви покажем как да промените опциите за подреждане в Windows 10. Същата процедура, съвместима с Windows 7, Windows 8 и Windows 8.1.
- Щракнете с десния бутон върху празно място на вашия работен плот
- Задръжте курсора на мишката върху изгледа
- В десния прозорец потърсете икони за автоматично подреждане . Ако е отметнато, не забравяйте да го махнете.
- Hover на View , отново
- Този път поставете отметка Подравняване на иконите към мрежата .
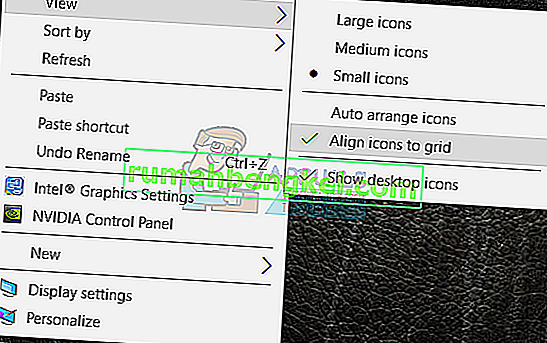
- Преместете иконите си навсякъде на работния плот
Метод 3: Натиснете клавиша ESC три пъти
При този метод ще трябва да натиснете клавиша ESC три пъти и след това се опитайте да преместите иконите на вашия работен плот. Този метод е съвместим с всички клавиатури и операционни системи от Windows 7 до Windows 10.

Метод 4: Променете размера на иконата
Един от най-лесните методи, който помогна на крайните потребители да разрешат този проблем, е промяната на размера на иконата. Ще ви покажем как да промените размера на иконата в Windows 10. Същата процедура е съвместима с предишни операционни системи.
- Щракнете с десния бутон върху празно място на вашия работен плот
- Задръжте курсора на мишката върху изгледа
- Променете размера на иконата. Имате три опции, включително големи, средни и малки икони. Трябва да промените текущия размер на друг. В нашия пример текущите са малки икони и ще преминем към средни икони
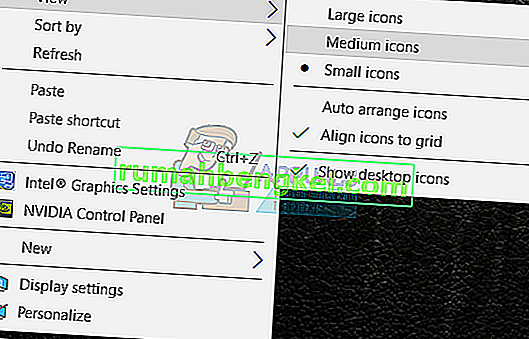
- Преместете иконите си навсякъде на работния плот
Метод 5: Променете размера на текста, приложенията и други елементи
При този метод ще трябва да промените размера на текста, приложенията и други елементи чрез контролния панел или настройките. Ще ви покажем как да го направите на операционни системи от Windows 7 до Windows 10. Ако използвате Windows 7, Windows 8 и Windows 8.1, ще трябва да //appuals.com/fix-the-remote-procedure-call- неуспешно / чрез следване на метод 7. Ако използвате Windows 10, следвайте следващите стъпки:
- Задръжте логото на Windows и натиснете I, за да отворите инструмента за настройки
- Изберете Система и след това раздела Дисплей
- Под Промяна на размера на текста приложенията и други елементи променят текущата конфигурация на нова, както е описано в текста по-горе
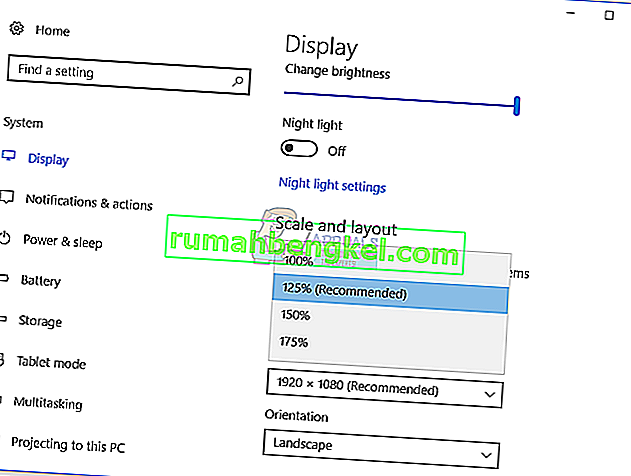
- Преместете иконите си навсякъде на работния плот
Метод 6: Деинсталирайте софтуер за оптимизиране на икони на работния плот
Използвате ли софтуер за организиране на икони на работния плот на вашата машина с Windows? Ако отговорът е да, препоръчваме ви да деинсталирате софтуер чрез програма и функции. Този тип софтуер контролира иконите на работния плот и няма да можете да правите някои промени, като движещи се икони. Ще ви покажем как да деинсталирате софтуер на име Fences, който блокира движещите се икони на машината с Windows 10. Тази процедура е съвместима с предишната операционна система и подобни приложения.
- Задръжте логото на Windows и натиснете R
- Въведете appwiz.cpl и натиснете Enter, за да отворите програма и функции
- Придвижвайте се по Stardock Fences 3
- Щракнете с десния бутон върху Stardock Fences 3 и изберете Деинсталиране
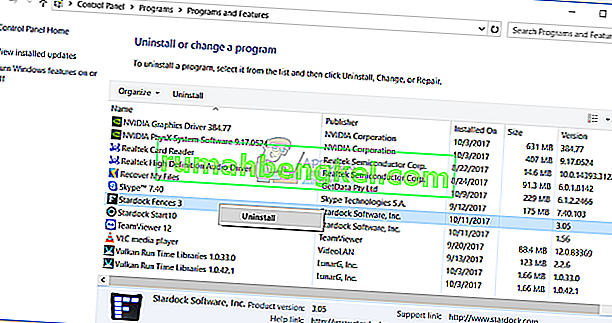
- Изчакайте, докато Windows приключи деинсталирането на софтуера
- Навигирайте в Stardock Start10
- Щракнете с десния бутон върху Stardock Start10 и изберете Деинсталиране
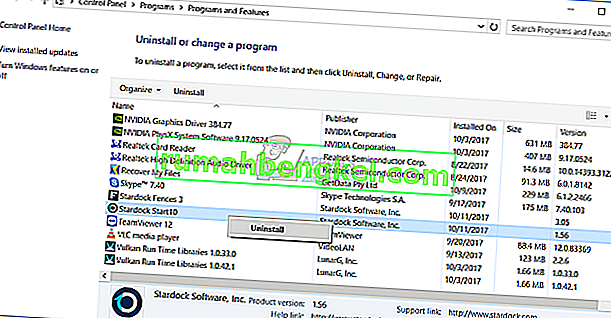
- Изчакайте, докато Windows приключи деинсталирането на софтуера
- Рестартирайте вашата машина с Windows
- Преместете иконите си навсякъде на работния плот
Метод 7: Нулиране на опциите на папката
При този метод ще трябва да възстановите настройките на папката по подразбиране. Ще ви покажем как да го направите на Windows 10. Същата процедура е съвместима с предишни операционни системи.
- Задръжте логото на Windows и натиснете R
- Въведете контролен панел и натиснете Enter, за да отворите контролния панел
- Преглед на аплетите по категория
- Кликнете върху Външен вид и персонализация
- Щракнете върху Опции на File Explorer, ако използвате Windows 10, или Опции за папки, ако използвате Windows 7 и Windows 8
- или Опции за папки (Windows 7, Windows 8)
- В раздела Общи щракнете върху Възстановяване на настройките по подразбиране
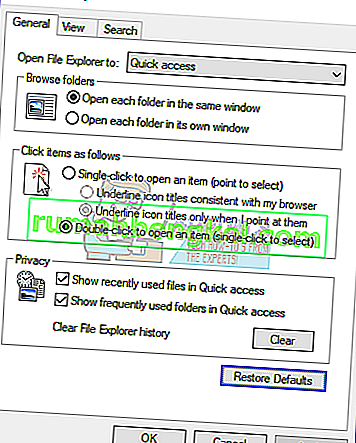
- В раздела Изглед щракнете върху Нулиране на папки и след това върху Възстановяване на настройките по подразбиране
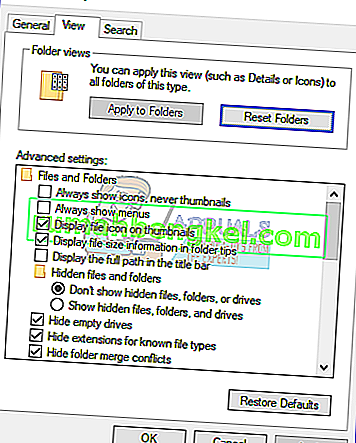
- Щракнете върху Приложи и след това OK
- Затворете контролния панел
- Рестартирайте вашата машина с Windows
- Преместете иконите си навсякъде на работния плот
Метод 8: Изключете режима на таблета
При този метод ще трябва да изключите режима на таблета, което е нова функция в Windows 10. Windows 10 е разработен като комбинация от операционни системи Windows 7 и Windows 8. В Windows 10 можете да превключвате между настолен режим и режим на таблет. Режимът на работния плот е традиционният режим на работния плот, където виждате всички икони, файлове и папки и имате достъп до тях от работния плот. Режимът на таблета ще се активира автоматично, когато откачите таблет от основата или докинг станцията, ако е активиран. Ако използвате преносим компютър със сензорен екран или AIO, режимът на таблета ще ви осигури по-добро потребителско изживяване, докато работите на вашата машина с Windows. Този метод е съвместим само с Windows 10. Ако използвате предишни операционни системи, моля, прочетете следващия метод.
- Кликнете върху Център за известия от дясната страна на лентата на задачите
- Изключете режима на таблет, като щракнете върху режим на таблет. В нашия пример той е изключен.
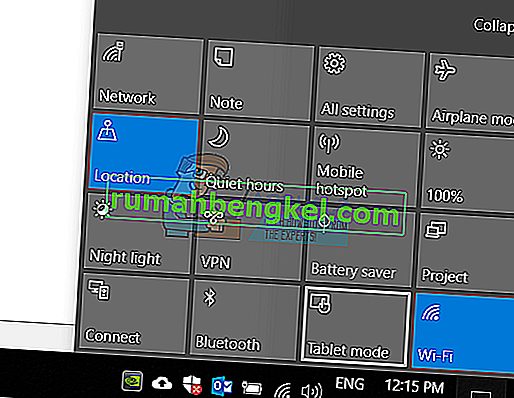
- Преместете иконите си навсякъде на работния плот
Метод 9: Извършете възстановяване на системата
Прилагането на стратегия за архивиране и възстановяване е решаващо действие за дома и бизнес средата. Има различни решения за Windows или възстановяване на данни и едно от тях е Възстановяване на системата. Какво можете да възстановите системата? Ако възстановяването на системата е активирано на вашата машина с Windows, можете да върнете операционната система в предишното състояние, когато всичко е работило без никакви проблеми. Моля, обърнете внимание, че не можете да възстановите вашето устройство с Windows в предишното състояние, ако възстановяването на системата е изключено. Моля, прочетете как да извършите възстановяване на системата, като следвате метод 17.
Метод 10: Променете настройките на системния регистър
При този метод ще трябва да промените разстоянието между иконите в редактора на системния регистър. Преди да направите каквато и да е конфигурация на системния регистър, препоръчваме ви да направите резервната база данни на системния регистър. Защо трябва да направите резервно копие на системния регистър? В случай на неправилна конфигурация, можете да върнете базата данни на регистъра в предишното състояние, когато всичко е работило без никакви проблеми. За този метод ще трябва да използвате потребителски акаунт с администраторски права, тъй като на стандартния потребителски акаунт не е разрешено да прави системни промени. Моля, проверете стъпките за архивиране на базата данни на системния регистър на //www.youtube.com/watch?v=P_Ncdre0tVU. След като направите резервно копие на вашата база данни в системния регистър, ще трябва да продължите следващата процедура. Подреждането на иконите на Windows 10 е създадено от дизайн, поради което автоматично задава препоръчаните настройки.За да промените ръчно хоризонталното и вертикалното разстояние на иконата на работния плот с помощта на Registry Editor, можете да изпълните следните стъпки:
- Придвижете се до следното местоположение HKEY_CURRENT_USER / Контролен панел / Работен плот / WindowsMetrics
- От дясната страна на редактора на системния регистър се придвижете по IconSpacing
- Щракнете с десния бутон върху IconSpacing и изберете Modify
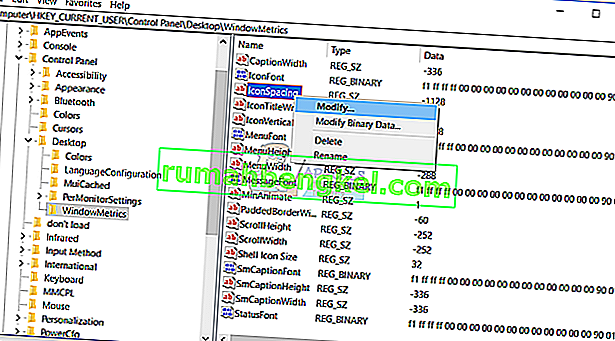
- Регулирайте стойността между 480 и -2730 и след това щракнете върху OK . В нашия пример е -1128.
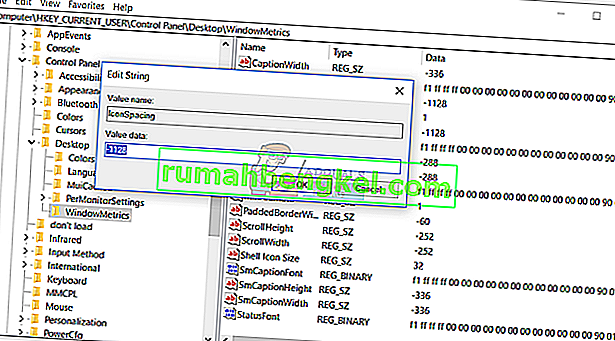
- Затворете редактора на системния регистър
- Рестартирайте вашата машина с Windows
- Преместете иконите си навсякъде на работния плот
Метод 11: Променете версията на BIOS или UEFI
При този метод ще трябва да промените версията на вашия BIOS или UEFI. Отначало ви препоръчваме да актуализирате BIOS или UEFI до най-новата версия. Ако това не реши проблема, моля, опитайте да понижите версията на BIOS или UEFI. Как ще го направиш? Има много статии, които могат да ви научат как да промените версията на вашия BIOS или EUFI. Моля, прочетете инструкциите как да //appuals.com/best-guide-how-to-update-dell-bios/. Преди да промените версията на BIOS или UEFI, ви препоръчваме да прочетете техническата документация на вашата дънна платка.