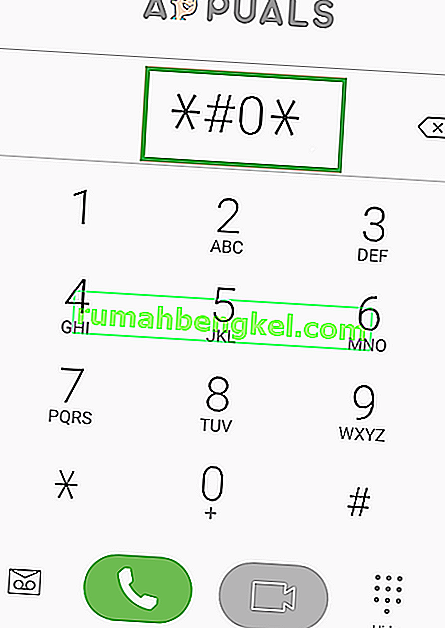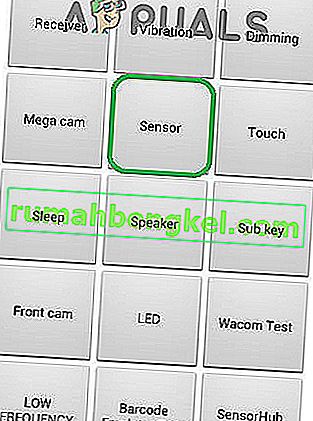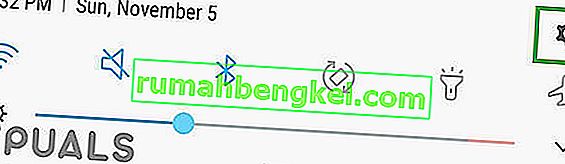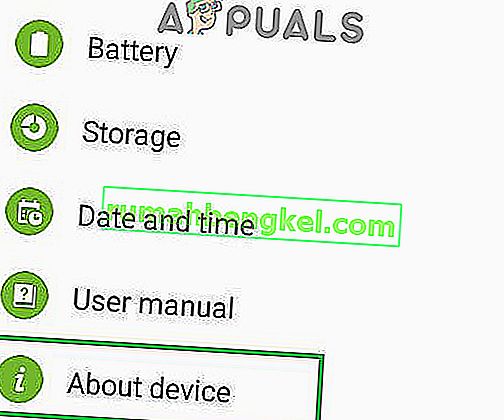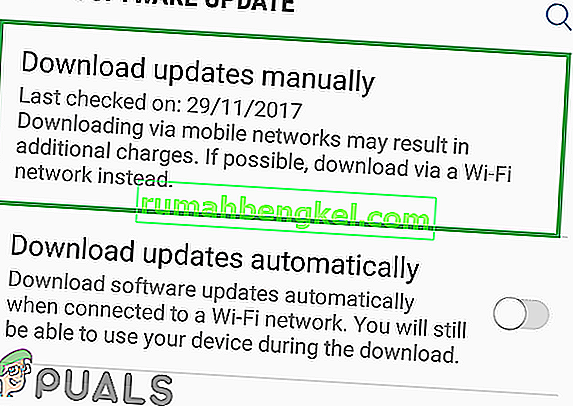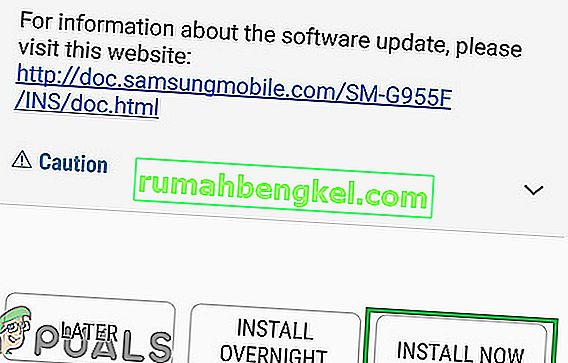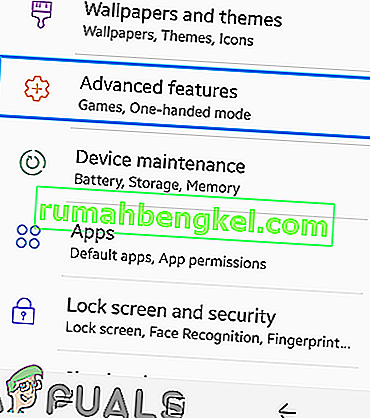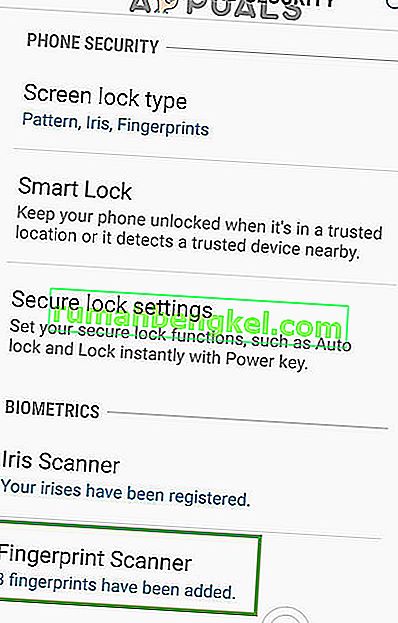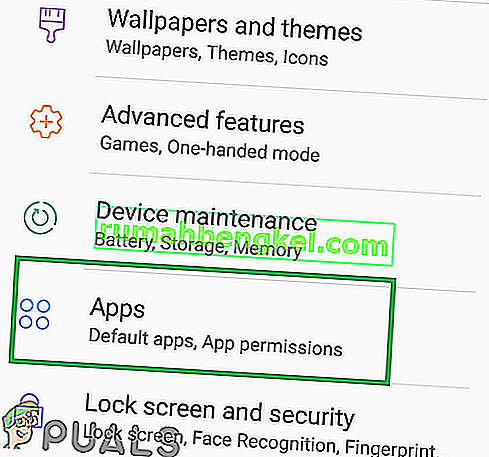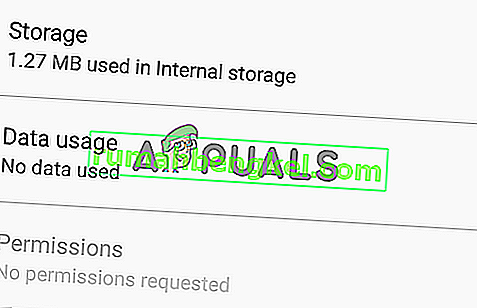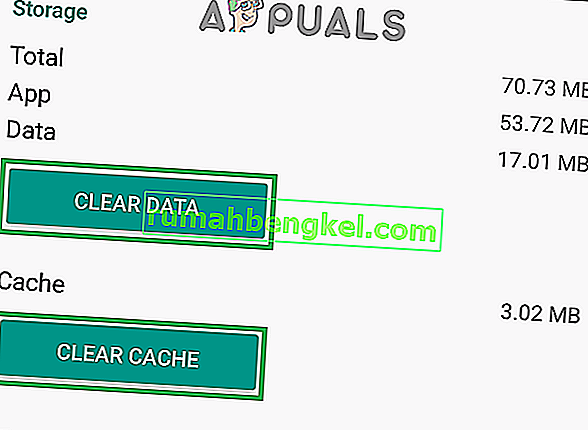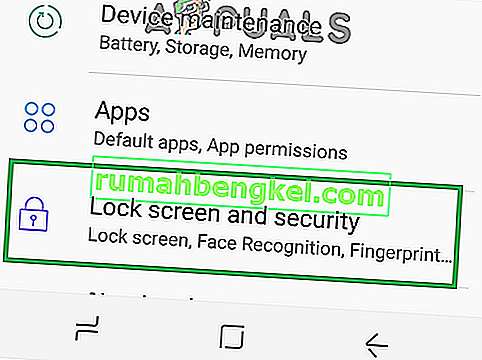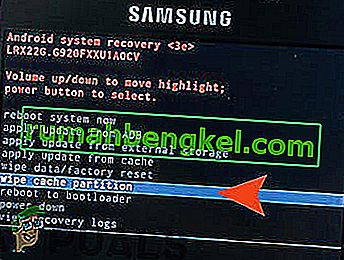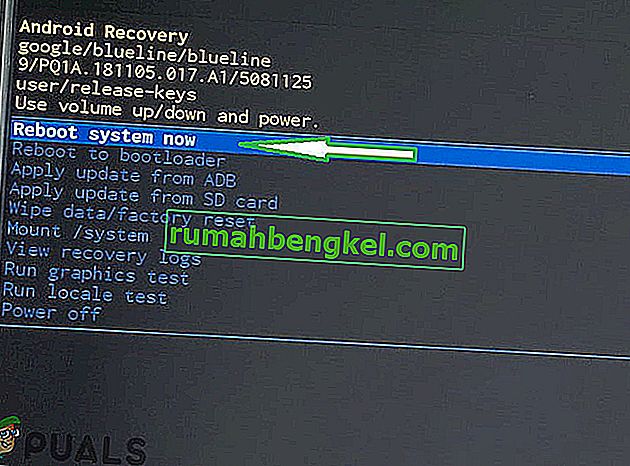Гамата Galaxy се състои от водещите телефони на Samsung за всяка година и те са много популярни сред потребителите. Всяка година се доставят нови функции с устройства, които осигуряват подобрено изживяване на потребителите. Една такава функция беше скенерът за пръстови отпечатъци, който сканира биометричните ви данни, преди да ви позволи да осъществите достъп до телефона си. Тази функция се превърна в стандартна за повечето устройства, които съществуват в наши дни, а някои дори предлагат сензори за пръстови отпечатъци „In Display“.

Съвсем наскоро обаче се появиха много съобщения за сензорите за пръстови отпечатъци на устройствата Galaxy, които не работят правилно. Сензорите не регистрират пръста на потребителя и телефонът не е отключен. Вижда се, че този проблем се повтаря за всяко устройство на Galaxy от време на време.
Какво пречи на скенерите за пръстови отпечатъци да работят правилно?
След като получихме многобройни доклади от разочаровани потребители, решихме да проучим проблема и съставихме списък с решения, след прилагането на които проблемът изчезна за повечето потребители. Също така идентифицирахме причините, поради които проблемът се задейства, и ги изброихме по-долу.
- Проблем с хардуера: Възможно е сензорът за пръстови отпечатъци на вашето устройство да е спрял да работи поради проблем с хардуера, който означава, че сензорът е повреден или е била повредена важна част в телефона, която обработва сканирането на пръстови отпечатъци. Много е важно да идентифицирате хардуерния проблем от софтуерния, тъй като проблемът със софтуера може да бъде отстранен лесно, а хардуерните проблеми могат да бъдат отстранени само като вземете телефона, за да го обслужвате.
- Проблем със софтуера: Възможно е софтуерът за Android, инсталиран на вашето устройство, да не е бил правилно конфигуриран да използва функцията за сканиране на пръстови отпечатъци, която пречи на функцията да работи правилно.
- Повредени данни: След като въведете надеждните пръстови отпечатъци в настройките, устройството съхранява тези данни в базата данни и всеки път, когато се опитвате да отключите устройството със сензора за пръстови отпечатъци, тази база данни е достъпна и данните от сензора са съпоставени с данните в съхранението на телефона и само ако съвпада с устройството е отключено. Възможно е данните, съхранявани в хранилището на телефона, да са повредени, поради което сензорът за пръстови отпечатъци не работи.
- Жестове на сензора за пръстови отпечатъци: Възможно е функцията „Жестове за пръстови отпечатъци“ на устройството да причинява прекъсване на важни системни функции, поради което сензорът за пръстови отпечатъци не работи правилно.
- Кеш: Понякога кешът, съхраняван на устройството, може да е повреден. Този повреден кеш може да попречи на важни системни функции, една от които е скенерът за пръстови отпечатъци.
Сега, когато имате основно разбиране за същността на проблема, ние ще продължим към решенията. Уверете се, че прилагате тези решения в конкретния ред, в който са предоставени, за да избегнете конфликти.
Решение 1: Проверка на биометричен хардуер
За да разберем дали проблемът е в хардуера или софтуера, ще проведем тест на сензора. За това:
- Отключете телефона си и докоснете иконата „ Набиране “.
Забележка: Не забравяйте да отворите Stock Dialer, който е предварително инсталиран в телефона.
- Вътре в дайлера наберете “ * # 0 * ” и натиснете бутона “ Call ”.
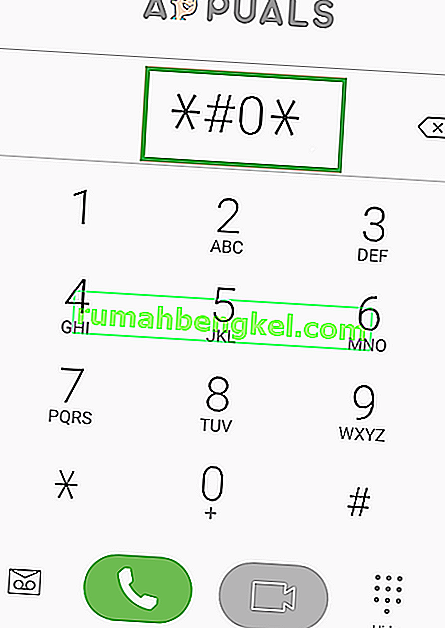
- Сега ще се отвори менюто за диагностика, докоснете опциите „ Сензори “ и след това теста „ Скенер за пръстови отпечатъци “ от там.
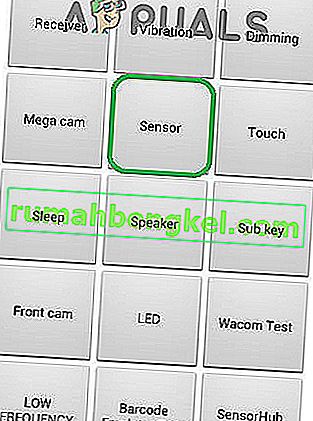
- Сложи си пръста върху скенера и проверява , за да види дали работи правилно.
- Ако скенерът открие пръста ви и функционира правилно, това означава, че това не е проблем с хардуера и може да бъде отстранен с методите, предвидени по-долу.
- Ако скенерът не открие пръста, това означава, че ще трябва да го пуснете в експлоатация, тъй като това е хардуерен проблем.
Решение 2: Проверка за актуализации
Имаше много случаи, в които софтуерът за Android, предоставен от Samsung, не беше конфигуриран правилно и не функционираше, поради което сензорът за пръстови отпечатъци не работеше. Следователно в тази стъпка ще проверим дали има налична актуализация за отстраняване на софтуерния проблем. За това:
- Плъзнете надолу панела за известия и докоснете иконата „ Настройки “.
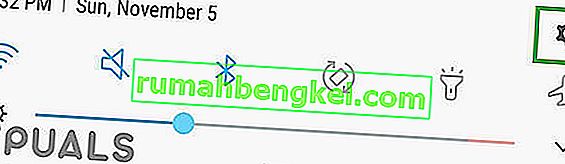
- В настройките докоснете „ Актуализация на софтуера “ или опцията „ Всичко за устройството “ за по-стари модели.
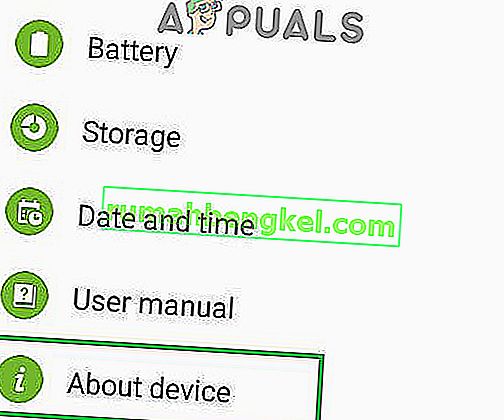
- Докоснете опцията „ Софтуер “ и след това опцията „ Актуализация на софтуера “.
- Докоснете опцията „ Проверка за актуализации “ и изчакайте, докато телефонът проверява за нови актуализации.
- Ако са налични нови актуализации, докоснете опцията „ Изтегляне на актуализации ръчно “.
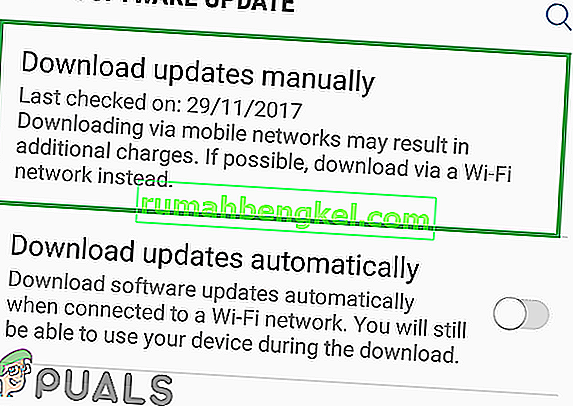
- Изчакайте, докато актуализациите се изтеглят, и докоснете опцията „ Инсталиране сега “.
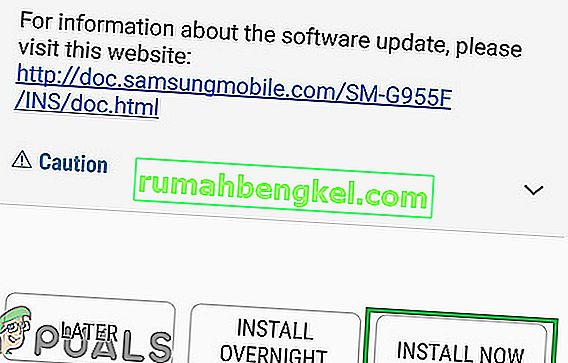
- Сега телефонът ще бъде рестартиран и ще бъде инсталиран нов Android.
Решение 3: Деактивиране на жестове с пръстови отпечатъци
Понякога функцията за жестове с пръстови отпечатъци може да попречи на функцията за сканиране на пръстови отпечатъци и да попречи на правилната й работа. Следователно в тази стъпка ще деактивираме функцията „Жестове за пръстови отпечатъци“. За това:
- Плъзнете надолу панела за известия и докоснете иконата „ Настройки “.
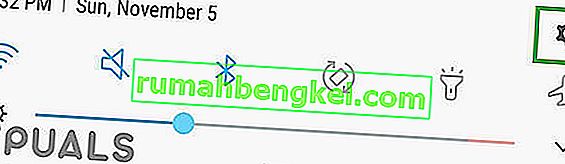
- В настройките докоснете опцията „ Разширени функции “.
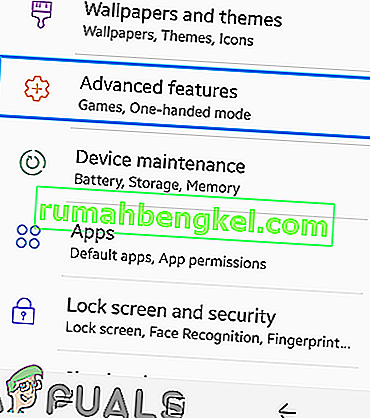
- Tap на " Finger Сензор Жестове за превключване", за да го изключите.
- Рестартирайте телефона и проверете дали проблемът продължава.
Решение 4: Добавяне на нови пръстови отпечатъци
Възможно е базата данни, в която се съхраняват пръстовите отпечатъци, да е повредена, поради което функцията не работи правилно. Следователно в тази стъпка ще възстановим тази база данни и ще изтрием старите данни. За това:
- Плъзнете надолу панела за известия и докоснете иконата „ Настройки “.
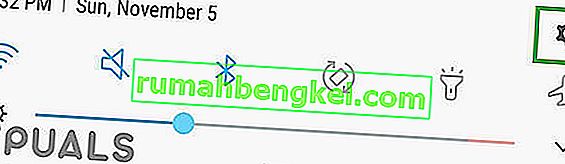
- Докоснете опцията „ Заключване на екрана и сигурност “.
- Докоснете опцията „ Скенер за пръстови отпечатъци “ и след това въведете вашата парола или ПИН код
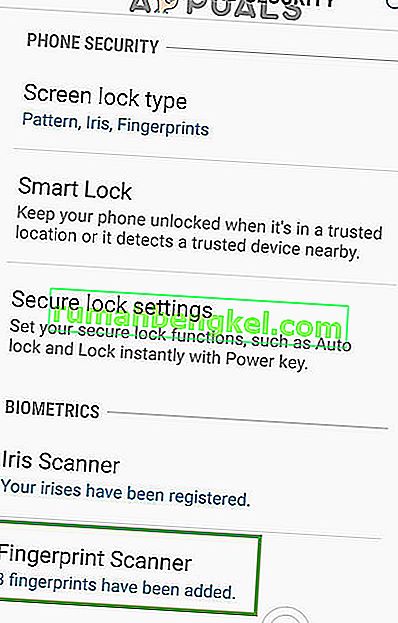
- Докоснете иконата „ Кошче “ до инсталираните пръстови отпечатъци, за да ги изтриете.
- Повторете процеса за всички инсталирани пръстови отпечатъци и рестартирайте телефона.
- Сега плъзнете надолу панела за известия и докоснете иконата „ Настройки “.
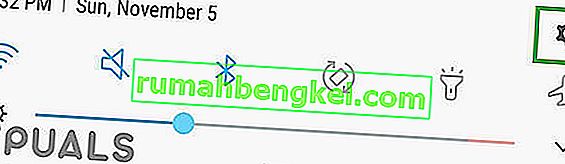
- Докоснете опцията „ Приложения “ и след това „ Три точки “ в горния десен ъгъл.
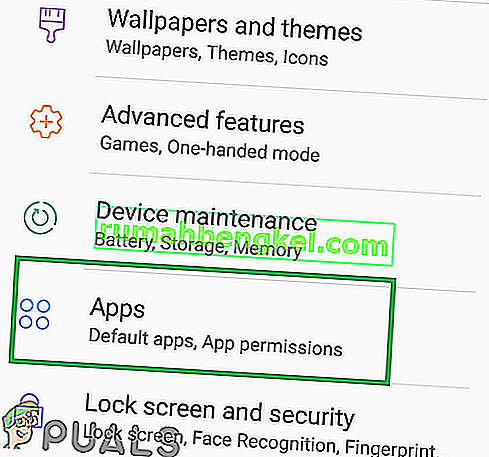
- Докоснете приложението „ FingerprintASM “ и след това опцията „ Storage “.
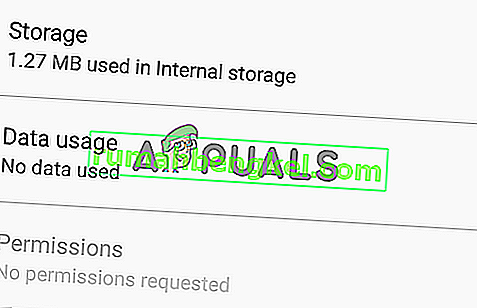
- Докоснете бутона „ Изчистване на кеша “ и след това бутона „ Изчистване на данните “.
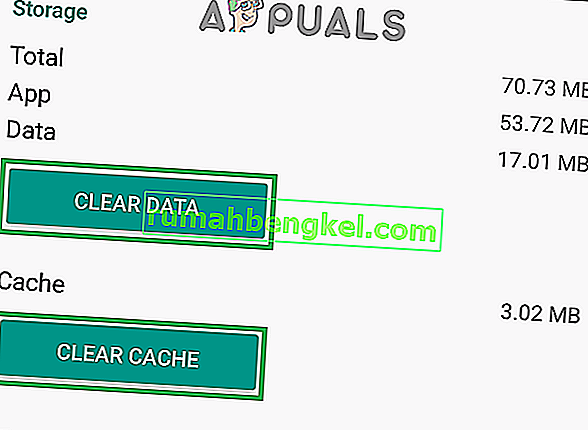
- Придвижете се обратно към списъка с приложения и сега докоснете приложението „ Удостоверител за пръстови отпечатъци “.
- Докоснете опцията „ Storage “ и след това бутоните „ Clear Cache “ и „ Clear Data “.
- Сега се върнете обратно до опциите „ Заключване на екрана и сигурността “ и натиснете опцията „ Отпечатъци “.
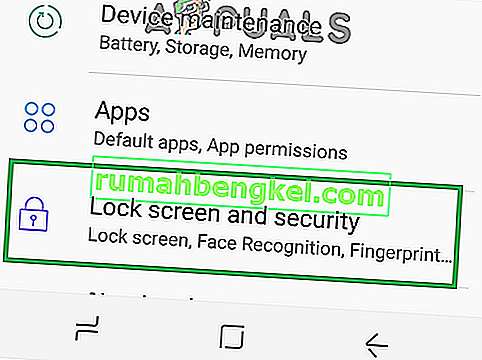
- Докоснете бутона „ Добавяне на нов пръстов отпечатък “ и продължете с процеса на проверка.
- След като добавите пръстовия отпечатък, заключете екрана и проверете дали проблемът продължава.
Решение 5: Изтриване на кеш дяла
В някои случаи кешът, съхраняван на устройството, може да се повреди и да започне да пречи на важни системни функции. Следователно в тази стъпка ще изтрием кеширащия дял. За това:
- Натиснете и задръжте бутона за захранване и докоснете опцията “ Power Off ”.

- Натиснете и задръжте „ Volume Down “, „ Home “ и бутона „ Power “ на по-старите устройства и „ Volume Down “, „ Bixby “ и „ Power “ бутона на по-новите устройства.

- Освободете на " Ел бутона ", когато Samsung лого се показва и всички на бутоните , когато " Android се показва логото".

- Устройството може да покаже „ Инсталиране на системни актуализации “ за известно време.
- Използвайте клавиша за намаляване на звука , за да се придвижите надолу по списъка и да маркирате опцията „ Wipe Cache Partition “.
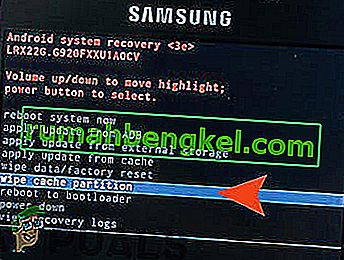
- Натиснете на " мощност бутона" да изберете на опцията и изчакайте процесът да бъде завършен.
- Придвижете се през списъка с " Обем на Даун " бутона и натиснете " Мощност бутон" когато " Reboot System Now опцията" е осветена.
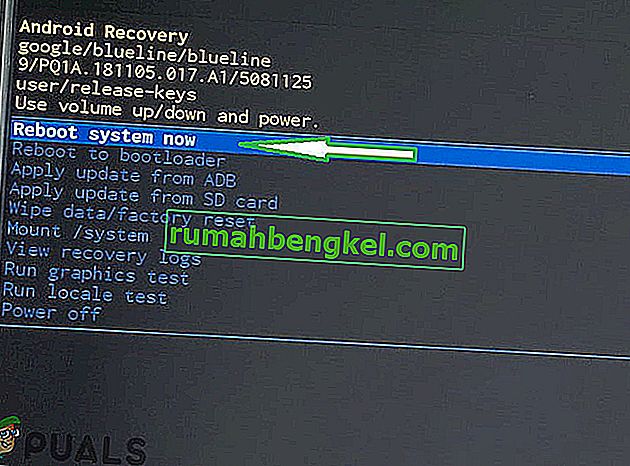
- Телефонът вече ще бъде рестартиран , проверете дали проблемът продължава.