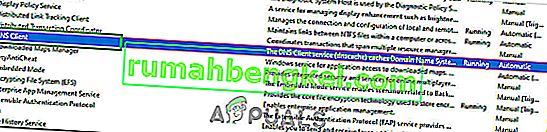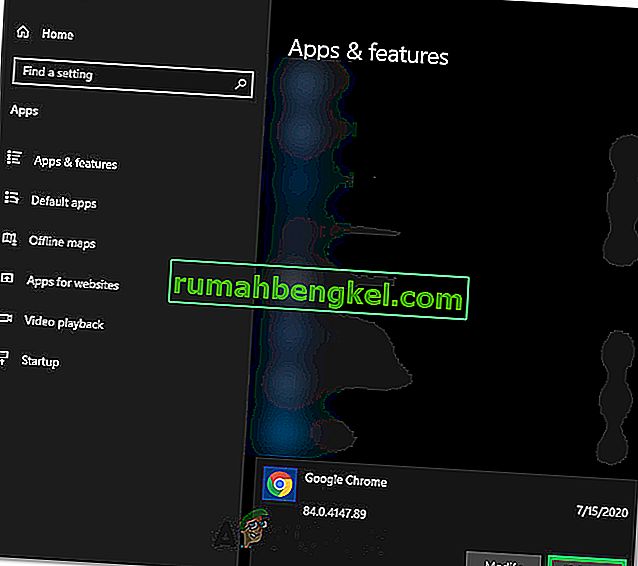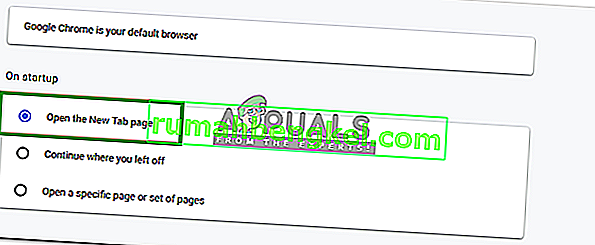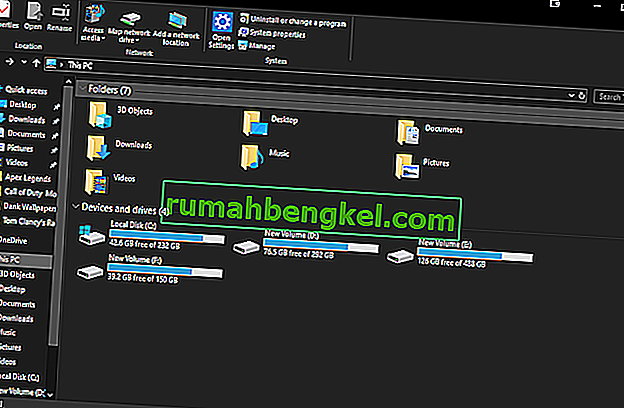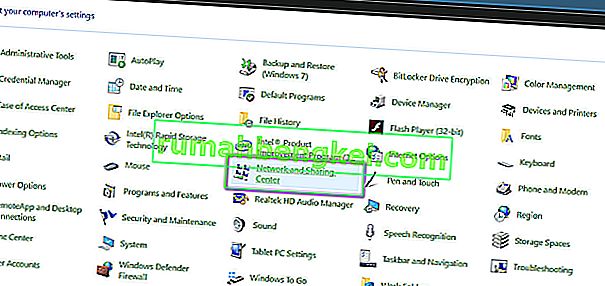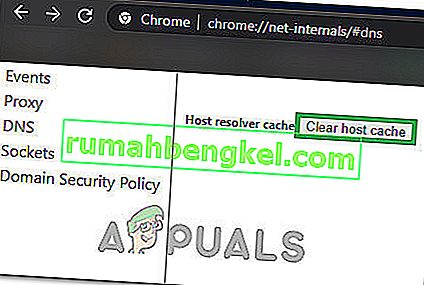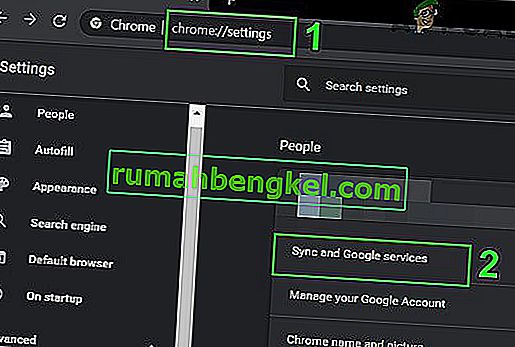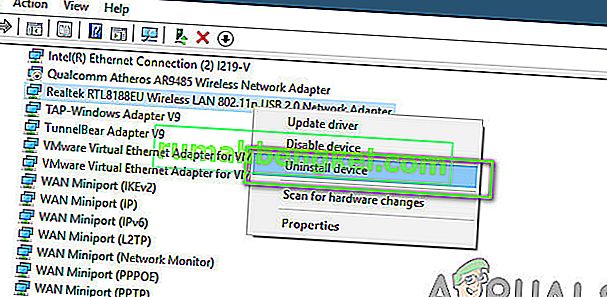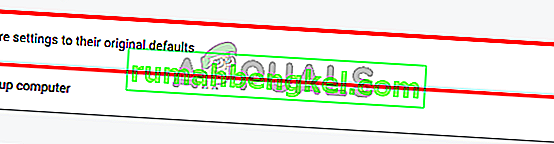Потребителите на Windows 8, 8.1 и 10 понякога може да не могат да получат достъп до някои уебсайтове в своите уеб браузъри. При достъп до някои уебсайтове потребителят може да получи съобщението „ DNS адресът на сървъра не може да бъде намерен “.
Какво точно означава „DNS адресът на сървъра не може да бъде намерен“?
Всеки уебсайт в интернет има цифров IP, който е свързан с разбираемото от човека име на домейн, този IP адрес се използва за пакетната комуникация и ако DNS (сървърът), който действа като преводач, не успее да извлече IP адреса на сайта, който се опитвате да посетите, тази грешка се задейства.
Обикновено този проблем се вижда, когато домейн, до който се опитвате да влезете, не работи, dns сървърът е спрян или вашият локален кеш връща по-стар IP адрес, което обикновено се случва след промяна на IP адреса на ниво сървър.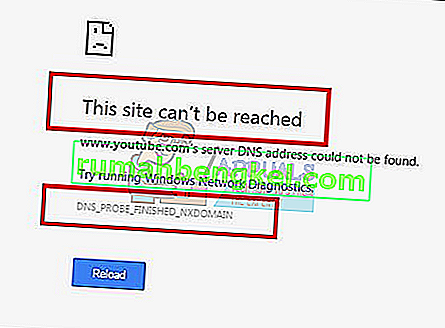
В това ръководство ще ви преведа през стъпките за решаване на този проблем - ако обаче проблемът се дължи на неправилна конфигурация на сървъра на сайта, който посещавате, тези методи няма да помогнат.
Метод 1: Изчистване на кеша на хоста
Можете също да изчистите кеша на хоста си, което ще реши проблема, ако е причинен от разширение . За да изчистите кеша си, влезте в режим „инкогнито“ в Chrome, като натиснете трите вертикални точки в горния десен ъгъл на страницата и щракнете върху „ Нов прозорец в режим „ инкогнито “ “.
В лентата за URL адреси въведете chrome: // net-internals / # dns и натиснете Enter на клавиатурата. На екрана потърсете бутона Clear Host Cache . След това отворете команден прозорец, като намерите, като натиснете Start и изберете Run. В текстовото поле въведете ' cmd ' и след това въведете ipconfig / flushdns .
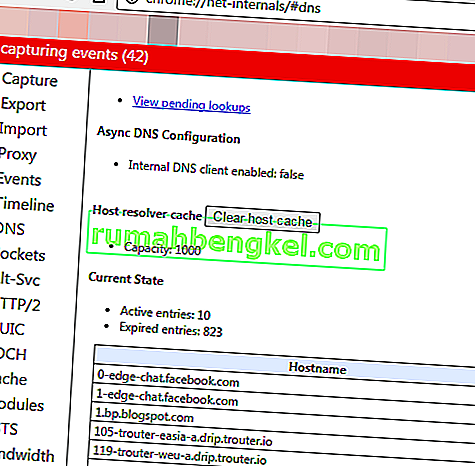
Метод 2: Актуализирайте DNS
Този метод придоби голяма популярност, което предполага, че потребителят трябва да актуализира DNS сървъра до този на Google, тъй като те са по-надеждни.
Метод 3: Потърсете IP и добавете към файла с хостове
Този метод може да работи или не, тъй като все още изисква използването на DNS сървъри за заявка на IP, но може да предостави малко повече информация за проблема - ако все още имате достъп до други уебсайтове, опитайте да отворите следната връзка
//www.whatsmydns.net/#A/ domain.com
Заменете domain.com с домейна, който не можете да посетите, и вземете под внимание IP адреса
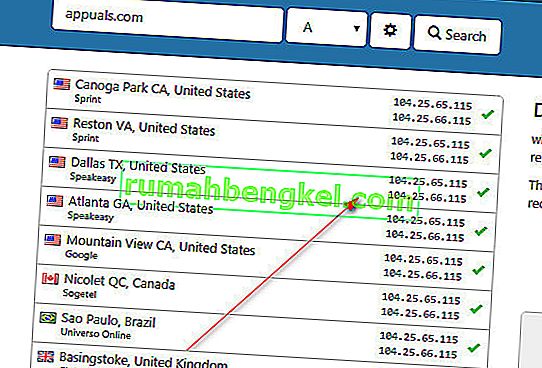
По принцип всички IP адреси, които виждате, трябва да са еднакви, но ако не е, тогава използваните най-често са правилните (копирайте го).
- Щракнете върху Старт или натиснете клавиатурата на Windows (с десния бутон) и изберете Изпълни като администратор
- Щракнете върху Файл -> Отваряне и прегледайте
C: \ Windows \ System32 \ драйвери \ и т.н.
- Изберете Всички файлове и изберете Хостове и го отворете.
- Добавете IP адреса в долната част на файла в този формат
- 127.0.0.1 domain.com
- Заменете 127.0.0.1 с IP, който сте копирали по-рано, и домейна с домейна, който сте заявили чрез връзката по-горе.
Запазете файла и сега се опитвате да влезете в сайта. Това ще търси маршрута локално, преди да поискате вашия DNS, защото вече насочихме домейна към неговия IP адрес. Ако сайтът все още не се отваря, вероятно това е проблем със сайта. Можете също така да опитате да отворите сайта от мобилния си телефон, за да изключите възможността за текуща конфигурация на устройства / кешове или да отговорите в коментарите по-долу с името на сайта и ние ще го проверим за вас. Освен това, ако те не работят, в краен случай опитайте да нулирате вашия IP.
Метод 4: Нулиране на мрежовите конфигурации
Възможно е компютърът ви да не е конфигуриран правилно, за да използва правилната комбинация от мрежовите конфигурации, поради което грешката се появява, докато се опитвате да сърфирате в интернет с Google Chrome. Следователно в тази стъпка ще нулираме мрежовите конфигурации напълно. За това:
- Натиснете „Windows“ + „R“, за да стартирате подканата за изпълнение и въведете „cmd“.
- Натиснете едновременно клавишите „Ctrl“ + „shift“ + „Enter“, за да предоставите администраторски права и да стартирате командния ред.

- В командния ред въведете следните команди една по една и натиснете „Enter“ след всяка, за да ги изпълните.
netsh int ip нулиране netsh winsock нулиране ipconfig / освобождаване ipconfig / подновяване ipconfig / flushdns
- След като изпълните всички тези команди, проверете дали съобщението за грешка продължава да съществува.
Метод 5: Рестартирайте DNS услугата
Възможно е DNS услугата да се е повредила, когато сте се опитали да сърфирате в интернет в браузъра Chrome и поради това съобщението за грешка е получено на екрана. Следователно в тази стъпка ще рестартираме DNS услугата и след това ще проверим дали това решава проблема. За това:
- Натиснете бутона „Windows“ + „R“ на клавиатурата, за да отворите подканата за изпълнение.
- Въведете „services.msc“ и натиснете „Enter“, за да стартирате прозореца за управление на услугата.

- В мениджъра на услуги превъртете списъка с услуги и щракнете с десния бутон на мишката върху услугата „DNS клиент“ .
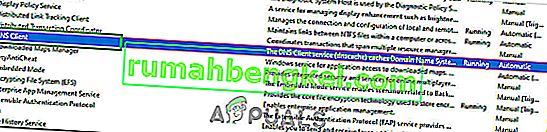
- Изберете опцията „Рестартиране“ от списъка и изчакайте услугата да бъде рестартирана.
- След като услугата е рестартирана, проверете дали проблемът продължава.
Решение 6: Преинсталирайте Chrome
Понякога проблемът всъщност може да не се крие в мрежовите ви конфигурации и вместо това може да идва от самия браузър. Следователно в тази стъпка първо ще деинсталираме Chrome от нашия компютър и след това ще го изтеглим отново от официалния уебсайт и ще го инсталираме. За това:
- Не забравяйте да излезете от всички раздели и прозорци на Chrome на компютъра си, преди да започнете с процеса на деинсталиране.
- Щракнете върху менюто "Старт" и изберете опцията за настройки.
- Сега щракнете върху приложения.
- Под „Приложения и функции“ намерете и щракнете върху google chrome.
- Щракнете върху бутона за деинсталиране .
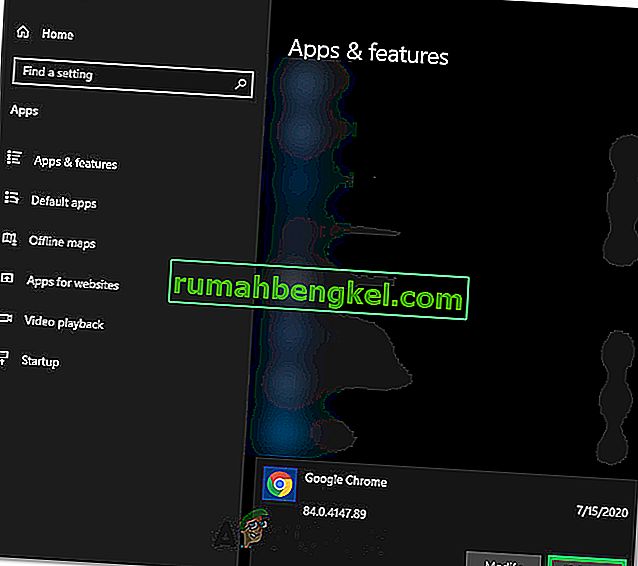
- Потвърдете го, като щракнете отново деинсталиране
- За да изтриете информацията за вашия профил, като отметки или история, поставете отметка в опцията „Също така изтрийте данните си за сърфиране“.
- Щракнете върху деинсталиране в последния ред и процесът на деинсталиране на браузъра трябва да започне.
- Уверете се, че браузърът е деинсталиран напълно, преди да продължите към преинсталирането му.
Сега ще преинсталираме софтуера, като следваме указанията по-долу.
- Изтеглете инсталационния файл от тук.
- В зависимост от браузъра ви може да бъдете подканени да изберете „Изпълни или запази“ , щракнете върху опцията „Запазване“ и стартирайте изпълнимия файл веднага щом бъде изтеглен.
- Стартирайте Chrome и не забравяйте да го направите браузър по подразбиране, преди да започнете да сърфирате в интернет, защото той работи по-добре, ако е зададен по подразбиране.
- Проверете дали проблемът продължава да съществува.
Решение 7: Конфигуриране за отваряне на нова страница
В някои ситуации вредно разширение на браузъра или друга страница може да е конфигурирало браузъра ви да отваря определен набор от страници при стартирането му, поради което този конкретен проблем може да излезе наяве. Следователно в тази стъпка ще конфигурираме Chrome да отваря нова страница в раздела при стартиране. За това:
- Кликнете върху „Трите точки“ в горния десен ъгъл и след това изберете „Настройки“.
- В настройките на Chrome кликнете върху опцията „Външен вид“ от левия прозорец.
- В настройките на външния вид щракнете върху опцията „Отваряне на страницата на новия раздел“ под заглавието „При стартиране“ .
- Изключване на Chrome и го рестартирайте.
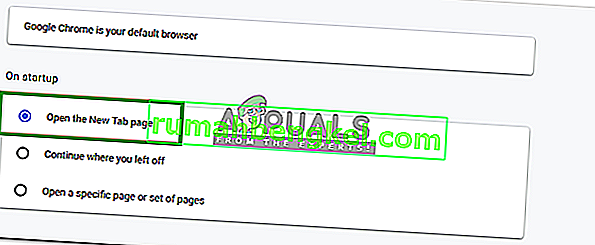
- Проверете дали новата настройка ни е помогнала при поправянето на съобщението за грешка.
Решение 8: Изтрийте файловете от ETC папката
При някои хора грешката се дължи на наличието на някои допълнителни файлове в най-важната папка на операционната система Windows. Ако „и т.н.“ папката в папката System 32 съдържа някои допълнителни файлове, съобщението за грешка може да се задейства. Следователно в тази стъпка ще изтрием тези файлове от нашия компютър, но преди да продължим, уверете се, че сте направили пълно архивиране на всичките си файлове, защото понякога това може да се извърши настрани.
- Натиснете бутоните “Windows” + “E” на клавиатурата, за да стартирате File Explorer.
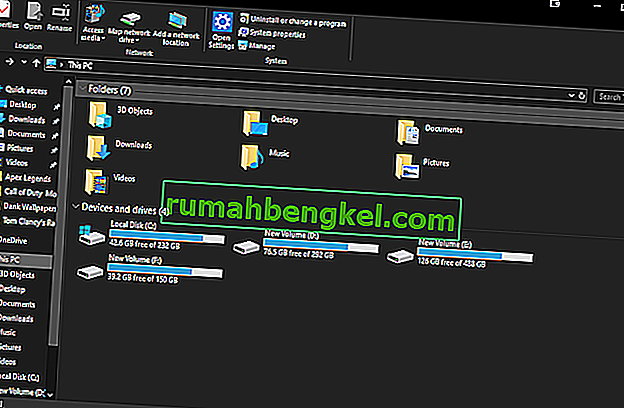
- В File Explorer отидете на следното място.
C: \ Windows \ System32 \ драйвери \ и т.н.
- Натиснете „Ctrl“ + „A“, за да изберете всички файлове, намиращи се в папката, и натиснете „Shift“ + „Delete“, за да ги премахнете от компютъра.
- Проверете дали премахването на тези файлове е решило проблема за нас.
Решение 9: Надстройте мрежовия адаптер и инсталирайте липсващи драйвери
Възможно е да станете жертва на липсващ или остарял мрежов драйвер, поради което този проблем се задейства на вашия компютър. Следователно, в тази стъпка ще улесним всичко, като изтеглим приложение, което автоматично сканира компютъра ви за липсващ софтуер на драйвери и след това го инсталира автоматично за вас, ако изберете опцията за премиум (платено) или идентифицира липсващия софтуер за вас и можете да го инсталирате сами. За това:
- Първо изтеглете софтуера DriverEasy и стартирайте изпълнимия файл, за да го инсталирате.
- Стартирайте драйвера лесно и изберете сканиране сега, за да стартирате сканирането за дефектни, остарели или липсващи драйвери на вашия компютър.

- След това щракнете върху бутона за актуализация на маркиран драйвер за мрежов адаптер. Това автоматично ще изтегли правилната версия на мрежовия драйвер. След това можете да го инсталирате ръчно (с помощта на безплатната версия).
- Ако изберете Update All, той автоматично ще изтегли и инсталира подходящите и съвпадащи версии на всички драйвери, които липсват или са остарели на вашия компютър. Но за тази ви е необходима Pro версия. Ще бъдете уведомени за надстройката, след като изберете опцията Актуализиране на всички.
- Сега рестартирайте компютъра си и проверете дали грешката все още съществува или не.
Решение 10: Променете настройките на DNS сървъра
Грешната конфигурация на настройките на DNS сървъра също може да доведе до недостъпност на интернет. Затова трябва да имате подходящи настройки на DNS сървъра, за да премахнете тази грешка. Следвайте стъпките по-долу за отстраняване на този проблем:
- Натиснете едновременно бутоните „ Windows“ + „ R“ на клавиатурата.
- На екрана ви ще се появи диалогов прозорец за изпълнение, въведете „Контролен панел“ в празното поле и щракнете върху „OK“.

- Кликнете върху опцията „View By:“ и изберете „Small Icons“ от списъка. След това кликнете върху „Център за мрежи и споделяне“.
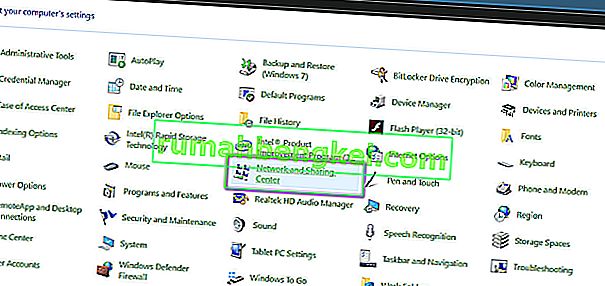
- Изберете „Промяна на настройките на адаптера“.
- Изберете конкретната си икона за връзка (локална зона или безжична връзка), щракнете с десния бутон върху нея и щракнете върху “Properties”.
- Сега кликнете върху „ Internet Protocol Version 4 (TCP / IPv4) “ и след това щракнете върху иконата Properties.

- Тук автоматично трябва да се провери „Получаване на адрес на DNS сървър“, ако не сте се занимавали с тази настройка преди.
- Проверете опцията „Използвайте следните DNS адреси“ и след това въведете „8.8.8.8“ и „8.8.4.4.“ съответно в първичните и вторичните адреси на DNS сървъра.
- Запазете промените си и затворете от прозореца.
- Проверете дали извършването на тази промяна е коригирало грешката с Google Chrome.
Решение 11: Прочистване на DNS кеша
Когато посетите уебсайт, който изисква да влезете в акаунта си, Windows запазва автоматично адресите на всички IP адреси, които посещавате, така че следващия път, когато посетите същия уебсайт, браузърът може сам да попълни информацията за вашия акаунт и да отвори уебсайт с по-бързи темпове. Но ако конкретният кеш остарее или остарее, това може да причини неизправност и да ви попречи да осъществите достъп до интернет. Следователно в тази стъпка ще изчистим DNS кеша. За това:
- Натиснете едновременно бутоните „Windows“ + „R“ на клавиатурата.
- След това въведете „cmd“ и натиснете едновременно „Ctrl“ + „Shift“ + „Enter“ и на екрана ви ще се появи прозорец с администраторска команда.

- Въведете следните команди една по една в конкретния ред и натиснете „Enter“ след всяка, за да ги изпълните.
ipconfig / flushdns ipconfig / подновяване ipconfig / registerdns
- След като изпълните тези команди, проверете дали проблемът продължава да съществува.
Решение 12: Опитайте да използвате VPN
Можете да срещнете „Грешка в DNS адреса на сървъра не може да бъде намерен“ при някои уебсайтове поради проблеми с местоположението. Някои уебсайтове пречат на потребителите от определена демографска група да имат достъп до техните уебсайтове, поради което понякога възниква грешка и следователно можете да използвате VPN за достъп до тези уебсайтове. За тази цел трябва да използвате VPN с видна репутация. Ако не сте сигурни, можете да използвате NordVPN. За да го използвате, следвайте следните стъпки:
- Изтеглете NordVPN на вашия компютър (Можете също така да получите някои купони за отстъпка и промоционални кодове).
- Стартирайте NordVPN и след това го отворете.
- Сега се свържете с всеки сървър по света, като изберете държавата, с която искате да се свържете.
- Това най-вероятно би помогнало за разрешаването на този проблем.
Решение 13: Използвайте командите на Chrome
Не е изненадващо, че Chrome има собствено хранилище на DNS кеш, което използва, за да ускори процеса на сърфиране в интернет, но понякога може да дойде да ухапе потребителя обратно, ако се повреди. Следователно, в тази стъпка ще използваме вътрешните команди на Chrome, за да нулираме и този кеш и след това да проверим дали съобщението за грешка изчезва. За това:
- Стартирайте Chrome и отворете нов раздел.
- В новия раздел въведете „ Chrome: // net-internals / # dns “ и натиснете „Enter“.
- Кликнете върху бутона „ Изчистване на кеша на хоста “, за да изчистите този кеш.
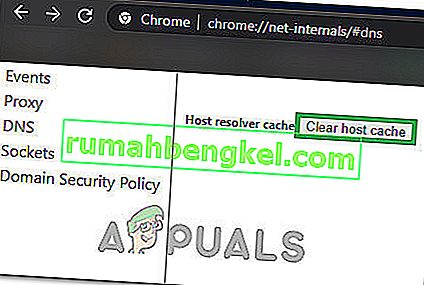
- Проверете дали съобщението за грешка продължава да съществува, след като изчистите този кеш в Chrome.
Решение 14: Премахване на услугата за прогнозиране
Докато пишете в търсенето си в лентата за търсене, Chrome всъщност извежда няколко препоръки, които повечето хора търсят в интернет. Тази функция, колкото и полезна да е, понякога може да попречи на функционалността на браузъра и да причини грешка, докато потребителят се опитва да използва Chrome. Следователно в тази стъпка ще деактивираме тази функция. За това:
- Кликнете върху „Трите точки“ горе вдясно и изберете „Настройки“.
- В настройките кликнете върху опцията „ Синхронизиране и услуги на Google “.
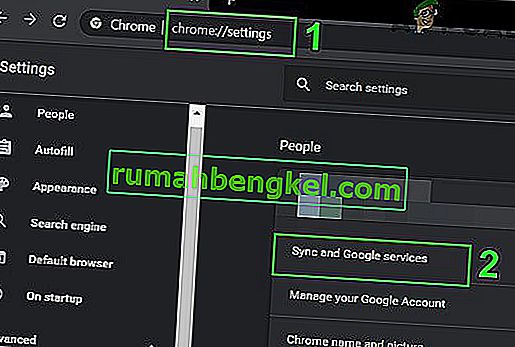
- В тази опция кликнете върху превключвателя за опцията „ Автоматично завършване на търсенията и URL адресите“ , за да я изключите.
- След като изключите функцията за предсказуемо търсене, проверете дали проблемът продължава да съществува.
Решение 14: Стартиране на средство за отстраняване на неизправности в мрежата
В някои случаи някои основни функции на Windows може да са били повредени, поради което този конкретен проблем се задейства по време на търсене в Google Chrome. Следователно, в тази стъпка ще използваме инструмента за отстраняване на неизправности в мрежата, за да го коригираме. За това:
- Натиснете “Windows” + “I”, за да стартирате настройките.
- Кликнете върху опцията „Актуализиране и сигурност“ и след това върху бутона „Отстраняване на неизправности“ в лявата част на прозореца.

- Кликнете върху „Интернет връзки“ и след това върху опцията „Стартиране на инструмента за отстраняване на неизправности“ .

- Следвайте инструкциите на екрана, за да стартирате напълно инструмента за отстраняване на неизправности и проверете дали съобщението за грешка продължава да съществува, след като инструментът за отстраняване на неизправности завърши.
Решение 15: Преинсталиране на мрежови драйвери
Понякога мрежовите драйвери, използвани от компютъра, може да не са правилно оборудвани, за да формират стабилна интернет връзка, поради което това съобщение за грешка се задейства в Google Chrome. За да заобиколим този проблем, ще деинсталираме драйвера и ще го инсталираме автоматично от Windows Update.
- Натиснете едновременно клавиша „Windows“ + „R“ на клавиатурата, за да отворите прозорец за изпълнение.
- Въведете “devmgmt.msc” в празното поле и натиснете enter.

- На екрана ви ще се отвори прозорец на диспечера на устройствата, разгънете списъка „Мрежови адаптери“ и щракнете с десния бутон върху интернет адаптера, използван от вашия компютър
- Щракнете върху бутона „Деинсталиране“, за да премахнете драйвера от вашия компютър.
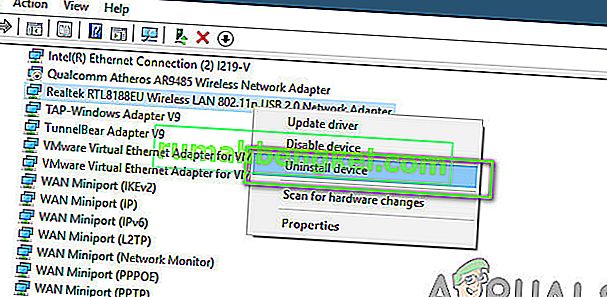
- Рестартирайте компютъра си и проверете дали драйверът е инсталиран автоматично.
- Ако не е, стартирайте инструмента Driver Easy, за да го инсталирате отново, както е указано в горните стъпки.
Решение 16: Деактивирайте настройките на прокси
Възможно е компютърът ви да е конфигуриран да изпълнява прокси връзка и поради това грешката да се задейства. Следователно, в тази стъпка ще деактивираме настройките на прокси сървъра и след това ще проверим дали това поправя грешката. За това:
- Натиснете едновременно клавиш Windows + R на клавиатурата.
- На екрана ви ще се появи диалогов прозорец за изпълнение, въведете “MSConfig” в празното поле и натиснете OK.

- Изберете опцията за зареждане от прозореца за конфигурация на системата и след това проверете опцията „Safe Boot“ .
- Щракнете върху Apply и натиснете OK.
- Рестартирайте компютъра си сега, за да стартирате в безопасен режим.
- Отново натиснете едновременно същите клавиши „Windows“ + „R“ и напишете „inetcpl.cpl“ в диалоговия прозорец „Изпълнение“ и натиснете „Enter“, за да го изпълните.

- На екрана ви ще се появи диалогов прозорец за свойства на интернет, изберете раздела „Връзки“ от там.
- Премахнете отметката от квадратчето „ Използване на прокси сървър за вашата LAN “ и след това щракнете върху OK.

- Отворете MSConfig отново сега и този път премахнете отметката от опцията за безопасно зареждане, запазете промените и рестартирайте компютъра.
- Проверете дали грешката „ DNS адресът на сървъра не може да бъде намерен в Google Chrome “ продължава да съществува.
Решение 17: Нулирайте настройките на Internet Explorer
Internet Explorer се използва от компютъра за комуникация със сървърите на Windows и основно се използва за всички задачи на операционната система, която включва свързване към интернет, а също и от системните приложения. Понякога обаче може да се повреди и да причини този проблем, който ще решим, като го нулираме напълно.
- Натиснете едновременно клавиша Windows + R на клавиатурата, за да отворите диалоговия прозорец за изпълнение.
- Въведете „inetcpl.cpl“ тук в пространството и натиснете „Enter“, за да го отворите.

- Кликнете върху раздела „Разширени“ и натиснете бутона „Нулиране“ в долната част на прозореца.

- След като браузърът на Internet Explorer бъде нулиран, ще трябва да нулираме и браузъра Chrome.
- Сега отворете браузъра chrome и кликнете върху „Трите точки“ в горната дясна страна.
- Превъртете надолу и кликнете върху опцията „Разширени“ .
- Щракнете върху опцията „Нулиране на настройките до първоначалните им настройки по подразбиране“ в долната част на екрана.
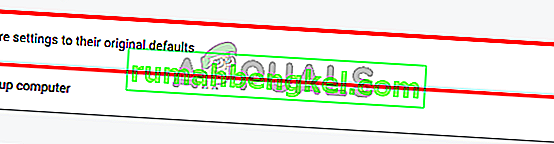
- След приключване на нулирането рестартирайте Windows и проверете дали съобщението за грешка продължава да съществува.