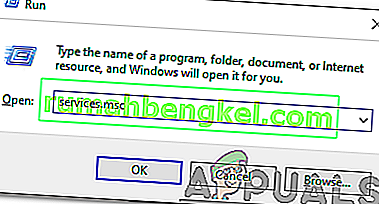Този проблем обикновено се появява произволно, но може да възникне и след инсталиране на актуализация в .NET Framework. Изпълнимият процес е mscorsvw.exe и той ще бъде показан в диспечера на задачите под това име или като .NET Runtime Optimization Service. Той не се изпълнява толкова често и това е услуга, която работи за оптимизиране на .NET Framework, която в замяна гарантира, че приложенията и програмите, зависими от него, работят по-бързо.

Тази оптимизация обаче понякога отнема твърде дълго и потребителите съобщават, че тя консумира голям процент от ресурсите на процесора всеки път, когато се стартира. Продължава и няколко дни. Следвайте методите, които сме подготвили по-долу, за да се опитаме да разрешим този проблем.
Какво причинява високото използване на процесора на .NET Runtime Service Service?
Официалният отговор е, че процесът трябва да прекомпилира своите библиотеки и че той трябва да се изпълнява само когато компютърът е неактивен. Microsoft също така заявява, че процесът не трябва да отнема повече от няколко минути. Това обаче не е така и хората се оказват да чакат повече от седмица без напредък. Ето няколко причини:
- По принцип работи бавно и можете да опитате да го ускорите, като изпълните определени команди.
- Възможно е на компютъра ви да работи злонамерен софтуер, който или се е маскирал като услугата, или услугата е заразена. Опитайте да стартирате скенер за злонамерен софтуер. В някои случаи, ако има злонамерен софтуер, услугата AntiMalware може също да консумира големи ресурси.
- Услугата може да е повредена и трябва да опитате да я рестартирате.
Решение 1: Оптимизиране на процеса
Не се препоръчва незабавно да приключите този процес, тъй като той действително ще помогне на вашия компютър и начина, по който се изпълняват приложенията и игрите. Има обаче различни начини, по които можете да ускорите процеса, просто като изпълните тази полезна команда или като изпълните скрипт за същия ефект. Това трябва да позволи на процеса да използва повече ядра на процесора, което ще му позволи да завърши по-бързо. Вижте по-долу!
- Потърсете „ Command Prompt “ или в менюто „Старт“, или като докоснете бутона за търсене точно до него. Щракнете с десния бутон върху първия резултат, който се появява в горната част, и изберете опцията „ Изпълни като администратор “.

- Потребителите, които използват по-стара версия на Windows, могат да използват комбинацията от клавиши с клавиш с логото на Windows + R, за да изведат диалоговия прозорец Изпълнение . Въведете „cmd“ в полето и използвайте комбинацията от клавиши Ctrl + Shift + Enter, за да стартирате командния ред като администратор.
- Копирайте и поставете командите, показани по-долу, и не забравяйте да щракнете върху клавиша Enter на клавиатурата след всяка една. Сред първите две команди изберете тази според вашата операционна система (32-битова за първата и 64-битова за втората).
cd c: \ Windows \ Microsoft.NET \ Framework \ v4.0.30319 cd c: \ Windows \ Microsoft.NET \ Framework64 \ v4.0.30319 ngen.exe executequeueditems
- Проверете дали използването на процесора на .NET Runtime Optimization Service се е върнало към нормалното!
Алтернатива : Ако се чувствате неудобно да изпълнявате команди сами или ако използвате по-стара версия на операционната система Windows, можете да използвате официалния скрипт, направен от Microsoft, който трябва да направи същото.
- Посетете тази връзка, за да отворите страницата на GitHub на скрипта. Придвижете се до кода, щракнете с десния бутон върху бутона Raw и изберете връзката Save as as ... Уверете се, че типът файл е Windows Script File (* .wsf).

- Намерете файла точно там, където сте го запазили, и щракнете двукратно, за да го стартирате. Ако сте изправени пред избор да изберете програмата, с която да го стартирате, изберете Windows Script Host .
- Проверете дали проблемът е решен сега.
Решение 2: Сканирайте компютъра си за злонамерен софтуер
Въпреки че това звучи отгоре, заразяването със злонамерен софтуер е една от водещите причини за този проблем и е жизненоважно да проверите компютъра си за злонамерен софтуер. Злонамерените програми биха искали да се доберат до вашите ресурси и те обикновено назовават процесите си като нещо, което прилича на файлове на вашия компютър.
Тук ще ви покажем как да сканирате компютъра си с Malwarebytes, тъй като той често показва най-добри резултати, като се има предвид факта, че той наистина разполага с богата база данни. Късмет!
- Malwarebytes Anti-Malware е невероятен инструмент против злонамерен софтуер с безплатна версия, която можете да изтеглите от официалния им уебсайт. Надяваме се, че няма да имате нужда от пълния пакет, след като решите този проблем (освен ако не искате да го купите и не го подготвите за други проблеми), така че не забравяйте да изтеглите пробната версия, като кликнете тук.

- Намерете изпълнимия файл, който току-що сте изтеглили от уебсайта им, в папката „Изтегляния“ на вашия компютър и щракнете двукратно върху него, за да го отворите на вашия компютър.
- Изберете къде искате да инсталирате Malwarebytes и следвайте инструкциите за инсталиране, които ще се появят на екрана, за да завършите процеса на инсталиране.

- Отворете Malwarebytes, като го намерите в менюто "Старт" или на вашия работен плот и изберете опцията Сканиране , достъпна на началния екран на приложението.
- Инструментът вероятно ще стартира процеса на актуализиране, за да актуализира своята база данни за вируси и след това ще продължи със сканирането. Моля, бъдете търпеливи, докато процесът приключи, което определено може да отнеме известно време. Ако на компютъра ви бъде открит зловреден софтуер, потвърдете дали той е изтрит или поставен под карантина .

- Рестартирайте компютъра си след приключване на процеса на сканиране и проверете дали все още имате проблеми с услугата .NET Runtime Optimization Service!
Забележка : Трябва също да използвате други скенери за сигурност, ако можете да определите вида на зловредния софтуер, който имате на компютъра си (рансъмуер, боклук и т.н.). Отделно от това, един скенер никога няма да може да разпознава и изтрива всички видове зловреден софтуер, затова ви предлагаме да опитате и други!
Решение 3: Рестартиране на услугата
Рестартирането на услугата ще рестартира и целия процес, но този път трябва да завърши по-бързо, особено ако грешка е причинила лошото му поведение. Вижте по-долу.
- Отворете помощната програма Run, като използвате клавишната комбинация Windows Key + R на клавиатурата (натиснете тези клавиши едновременно. Въведете “ services.msc ” в новоотвореното поле без кавички и щракнете върху OK, за да отворите инструмента Services .
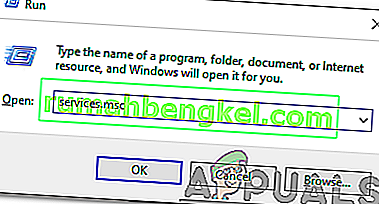
- Намерете услугата NVIDIA Telemetry Container в списъка, щракнете с десния бутон върху нея и изберете Properties от контекстното меню, което се появява.
- Ако услугата е стартирана (можете да проверите, че точно до съобщението за състоянието на услугата), трябва да я спрете, като щракнете върху бутона Stop в средата на прозореца. Както и да е, стартирайте го отново, като щракнете върху Старт

- Уверете се, че опцията в менюто Тип на стартиране в прозореца на свойствата на услугата е зададена на Автоматично, преди да продължите с други стъпки. Потвърдете всички диалогови прозорци, които могат да се появят при промяна на типа на стартиране.
Може да получите следното съобщение за грешка, когато щракнете върху Старт:
„Windows не можа да стартира услугата на локален компютър. Грешка 1079: Акаунтът, посочен за тази услуга, се различава от акаунта, посочен за други услуги, работещи в същия процес. “
Ако това се случи, следвайте инструкциите по-долу, за да го поправите.
- Следвайте стъпките 1-3 от инструкциите по-горе, за да отворите прозореца със свойства на услугата. Придвижете се до раздела Вход и щракнете върху бутона Преглед ....

- Под полето за въвеждане „ Въведете името на обекта, за да изберете “ въведете името на вашия акаунт, щракнете върху Проверка на имената и изчакайте името да стане налично.
- Щракнете върху OK, когато сте готови и въведете паролата в полето Password , ако бъдете подканени. Сега трябва да започне без проблеми!
Решение 4: Извършване на чисто зареждане
В някои случаи приложение на трета страна може да е причина за високото използване на процесора поради необходимата оптимизация. Следователно, в тази стъпка ще извършим чисто зареждане, за да проверим дали има някакво влияние на трета страна върху услугата. Следвайте нашето ръководство за чисто зареждане, за да започнете чисто зареждане и след това проверете дали използването на процесора е толкова високо, колкото преди. Ако не е, това означава, че е имало приложение на трета страна, което е причинило този проблем. Сега можете лесно да отстраните виновника за този проблем, като активирате приложенията едно по едно.