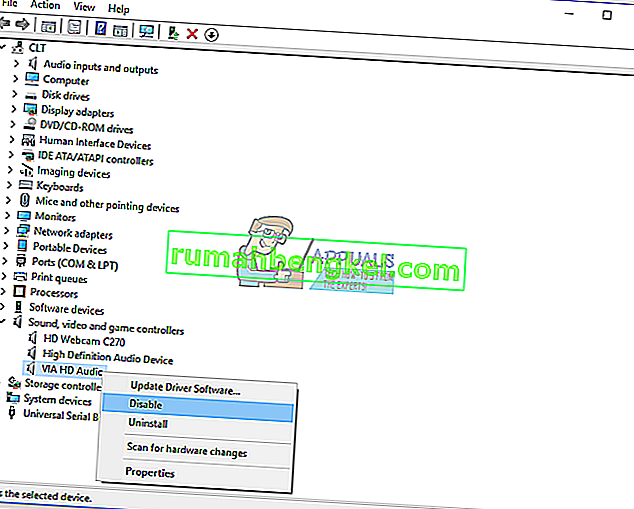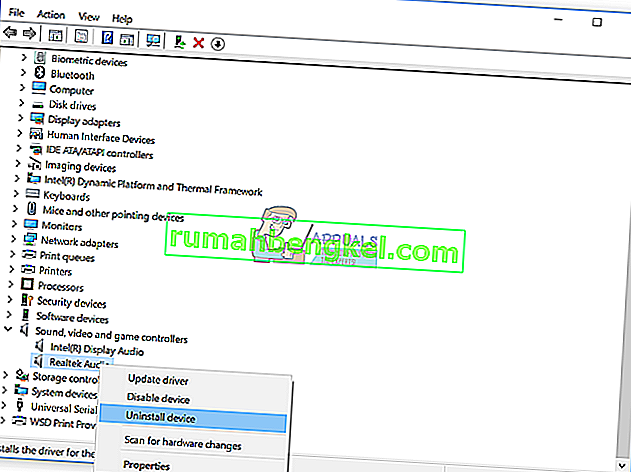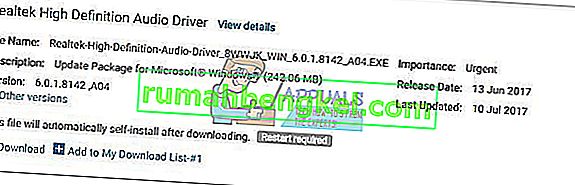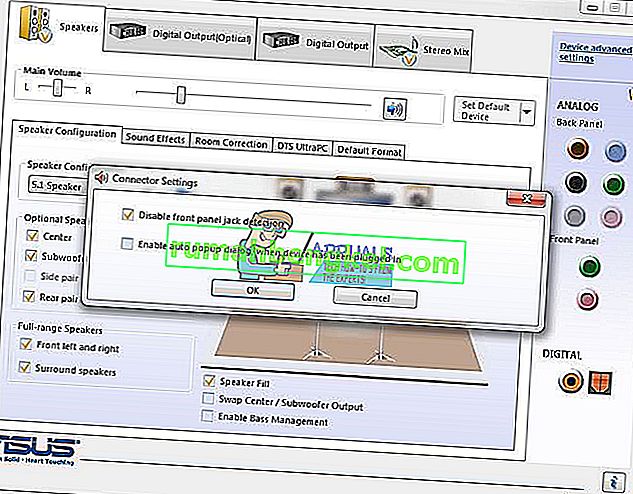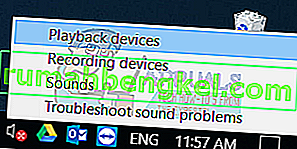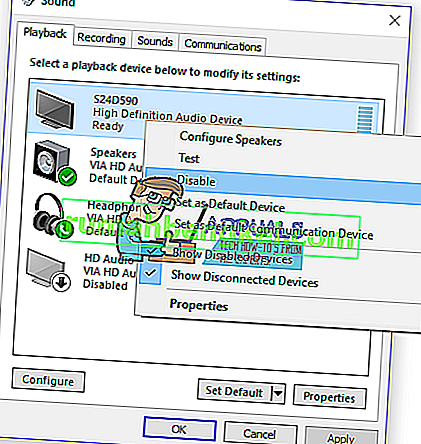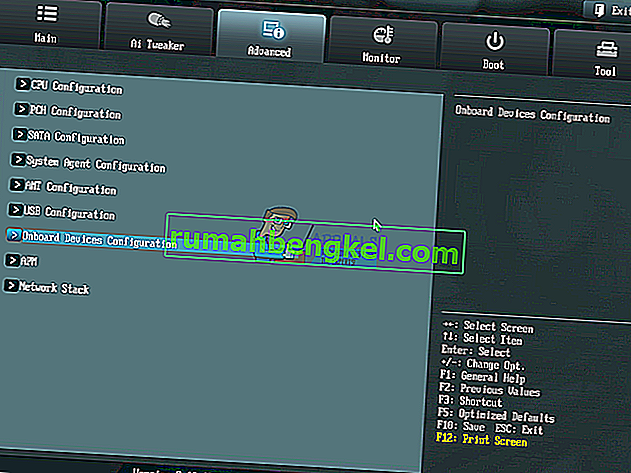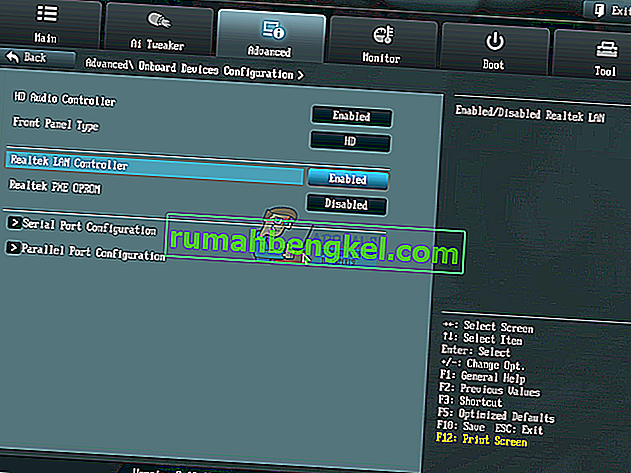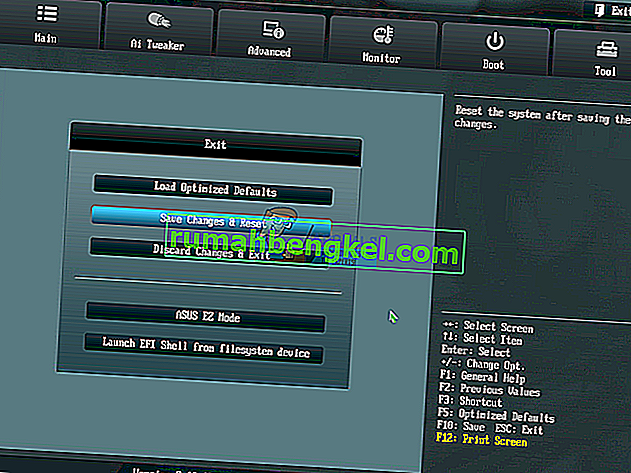Висококачественият звук е наистина важен критерий за по-добро потребителско изживяване, докато работите на вашия компютър или преносим компютър. В почти всички компютри и преносими компютри звуковата карта е интегрирана на дънната платка и те се наричат бордови звукови карти . Също така някои компании (HP, Lenovo, Dell или други) произвеждат компютри с високоговорители, интегрирани в компютърни кутии. Също така, високоговорителите са интегрирани в кутията за преносим компютър. Освен вътрешните високоговорители, крайните потребители купуват външни високоговорители и слушалки. Има различни видове високоговорители или слушалки, от стандартни устройства, които са евтини, до игрални устройства, които са наистина скъпи.
Когато включите високоговорителите или слушалките си в аудио 3,5-инчов жак на вашия компютър или преносим компютър, ще видите, че високоговорителите или слушалките са активни в лентата на задачите. В случай, че високоговорителите или слушалките ви не са включени, ще бъдете червени с X на високоговорителите, в лентата на задачите.
Понякога, когато включите високоговорителите или слушалките си в аудио 3,5-инчов жак, очаквате червеният X да изчезне. За съжаление червеният X все още е на високоговорителите ви, защото има някои проблеми с аудио устройството.

Малко са причините, поради които е възникнал този проблем, включително неизправни високоговорители или слушалки, аудио картата е деактивирана в BIOS или Windows, аудио драйверът не е актуален и други. Ще ви покажем как да решите проблема със звуково устройство, като използвате осем метода, които подготвихме за вас.
Метод 1: Тествайте високоговорители или слушалки на друга машина
За да сте сигурни, че високоговорителите или слушалките ви не са повредени, препоръчваме ви да проверите дали работят на друг компютър или преносим компютър. Ако нямате друг компютър или преносим компютър, можете да тествате високоговорители или слушалки на вашия смартфон. Ако не работят добре, сменете високоговорителите и слушалките си. Ако работят без проблеми, продължете да отстранявате проблема със звука от метод 2 .
Метод 2: Деактивирайте и активирайте звуковата карта
Една от първите стъпки, когато имате проблем с вашето хардуерно устройство на вашия компютър или преносим компютър, е да деактивирате устройството си и след това да го активирате отново. Можете да изпробвате този метод в Windows Vista, Windows 7, Windows 8, Windows 8.1 и Windows 10.
- Задръжте логото на Windows и натиснете R
- Въведете devmgmt.msc и натиснете Enter. Device Manager ще се отвори.
- Разширете контролери за звук, видео и игри
- Щракнете с десния бутон върху звуковата карта и щракнете върху Disable
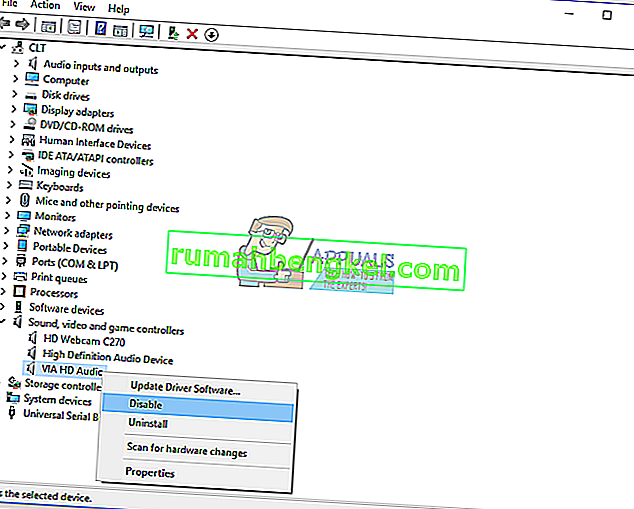
- Щракнете върху Да, за да деактивирате звуковата карта
- Изчакайте няколко секунди и след това активирайте звуковата си карта
- Рестартирайте Windows
- Тествайте високоговорителите и слушалките си
Метод 3: Актуализирайте драйвера на звуковата карта
Ако първите два метода не са решили проблема ви, следващата стъпка ще включва актуализиране на звукови драйвери. Ще ви покажем как да актуализирате звуковия драйвер в Windows Vista, Windows 7, Windows 8, Windows 8.1 и Windows 10. Процедурата е наистина проста. Ако използвате Windows 7, не е нужно да изтегляте звуков драйвер за Windows 10. Моля, не изтегляйте звуков драйвер за друга операционна система. Също така трябва да изтеглите звуков драйвер въз основа на архитектурата на вашата операционна система, включително 32-битова и 64-битова. Ще ви покажем как да деинсталирате драйвер Realtek и как да изтеглите най-новия аудио драйвер за преносим компютър Dell Vostro 15 5568 .
- Задръжте логото на Windows и натиснете R
- Въведете devmgmt.msc и натиснете Enter. Device Manager ще се отвори.
- Разширете контролери за звук, видео и игри
- Щракнете с десния бутон върху звуковата карта и щракнете върху Деинсталиране на устройство
- Изберете Изтриване на софтуера на драйвера за това устройство и щракнете върху Деинсталиране
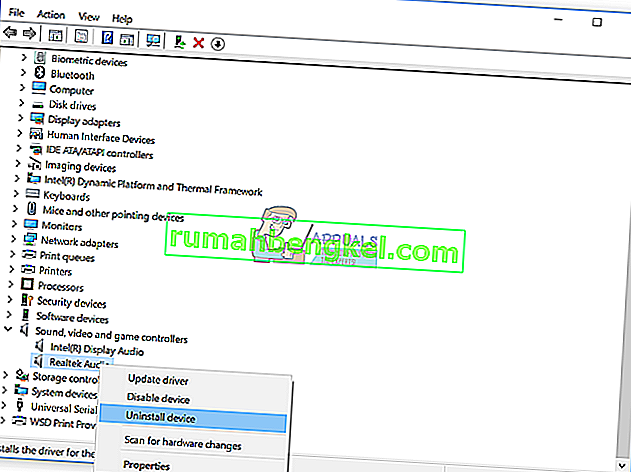
- Рестартирайте Windows
- Изтеглете най-новия драйвер за звукова карта, до който ще имате достъп на тази ВРЪЗКА
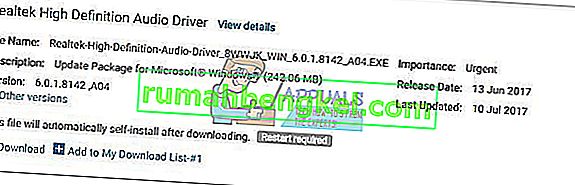
- Инсталирайте аудио драйвер
- Рестартирайте Windows
- Тествайте високоговорителите и слушалките си
Метод 4: Деактивирайте откриването на жака на предния панел
Realtek е производител на звукови карти и един от лидерите на ИТ пазара. Ако използвате звукова карта Realtek, ще трябва да направите някои промени в софтуера Realtek. Промените ще включват деактивиране на откриването на жака на предния панел в Realtek HD Audio Manager .
- Щракнете с левия бутон върху менюто " Старт " и въведете Realtek HD Audio Manager
- Отворете Realtek HD Audio Manager и изберете раздел Speakers (Високоговорители)
- Щракнете върху папка под Разширени настройки на устройството . Настройките на конектора ще се отворят.
- Изберете Деактивиране на разпознаването на жака на предния панел
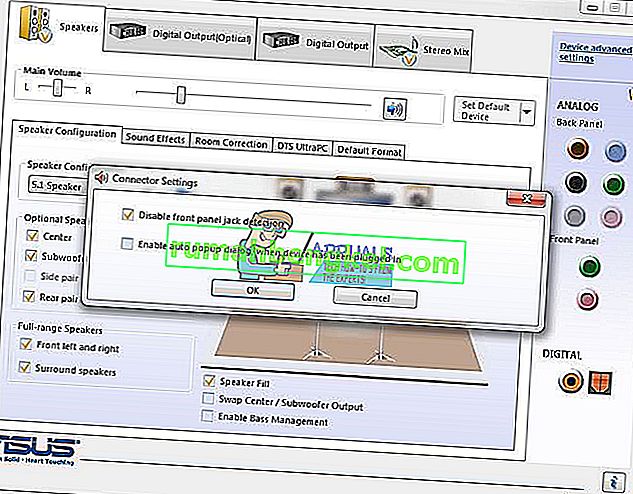
- Щракнете върху OK
- Тествайте високоговорителите и слушалките си
Метод 5: Деактивирайте HDMI звука
Ако използвате HDMI кабел за прехвърляне на аудио, ще трябва да деактивирате HDMI аудио и след това да опитате да използвате високоговорителите или слушалките си. Ще ви покажем как да деактивирате HDMI изхода
- Щракнете с десния бутон върху високоговорителя в долния десен ъгъл на лентата на задачите
- Изберете Устройства за възпроизвеждане
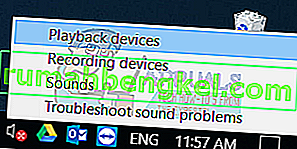
- Отворете раздела Възпроизвеждане
- Щракнете с десния бутон върху S24D590, който използва HDMI, и изберете Деактивиране
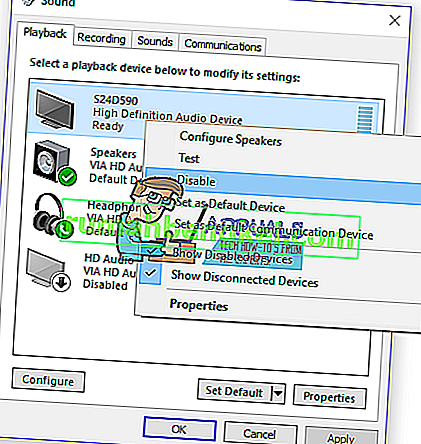
- Щракнете върху Приложи и след това OK
- Тествайте високоговорителите или слушалките си
Метод 6: Възстановяване на системата
Понякога след актуализацията на Windows звуковата карта спира да работи. Решение за това, за да върнете вашия Windows в предишно състояние, преди тази актуализация. Една от стъпките, които крайните потребители пренебрегват, е създаването на контролни точки за възстановяване на системата. Ако не сте от потребителите, които са пренебрегнали това, препоръчваме ви да възстановите вашия Windows в предишно състояние чрез възстановяване на системата. Ако знаете кога аудиото е работило без проблеми, върнете Windows на тази дата. Ако възстановяването на системата не е активирано на вашия компютър, трябва да прочетете Метод 7. Препоръчваме ви да активирате възстановяването на системата, като прочетете тази ВРЪЗКА.
- Задръжте логото на Windows и натиснете Enter
- Въведете rstrui.exe и натиснете Enter
- Щракнете върху Изберете различна точка за възстановяване и щракнете върху Напред
- Изберете правилната контролна точка и щракнете върху Напред

- Щракнете върху Finish
- Рестартирайте Windows и изчакайте, докато Windows завърши възстановяването на системата
- Тествайте високоговорителите и слушалките си
Метод 7: Активирайте аудио картата в BIOS или UEFI
Ако използвате вградена звукова карта, ще трябва да проверите настройките в BIOS или UEFI. Понякога интегрираната звукова карта може да бъде деактивирана във вашия BIOS и трябва да я активирате. Ще трябва да осъществите достъп до вашия BIOS или UEFI. Как ще влезете в BIOS или UEFI? Зависи от продавача. За Dell трябва да натиснете F2 по време на зареждане, за HP трябва да натиснете бутона F10. Препоръчваме ви да проверите техническата документация на устройството, което използвате. Ще ви покажем как да активирате аудио картата на дънната платка на ASUS.
- Рестартирайте или включете компютъра или преносимия компютър
- По време на процеса на зареждане натиснете Del или F2 за достъп до BIOS или UEFI
- Натиснете F7, за да влезете в разширен режим
- Щракнете върху OK, за да потвърдите достъпа до разширен режим
- Изберете Разширени и след това щракнете върху Конфигурация на бордови устройства
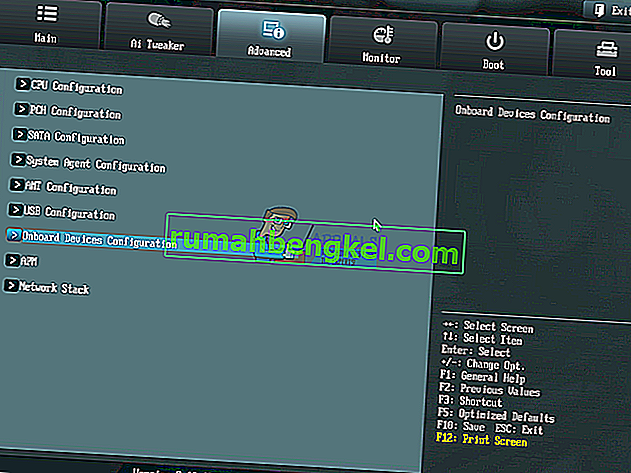
- Придвижете се до вградените аудио устройства. Както виждате, има две аудио устройства HD Audio Controller и Realtek LAN Controller. Трябва да ги активирате.
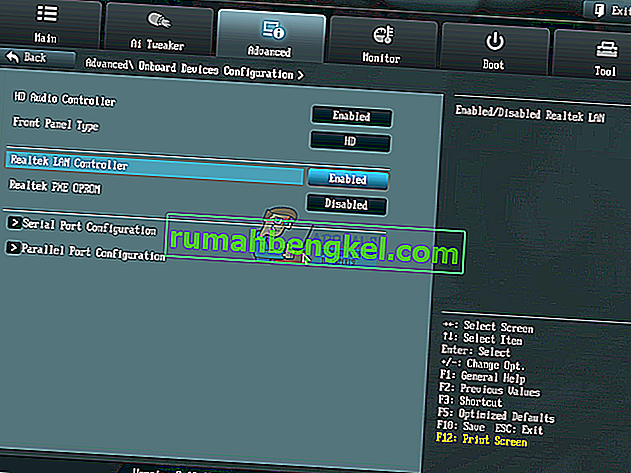
- Натиснете Exit и след това щракнете върху Save Changes & Reset
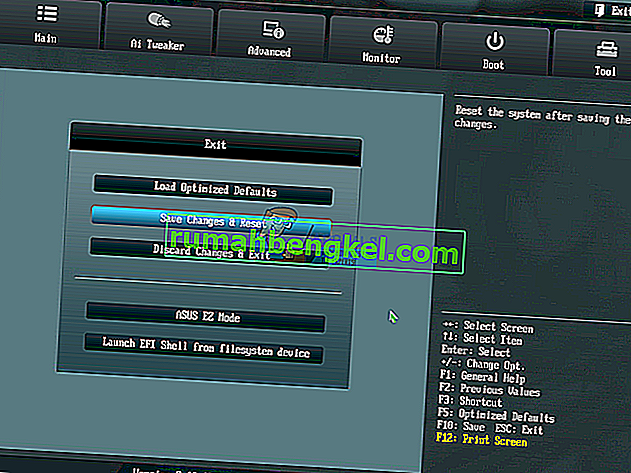
- Тествайте високоговорителите или слушалките си
Метод 8: Сменете звуковата си карта
Последното решение, което можете да опитате, е да деактивирате текущата вградена звукова карта и да инсталирате външна аудио карта. Ще го направите чрез достъп до BIOS или UEFI, който е описан в метод 7. Следващата стъпка е да закупите съвместима аудио карта с вашето устройство и операционна система. Има USB, PCI и PCIx аудио карта. Има много производители на звукови карти, включително Asus, C-Media, Sound Blaster и други.