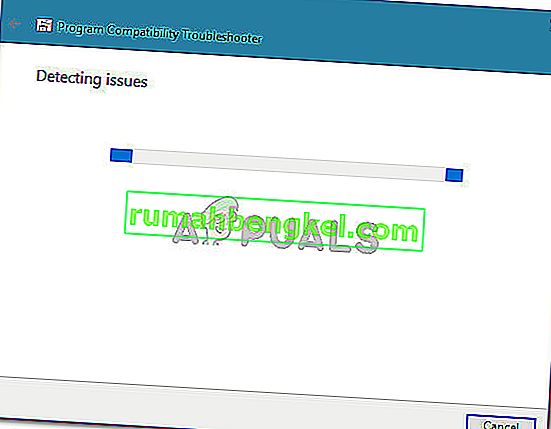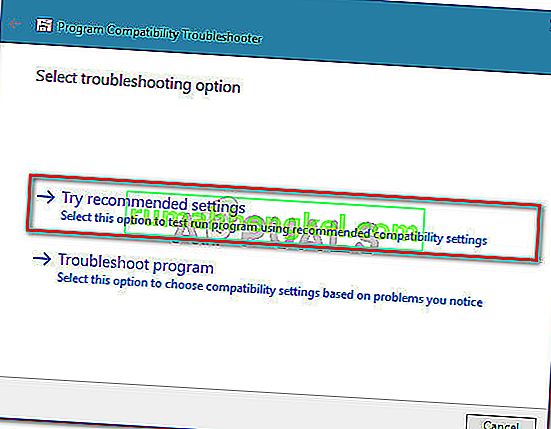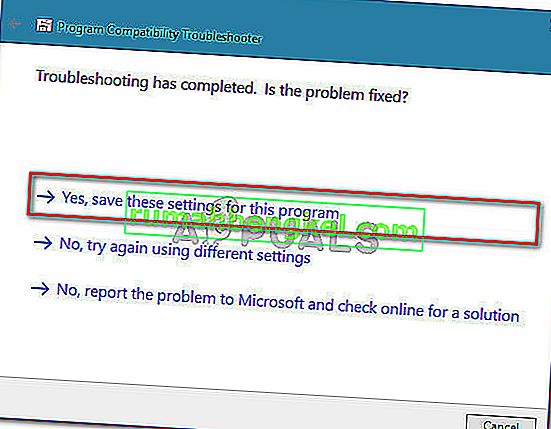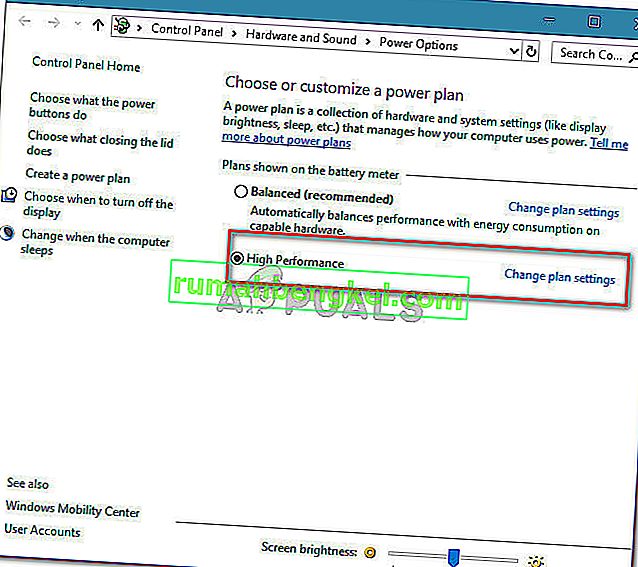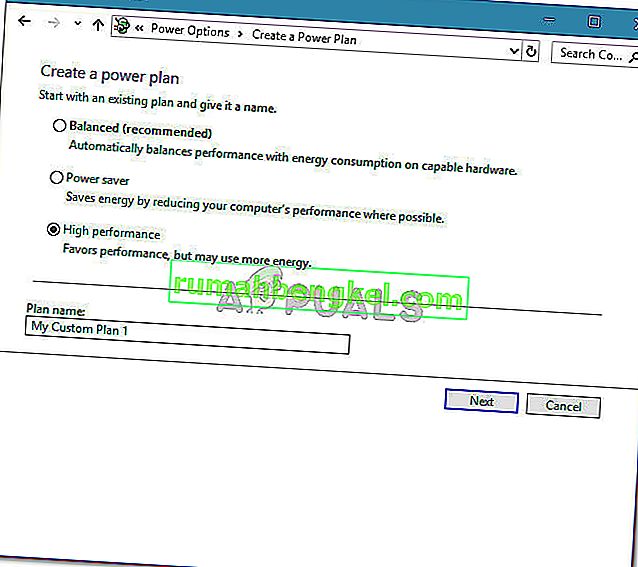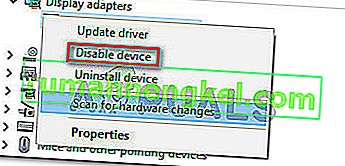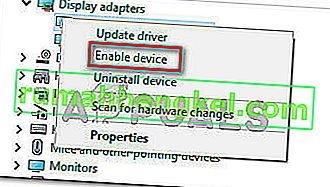Няколко потребители на Adobe Premier получават грешка „Adobe Premiere Pro не можа да намери никакви способни модули за видео възпроизвеждане“ всеки път, когато се опитват да стартират софтуера. Проблемът не е специфичен за определена версия на Adobe Premier или Windows, тъй като потребителските отчети се различават, когато става въпрос за операционната система и номера на компилация на приложението.
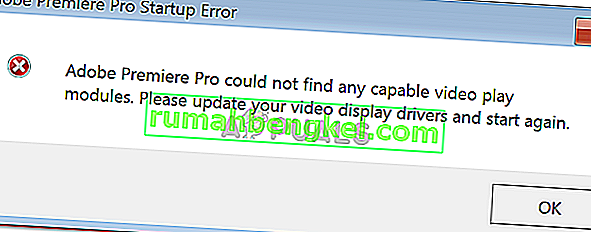
Какво причинява грешката „Adobe Premiere Pro не можа да намери никакви способни модули за видео възпроизвеждане“?
Проучихме тази конкретна грешка, като разгледахме различни потребителски отчети и стратегиите за поправяне, които те използваха, за да разрешат проблема. От това, което събрахме, има няколко често срещани виновници, които са отговорни за появяването на това конкретно съобщение за грешка:
- GPUSniffer.exe и Dynamicklinkmanager.exe са блокирани от защитна защитна система l - Известно е , че един или двата процеса са маркирани и блокирани от няколко решения за защита на трети страни.
- Акаунтът в Windows не отваря Adobe Premiere с администраторски права - Това конкретно съобщение за грешка може да възникне, ако програмата няма административни права. Уверете се, че стартирате изпълнимия файл като администратор, трябва да свърши работа, ако този сценарий е приложим.
- Adobe Premiere Pro работи с несъвместими стартови параметри - В Windows 8 и Windows 7 няколко потребители съобщиха, че проблемът е разрешен, след като са стартирали инструмента за отстраняване на неизправности при съвместимост на изпълнимия файл AdobePremierePro. Това изглежда предполага, че програмата преди е работила с несъвместими стартови параметри.
- Лаптопът е настроен на енергоспестяващ режим - Грешката може да възникне и ако вашият лаптоп е настроен на енергоспестяващ режим. Имайте предвид, че енергоспестяващият режим ще премине към вградената дисплейна карта. В този случай поправката е толкова проста, колкото превключването на вашия лаптоп в режим с висока производителност.
Ако в момента търсите начини за разрешаване на грешката „Adobe Premiere Pro не можа да намери никакви способни модули за видео възпроизвеждане“ , тази статия ще ви предостави колекция от проверени стъпки за отстраняване на неизправности. Ще забележите по-долу методи за събиране - всички те са потвърдени, че работят от поне един засегнат потребител.
За най-добри резултати следвайте методите по-долу в реда, в който са представени. В крайна сметка трябва да се натъкнете на поправка, която разрешава грешката за вашия конкретен сценарий.
Нека да започнем!
Метод 1: Стартиране на Adobe Premiere като администратор
Някои засегнати потребители съобщиха, че за тях поправката е толкова лесна, колкото отварянето на програмата с административни привилегии. Както се оказва, тази конкретна грешка може да възникне, ако се опитвате да отворите Adobe Premiere от акаунт без администраторски права.
Ако този сценарий е приложим, поправката е толкова лесна, колкото отварянето на изпълнимия файл (или пряк път) с администраторски права. За да направите това, просто щракнете с десния бутон върху изпълнимия файл (пряк път на работния плот) и изберете Изпълни като администратор .
Ако все още срещате Adobe Premiere Pro, не можете да намерите грешка в способни модули за видео възпроизвеждане дори след отваряне с администраторски права, преминете надолу към следващия метод по-долу.
Метод 2: Отстраняване на неизправности при съвместимост на изпълним AdobePremierePro
Някои потребители съобщават, че проблемът е разрешен изцяло, след като са стартирали функцията за отстраняване на неизправности в основния изпълним файл на Adobe Premiere Pro. Това, което по същество прави, е модифицирането на някои параметри за стартиране според версията на Windows, която използвате.
Ако срещнете проблема поради проблем със съвместимостта, стъпките по-долу трябва да могат да разрешат Adobe Premiere Pro не може да намери грешка в способни модули за видео възпроизвеждане . Ето какво трябва да направите:
Забележка: Стъпките по-долу трябва да работят за Windows 7 и по-нови версии.
- Придвижете се до местоположението на инсталацията на Adobe Premiere Pro. По подразбиране ще можете да го намерите в Program Files / Adobe / Adobe Premiere Pro (версия).
- След като стигнете там, просто щракнете с десния бутон върху изпълнимия файл AdobePremierePro и изберете да отстранявате проблеми със съвместимостта .

- Изчакайте, докато инструментът за отстраняване на неизправности при съвместимост открие проблемите. Бъдете търпеливи, тъй като този процес може да отнеме повече от една минута.
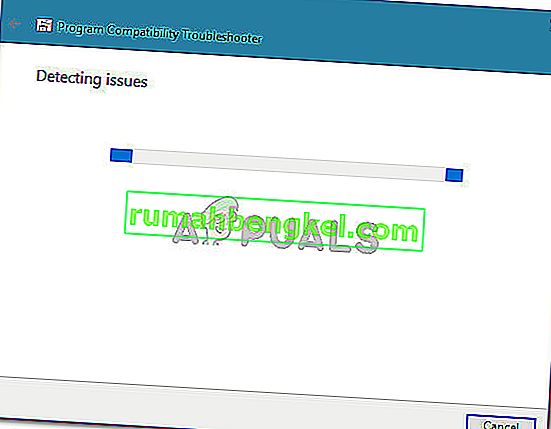
- След като сканирането приключи, щракнете върху Опитайте препоръчаните настройки, за да стартирате програмата, като използвате препоръчаните настройки за съвместимост.
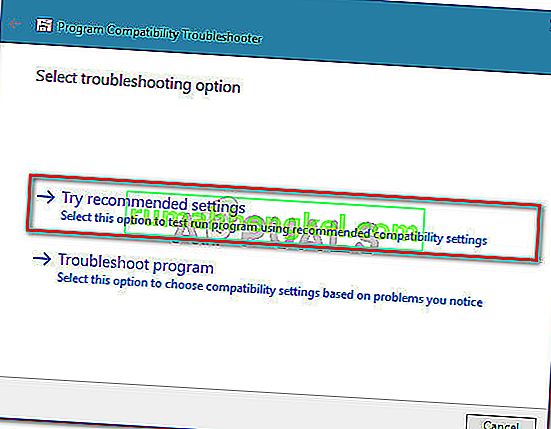
- Щракнете върху Тествайте програмата, за да се уверите, че стъпките са били успешни. Ако грешката вече не се появява, щракнете върху Да, запазете тези настройки .
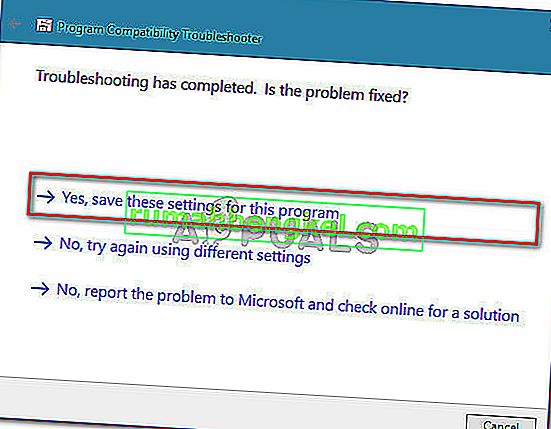
Ако този метод не ви позволи да разрешите Adobe Premiere Pro не можа да намери грешка в способни модули за видео възпроизвеждане , преминете надолу към следващия метод по-долу.
Метод 3: Гарантиране, че защитната стена на трета страна не блокира изпълнимите файлове на Premiere (ако е приложимо)
Причината номер едно, поради която възниква грешката „Adobe Premiere Pro не можа да намери никакви способни модули за видео възпроизвеждане“ , се дължи на свръхзащитна защитна стена на трета страна, която в крайна сметка блокира няколко изпълними файла, които Adobe Premiere използва за комуникация с някои външни сървъри ( GPUSniffer .exe и DynamicklinkManager.exe ).
Въпреки че не се съобщава, че тази ситуация се случва с Windows Defender, има много защитни стени на трети страни, за които е потвърдено, че причиняват този конкретен проблем.
Ако смятате, че този сценарий е приложим за вашата конкретна ситуация, имате два начина напред:
- Можете или да разрешите тези два файла (GPUSniffer.exe и Dynamicklinkmanager.exe) чрез вашата защитна стена, като ги добавите към списъка с изключения.
- Деинсталирате защитната стена на трета страна и оставяте Windows Defender да заеме нейното място.
Ако решите да отидете с първия маршрут, имайте предвид, че стъпките за това са специфични за AV / защитната стена на трета страна, която използвате. Независимо от приложението за защита, което използвате, ще трябва да влезете в менюто Настройки и да потърсите опция, която ви позволява да добавите GPUSniffer.exe и Dynamicklinkmanager.exe към списъка за изключване.
В случай, че не сте успели да намерите списъка за изключване на вашата защитна стена / антивирус, по-лесно решение ще бъде да деинсталирате правилно защитната стена и да оставите Windows Defender да поеме. За да направите това, можете да следвате стъпките, представени в тази статия ( тук ).
След като следвате един от маршрутите по-горе, рестартирайте компютъра си и вижте дали съобщението за грешка е разрешено. Ако все още срещате грешка „Adobe Premiere Pro не можа да намери способни модули за видео възпроизвеждане“ при отваряне на Adobe Premiere Pro, преминете надолу към следващия метод по-долу.
Метод 4: Превключване на лаптопа в режим с висока производителност (ако е приложимо)
Няколко потребители, срещнали грешка „Adobe Premiere Pro не можа да намери никакви способни модули за видео възпроизвеждане“ , съобщиха, че проблемът е разрешен изцяло, след като превключат режима на захранване на лаптопа от Power Saving на High Performance .
Този проблем възниква, защото всеки път, когато лаптопът е в режим за пестене на енергия, системата преминава към интегрирана графична карта, която е много по-слаба от специалния аналог.
Ако този сценарий е приложим за вашата ситуация, следвайте стъпките по-долу, за да сте сигурни, че вашият лаптоп е в режим High Performance :
- Натиснете клавиша Windows + R, за да отворите диалоговия прозорец Изпълнение. След това въведете “ powercfg.cpl ” и натиснете Enter, за да отворите прозореца Power Options .

- Вътре в прозореца Опции за захранване отидете на Изберете или персонализирайте план за захранване и се уверете, че сте избрали плана за висока производителност .
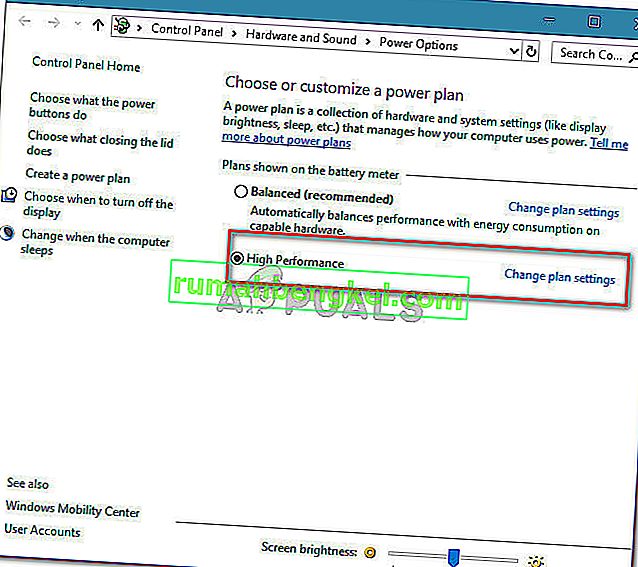
Забележка: Ако вече не сте създали план с висока производителност , щракнете върху Създаване на план за захранване, задайте превключвателя на Висока производителност , дайте му име (под Име на план ), натиснете Напред и след това щракнете върху Създаване .
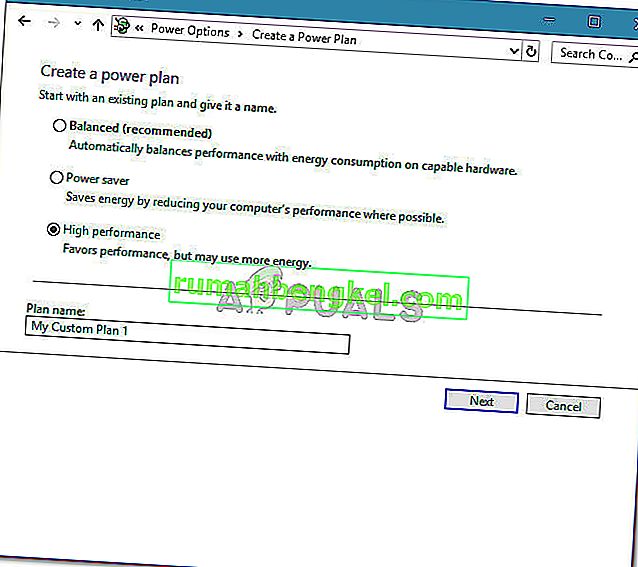
Метод 5: Деактивиране на AMD графичната карта
Известно е, че няколко модела лаптопи, работещи на графични карти AMD (особено моделът 7670M), причиняват проблеми със съвместимостта с Adobe Premiere Pro. Няколко потребители, срещащи едни и същи проблеми, успяха да намерят решение при временно деактивиране на графичната карта AMD.
Ето кратко ръководство за това:
- Натиснете клавиша Windows + R, за да отворите диалоговия прозорец Изпълнение. След това въведете “ devmgmt.msc ” и натиснете Enter, за да отворите Device Manager.

- В диспечера на устройствата разширете падащото меню, свързано с адаптери за дисплей, щракнете с десния бутон върху графичната карта на AMD и щракнете върху Деактивиране на устройството .
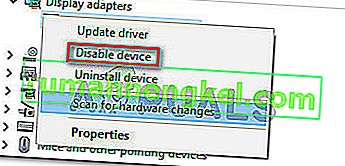
- Отворете Adobe Premiere Pro нормално и изчакайте, докато преминете през екрана за зареждане. Вече не трябва да срещате грешка „Adobe Premiere Pro не можа да намери никакви способни модули за видео възпроизвеждане“ .
- Върнете се в Device Manager , щракнете с десния бутон върху графичната карта на AMD отново и изберете Enable device .
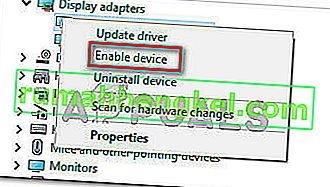
Забележка: Може да се наложи да повторите тази операция всеки път, когато трябва да отворите Adobe Premiere Pro.