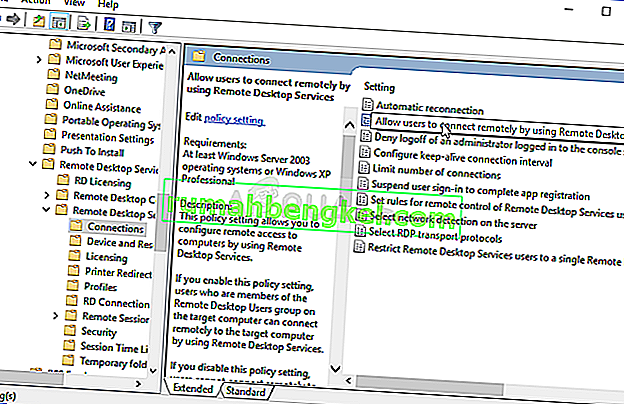Тази грешка се появява, когато потребителите се опитват да влязат в други компютри чрез връзка с отдалечен работен плот. Проблемът им пречи да се свържат и показва съобщението за грешка „Местният орган за сигурност не може да бъде свързан“. Проблемът често се появява, след като е инсталирана актуализация на клиента или на хост компютъра и причинява много проблеми в много различни версии на Windows.

Има много неофициални поправки на проблема, които са създадени от потребителите, които са имали същото нещастно преживяване. Събрахме методите на работа в тази статия, така че не забравяйте да ги следвате, за да разрешите проблема.
Какво причинява грешка „Локалният орган за сигурност не може да се свърже“ в Windows?
Посочването на правилната причина за проблема е една от най-важните стъпки, когато става въпрос за разрешаването му. Ето защо създадохме списък с възможни причини за проблема, така че не забравяйте да го проверите по-долу:
- DNS адресите може да са неправилно конфигурирани - Ако това наистина е така, опитайте да използвате DNS адресите, предоставени от Google или OpenDNS
- Връзките с отдалечен работен плот могат да бъдат деактивирани по подразбиране на хоста или на клиентския компютър - Уверете се, че сте включили опцията за правилно свързване без грешки.
- Конфликти на IP и DNS адреси - стартирането на определена команда може да ви помогне да разрешите проблема
Решение 1: Променете вашия DNS адрес
Проблемът често се причинява от неправилна настройка на DNS, която просто не се приема от хоста или неговата услуга. Проблемът може да бъде разрешен лесно, като промените настройките си по подразбиране за DNS, за да използвате тези, предоставени от OpenDNS или Google. Това може да стане лесно в контролния панел, така че не забравяйте да следвате внимателно стъпките по-долу.
- Използвайте комбинацията от клавиши Windows + R, която трябва незабавно да отвори диалоговия прозорец Изпълнение , където трябва да въведете „ ncpa.cpl “ в лентата и щракнете върху OK, за да отворите елемента Настройки за интернет връзка в контролния панел .
- Същият процес може да се направи и чрез ръчно отваряне на контролния панел . Превключете изгледа, като зададете в горната дясна част на прозореца на Категория и кликнете върху Мрежа и Интернет в горната част. Щракнете върху бутона Network and Sharing Center, за да го отворите. Опитайте да намерите бутона Промяна на настройките на адаптера в лявото меню и кликнете върху него.

- Сега, когато прозорецът за интернет връзка е отворен с помощта на който и да е метод по-горе, щракнете двукратно върху вашия активен мрежов адаптер и щракнете върху бутона Свойства по-долу, ако имате администраторски разрешения.
- Намерете елемента от Internet Protocol Version 4 (TCP / IPv4) в списъка. Кликнете върху него, за да го изберете, и щракнете върху бутона Properties по-долу.

- Останете в раздела Общи и превключете бутона за избор в прозореца Свойства на „ Използване на следните адреси на DNS сървъра “, ако е зададен на нещо друго.
- Задайте Предпочитан DNS сървър на 8.8.8.8 и Алтернативен DNS сървър на 8.8.4.4

- Задръжте опцията „ Проверка на настройките при излизане “ и щракнете върху OK, за да приложите промените незабавно. Проверете дали все още се появява същия проблем!
Решение 2: Активирайте отдалечените връзки в редактора на групови правила
Понякога груповите правила на клиентския компютър предотвратяват изцяло връзката с отдалечен работен плот. Това може да бъде променено доста лесно в редактора на групови правила, ако използвате друга версия на Windows освен Windows Home. Следвайте стъпките по-долу, за да активирате отдалечени връзки в редактора на групови правила.
- Използвайте комбинацията от клавиши Windows + R (докоснете клавишите едновременно), за да отворите диалоговия прозорец Изпълнение . Въведете „ gpedit. msc ”в диалоговия прозорец Изпълнение и натиснете бутона OK, за да отворите инструмента за редактор на локални групови правила . В Windows 10 можете да опитате просто да напишете редактор на групови правила в менюто "Старт" и да щракнете върху най-горния резултат.

- В левия навигационен прозорец на Редактора на локални групови правила, под Компютърна конфигурация , щракнете двукратно върху Административни шаблони и отидете до Компоненти на Windows >> Услуги за отдалечен работен плот >> Хост на сесия на отдалечен работен плот >> Връзки.
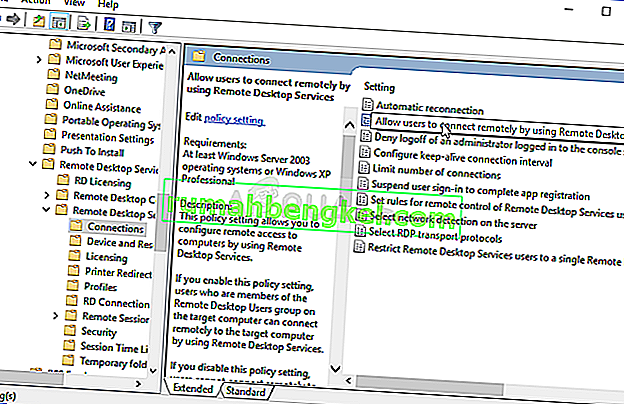
- Изберете папката Connections, като щракнете с левия бутон върху нея и проверете дясната ѝ част.
- Щракнете двукратно върху политиката „ Разрешаване на потребителите да се свързват отдалечено чрез използване на услуги за отдалечен работен плот “ и поставете отметка до бутона за избор до опцията „ Разрешено “.

- Приложете промените, които сте направили, преди да излезете. Промените няма да бъдат приложени, докато не рестартирате.
- И накрая, рестартирайте компютъра, за да запазите промените и проверете дали все още сте насочени към грешката.
Решение 3: Разрешете връзката в системните свойства
Най-честата причина за проблема е фактът, че отдалеченият достъп по един или друг начин е блокиран или на хоста, или на клиентския компютър. Този път проблемът може да е в хост компютъра, който може да не приема връзки от други компютри или тези с друга версия на отдалечен работен плот. Следвайте стъпките по-долу, за да поправите това.
- Щракнете с десния бутон върху My Computer / This PC в зависимост от версията на Windows, която сте инсталирали на вашия компютър, и изберете Properties
- След това намерете бутона Промяна на настройките отляво на прозореца Свойства, под Име на компютър, настройки на домейн и работна група и кликнете върху него.

- В Remote раздела на системни свойства, проверете при Remote Desktop и кликнете върху бутона за избор до Позволете отдалечените връзки с този компютър . Освен това премахнете отметката от квадратчето до Разрешаване на връзки само от компютри, работещи с отдалечен работен плот с удостоверяване на мрежово ниво (препоръчително) .

- Приложете направените промени и проверете дали проблемът все още се появява.
Решение 4: Изпълнете полезна команда на хоста
Този метод е доста популярен поради своята простота и много хора го използват, за да поправят повечето неща, свързани с проблеми със свързаността. Смешното е, че работи и потребителите коментираха, че това е единствената стъпка, необходима за разрешаване на проблема. Изпробвайте сега!
- Потърсете „ Command Prompt “, като го напишете точно в менюто „Старт“ или като натиснете бутона за търсене точно до него. Щракнете с десния бутон върху първия запис, който ще се появи като резултат от търсенето, и изберете опцията „ Изпълни като администратор “ от контекстното меню.
- Освен това можете също да използвате комбинацията от клавиши Windows + клавиш R, за да отворите диалоговия прозорец Изпълнение . Въведете " cmd " в диалоговия прозорец, който се появява, и използвайте комбинацията от клавиши Ctrl + Shift + Enter за административен команден ред.

- Въведете следната команда в прозореца и се уверете, че сте натиснали Enter, след като сте го въвели . Изчакайте съобщението „ Операцията завърши успешно “ или нещо подобно, за да разберете, че методът работи.
ipconfig / flushdns
- Опитайте да нулирате връзката и проверете дали грешката все още се появява.
Решение 5: Задайте Разрешаване на връзки от всички версии
Microsoft пусна актуализация за Windows 10 и Windows сървър, за да коригира определени уязвимости и в крайна сметка не пусна такава за Windows 7. Следователно потребителите на Windows 7 останаха в различна версия. Следователно трябва да настроите връзката по такъв начин, че да позволява свързване от която и да е версия на отдалечения работен плот. Имайте предвид обаче, че това е много по-малко сигурно от последния вариант.