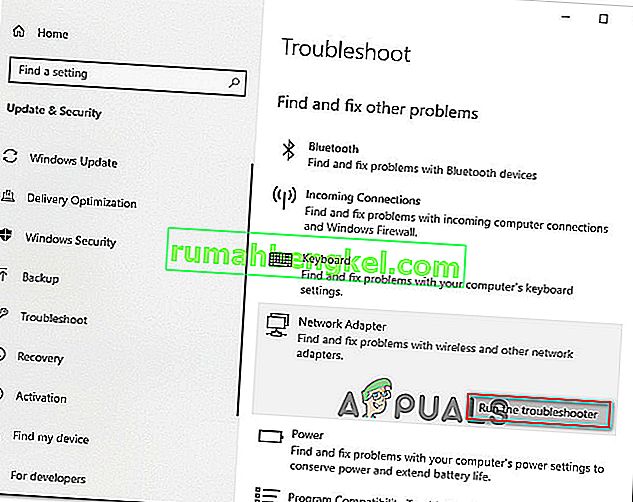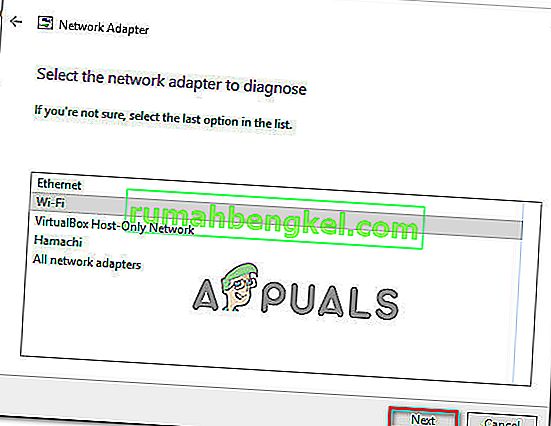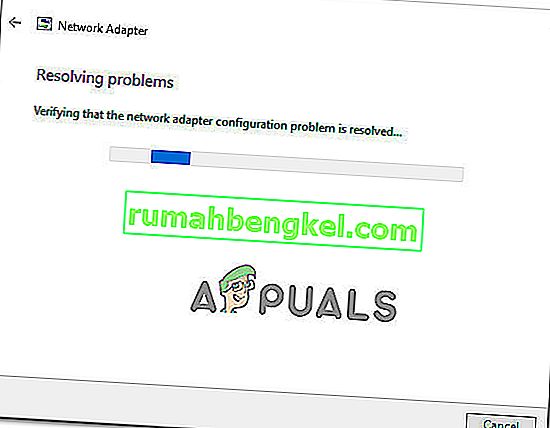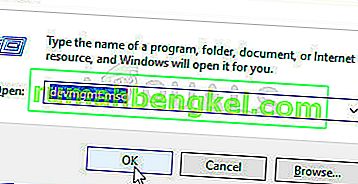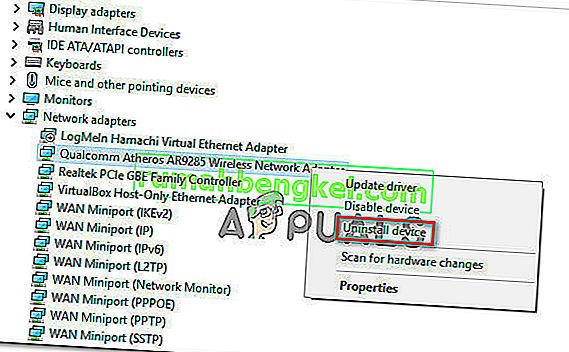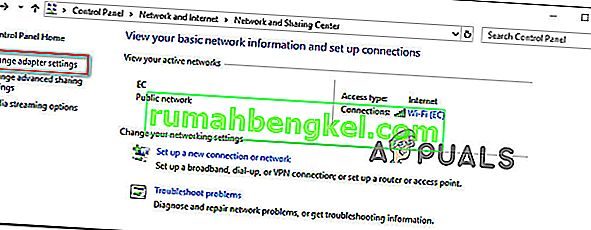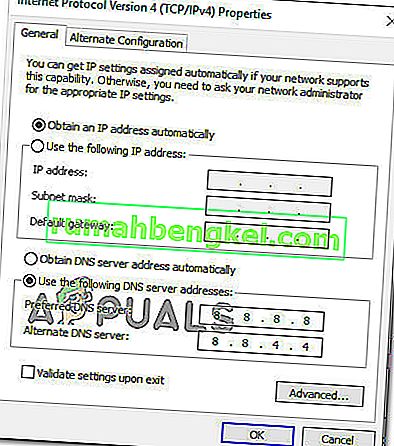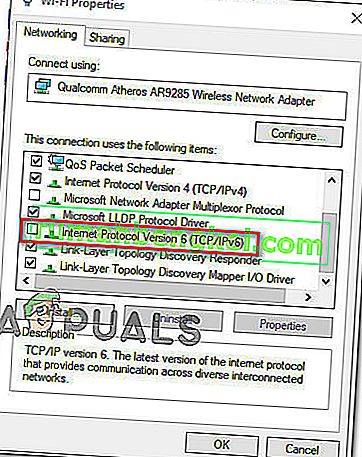Няколко потребители се обърнаха към нас с въпроси, след като откриха грешката „ Разделителната способност на името за времето за изчакване на wpad изтече “ в програмата за преглед на събития . Най-засегнатите потребители ще проучат Event Viewer, след като се справят с постоянна загуба на Wi-Fi интернет връзка с жълт триъгълник в горната част на иконата на Wi-Fi.
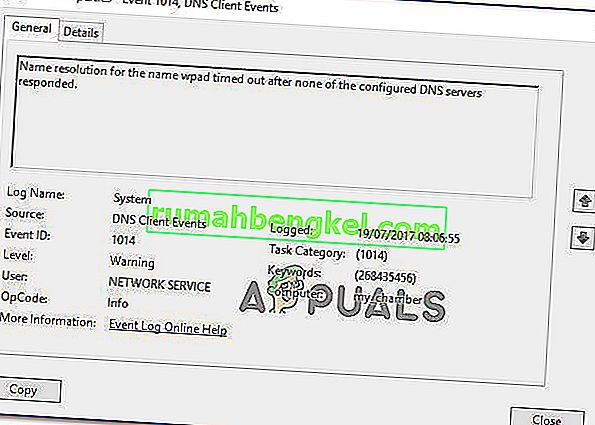
Какво причинява грешката „ Разделителната способност на името за времето за изчакване на wpad изтече “?
Разгледахме този конкретен проблем, като разгледахме различни потребителски отчети и стратегиите за поправяне, които най-засегнатите потребители успешно използваха, за да разрешат проблема. Въз основа на нашите разследвания има няколко често срещани сценария, които ще задействат това конкретно съобщение за грешка:
- TCP / IP Offload е активиран за мрежов адаптер - RSS, Autotuning и Taskoffload са всички технологии, които са потвърдени за задействане на тази конкретна грешка. Деактивирането им може да ви позволи да разрешите проблема.
- ISP не поддържа TCP / IP v6 - Този проблем може да възникне, ако TCP / IP v6 е активиран на компютъра или sever, но ISP все още не поддържа TCP / IP v6. В този случай решението е просто да деактивирате TCP / IP v6.
- Повредена или лошо инсталирана мрежова карта - Друга възможна причина за тази грешка е повредена или непълна инсталация на устройството с мрежов адаптер. В този случай деинсталирането на драйвера ще принуди вашата операционна система да го преинсталира отново.
- Повредена TCP / IP връзка - Ако е приложим определен сценарий, тази грешка може да възникне, защото инструкциите за TCP / IP са неправилни или повредени. В този случай нулирането на TCP / IP връзката ще разреши съобщението за грешка.
- Грешен DNS кеш - Друга причина, поради която може да възникне този проблем, е грешен DNS кеш, който задейства фалшиви положителни резултати. Няколко засегнати потребители съобщиха, че тази конкретна грешка вече не се появява, след като изчистиха DNS кеша от повишен прозорец на командата.
- DNS сървърът по подразбиране е нестабилен - Има много отчети с потребители, които са успели да потвърдят, че проблемът е причинен от нестабилен DNS сървър. Ако този конкретен сценарий е приложим, решението е да замените DNS сървъра по подразбиране с DNS на Google.
Ако се мъчите да разрешите конкретното съобщение за грешка, тази статия ще предостави няколко стъпки за отстраняване на неизправности, които ще ви помогнат да заобиколите тази конкретна грешка. Долу ще срещнете колекция от методи, които други потребители в подобна ситуация са използвали, за да разрешат проблема.
Ако искате да останете възможно най-ефективни, следвайте методите в реда, в който са представени, както са подредени по ефективност и тежест. В крайна сметка трябва да срещнете корекция, която ще реши проблема във вашия конкретен сценарий.
Метод 1: Използване на инструмента за отстраняване на неизправности на мрежовия адаптер
Преди да се потопим в други, по-технически стратегии за поправка, нека видим дали вашата версия на Windows е оборудвана за автоматично справяне с този проблем. Няколко потребители са успели да разрешат грешката „ Разделителна способност на името за времето за изчакване на wpad “, използвайки вградения инструмент за отстраняване на неизправности в мрежовия адаптер .
Тази вградена помощна програма ще сканира за често срещани проблеми с мрежовия адаптер и автоматично ще прилага правилните стратегии за поправяне на проблемите, които успява да идентифицира. Ето кратко ръководство за използване на инструмента за отстраняване на неизправности на мрежовия адаптер:
- Натиснете клавиша Windows + R, за да отворите диалоговия прозорец Изпълнение . След това въведете „ ms-settings: отстраняване на неизправности “ и натиснете Enter, за да отворите раздела за отстраняване на неизправности в приложението Settings .

- В раздела за отстраняване на неизправности превъртете надолу, за да намерите и отстраните други проблеми, щракнете върху мрежов адаптер и изберете Стартиране на инструмента за отстраняване на неизправности.
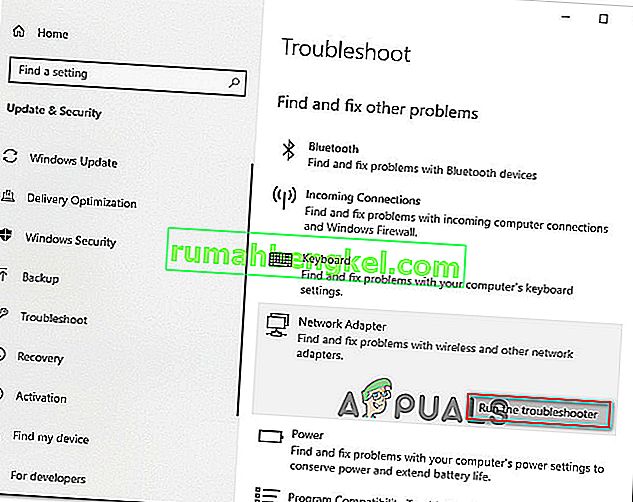
- След като първоначалното сканиране приключи, изберете мрежовия адаптер, който действа от списъка, и щракнете върху Напред.
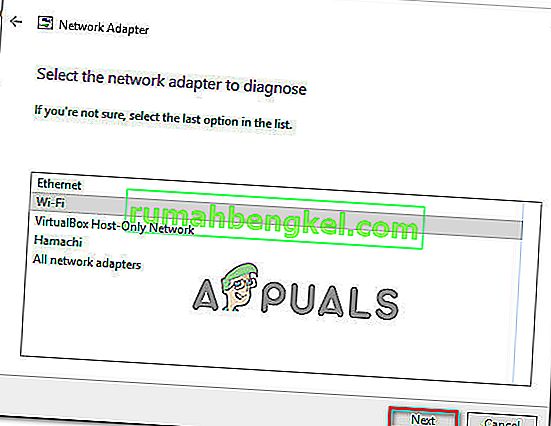
- Изчакайте, докато сканирането завърши. По време на този процес инструментът за отстраняване на неизправности ще приложи различни стратегии за ремонт и след това ще рестартира мрежовия адаптер, за да види дали проблемът е разрешен.
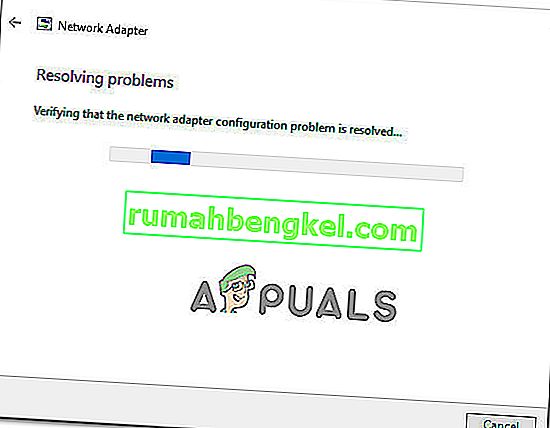
- След като процесът приключи, ще получите подробна информация с идентифицираните и отстранени проблеми. Затворете инструмента за отстраняване на неизправности и вижте дали проблемът е разрешен.
Ако все още се появява грешка „ Разделителната способност на името за времето за изчакване на wpad “ или корекцията трае само за миг, преминете надолу към следващия метод по-долу за различен подход.
Метод 2: Преинсталиране на мрежовия адаптер (само за Windows 10)
Друг подход, който може да реши проблема с минимални неприятности, е просто да деинсталирате мрежовия адаптер чрез Device Manager. Това ще принуди вашата операционна система да разпознае автоматично мрежовия адаптер и да го преинсталира от нулата.
Забележка: Тази процедура трябва да се опитва само на Windows 10, тъй като тя може автоматично да открива и инсталира липсващ драйвер.
Ето кратко ръководство за преинсталиране на мрежовия адаптер, за да разрешите грешката „ Разделителната способност на името за времето за изчакване на wpad изтече “:
- Натиснете клавиша Windows + R, за да отворите диалоговия прозорец Изпълнение . След това въведете “ devmgmt.msc ” и натиснете Enter, за да отворите Device Manager .
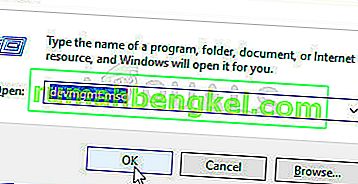
- В диспечера на устройствата разширете падащото меню на Мрежови адаптери и щракнете с десния бутон върху мрежовия адаптер, който причинява проблема. След това кликнете върху Деинсталиране на устройство.
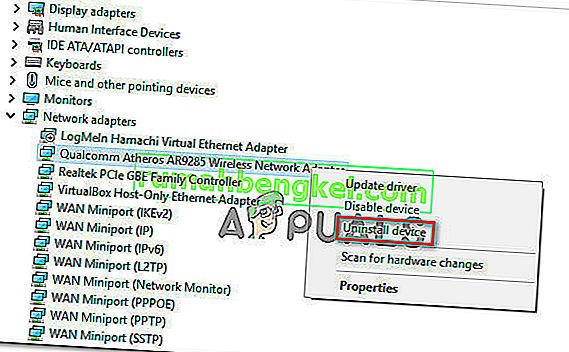
- След като устройството е деинсталирано, излезте от Device Manager и рестартирайте компютъра. При следващото стартиране Windows 10 автоматично ще открие, че липсва важен драйвер, и ще инсталира необходимия фърмуер за мрежовия адаптер.
- Когато следващото стартиране приключи, тествайте връзката си с интернет и вижте дали все още срещате същия проблем.
Ако грешката „ Разделителна способност на името за времето за изчакване на wpad “ продължава, преминете надолу към следващия метод по-долу.
Метод 3: Нулиране на TCP / IP връзката
Тази конкретна грешка може да възникне и ако инструкциите за TCP / IP се повредят или повредят. Наборът от вградени TCP / IP инструкции е една от най-важните части на вашата интернет връзка. Ако попаднете в сценарий, при който изобщо не можете да се свържете с интернет, може да го причинява TCP / IP.
За щастие можете да нулирате TCP / IP инструкциите доста лесно, като използвате помощната програма NetShell. Ето кратко ръководство за това как да нулирате вашата TCP / IP връзка:
- Натиснете клавиша Windows + R, за да отворите диалоговия прозорец Изпълнение . След това въведете „ cmd “ и натиснете Ctrl + Shift + Enter, за да отворите повишен команден ред. Когато бъдете подканени от UAC (User Account Control) , щракнете върху Да, за да предоставите администраторски права.

- Вътре в повишения команден ред въведете следната команда и натиснете Enter, за да нулирате TCP / IP ръчно:
netsh int ip нулиране
- След като TCP / IP бъде нулиран, затворете повишения команден ред и рестартирайте компютъра.
При следващото стартиране вижте дали все още се появява грешка „ Разделителна способност на името за времето за изчакване на wpad “. Ако е, преминете към следващия метод по-долу.
Метод 4: Прочистване на DNS кеша
Друга потенциална стратегия за ремонт, която би могла много добре да разреши проблема за вас, е да изчистите DNS кеша на компютъра си. Няколко засегнати потребители съобщиха, че тази процедура е разрешила всички прекъсвания на връзката, причинени от грешката „ Разделителната способност на името за времето за изчакване на wpad “.
Ето кратко ръководство за изчистване на DNS кеша на вашия компютър;
- Натиснете клавиша Windows + R, за да отворите диалоговия прозорец Изпълнение. След това въведете „cmd“ и натиснете Ctrl + Shift + Enter, за да отворите повишен команден ред. Когато бъдете подканени от UAC (User Account Control) , щракнете върху Да, за да разрешите административни права.

- Вътре в повишения команден ред въведете следните команди и натиснете Enter след всяка команда:
ipconfig / flushdns ipconfig / registerdns ipconfig / освобождаване ipconfig / подновяване
- След като DNS кешът бъде изчистен, рестартирайте компютъра си и вижте дали грешката все още се появява, след като следващото стартиране приключи.
Ако все още срещате грешка „ Разделителна способност на името за времето за изчакване на wpad “, преминете надолу към следващия метод по-долу.
Метод 5: Промяна на DNS сървъра по подразбиране
Възможно е да срещнете грешка „ Разделителна способност на името за времето за изчакване на wpad “ поради някои несъответствия със стандартния DNS сървър. Успяхме да идентифицираме някои отчети, при които проблемът беше отстранен, като сменихме DNS по подразбиране с този, предоставен от Google.
Ето кратко ръководство за промяна на DNS адреса по подразбиране на DNS на Google:
- Натиснете клавиша Windows + R, за да отворите диалоговия прозорец Изпълнение . След това въведете „control“ или „control.exe“ и натиснете Enter, за да отворите контролния панел.

- В класическия прозорец на контролния панел кликнете върху Мрежа и интернет , след това върху Център за мрежи и споделяне .

- From the Network and Sharing Center screen, click on Change adapter settings.
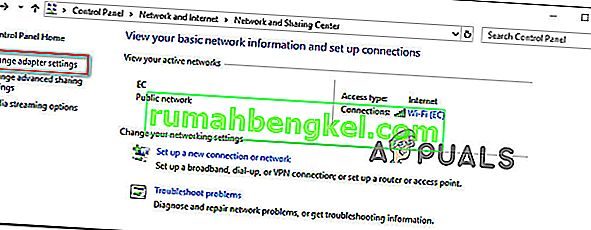
- Right-click on the network that you are currently connected to and choose Properties.

- Inside the Properties screen, go to the Networking tab and double click on Internet Protocol Version 4 (TCP / IPv4).

- In the Properties screen of Internet Protocol Version 4, enable the Use the following DNS server addresses toggle. Then, set 8.8.8.8 for Preferred DNS Server and 8.8.4.4 for Alternate DNS server.
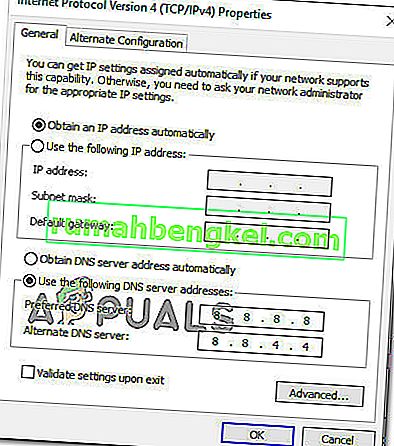
- Hit OK to save the changes, then restart your computer to allow the changes to take effect.
Once the next startup is complete, see if the issue has been resolved. If the same ‘Name resolution for the name wpad timed out‘ error is still occurring, move down to the next method below.
Method 6: Disabling TCP/IP v6
Another possibility why this particular error might occur is a scenario in which TCP/IP v6 is enabled on the computer but your ISP (Internet Service Provider) does not support TCP/IP v6. In this case, the solution is to simply disable TCP/IP v6.
Here’s a quick guide on how to do this:
- Press Windows key + R to open up a Run dialog box. Then, type “ncpa.cpl” and press Enter to open up the Network Connections window.

- Inside the Network Connections window, right-click on the network that you’re currently connected to and choose Properties.

- Inside the Properties screen of your network, go to the Networking tab and scroll down through the list of used items. Then, uncheck the box associated with Internet Protocol Version 6 (TCP/IPv6) and hit Ok to save the changes.
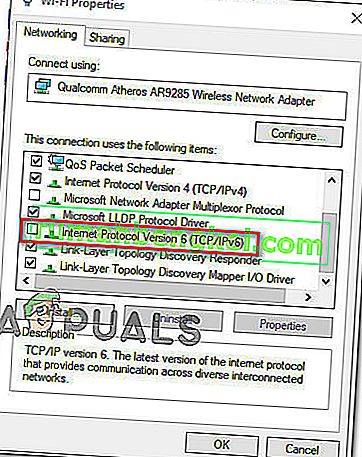
- Once IPv6 has been disabled, restart your computer and see if the error has been resolved at the next computer startup.
If you’re still encountering the same ‘Name resolution for the name wpad timed out‘ error inside your Event Viewer, move down to the next method below.
Method 7: Disabling RSS, Autotuning, and Taskoffload
There are three unnecessary technologies that might end up triggering the ‘Name resolution for the name wpad timed out‘ error. Several affected users have reported that their connection became stable once and for all after they disabled RSS, Autotuning, and Taskoffload.
This procedure can be a little tedious, but we’re going to show you a quick way on how to do this from an elevated Command Prompt and Registry Editor:
- Press Windows key + R to open up a Run dialog box. Then, type “cmd” and press Ctrl + Shift+ Enter to open up an elevated Command Prompt window. When prompted by the User Account Control, click Yes to grant administrative privileges.

- Inside the elevated Command Prompt, type the following commands in order and press Enter after each one to disable RSS, Autotuning and TaskOffload:
netsh interface tcp set global rss=disabled netsh interface tcp set global autotuninglevel=disabled netsh int ip set global taskoffload=disabled
- Once the three technologies are disabled, close the elevated Command prompt. Then, open a Run box (Windows key + R)m type ‘regedit‘ and press Enter to open up the Registry Editor. When prompted by the UAC (User Account Control), click Yes to give administrative privileges

- Inside the Registry Editor, use the navigation bar at the top to arrive at the following location:
Computer\HKEY_LOCAL_MACHINE\SYSTEM\CurrentControlSet\Services\Tcpip\Parameters
Note: You can navigate there manually or you can simply paste the address inside the navigation bar.
- You also need to disable the Scalable Networking Pack (SNP). To do this, open each of the following registry key and set their Value data for each to 0:
EnableTCPChimney EnableTCPA EnableRSS
Note: If one of these or more of these keys don’t exist, you’ll need to create them manually by going to Edit >New > Dword (32 – bit) value and name each key accordingly.
- Once the modifications have been made, close Registry Editor and restart your computer. At the next startup, check if the issue has been resolved.